Как удалить Program из автозагрузки Windows 11 или Windows 10 и избежать негативных последствий?
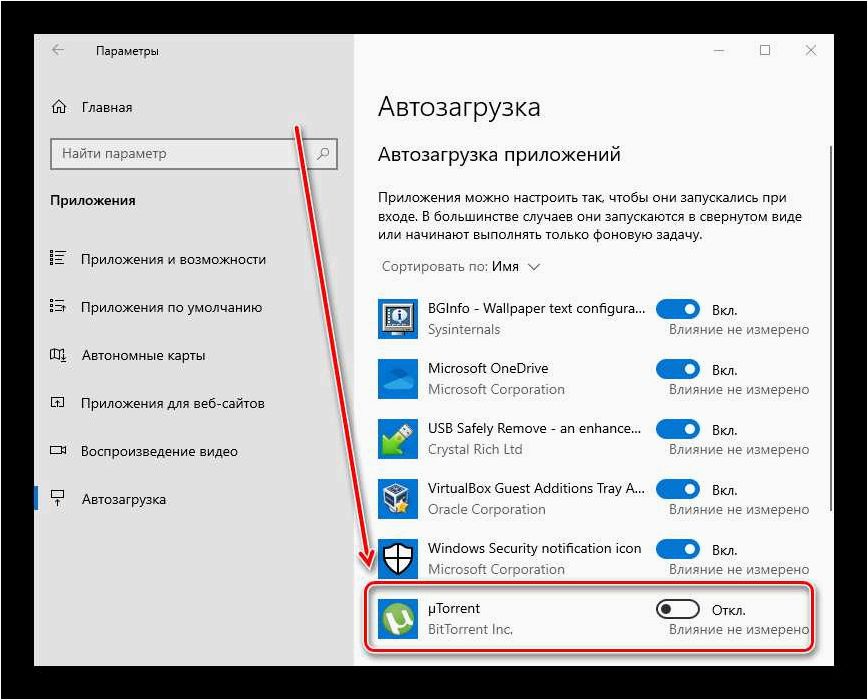
У современных операционных систем существует ряд проблем, связанных с автозагрузкой программ. Одна из таких проблем заключается в том, что пользователь может не знать, какие программы запускаются автоматически при загрузке системы, и какой из них может оказывать негативное влияние на ее работу.
Содержание статьи:
Program в автозагрузке — это программа, которая запускается автоматически при каждом включении компьютера. Она может быть установлена пользователем самостоятельно или быть частью установленного приложения. Program в автозагрузке может быть полезной и необходимой для работы системы, но также может быть источником проблем, таких как замедление работы, возникновение ошибок или даже сбоев в системе.
Удаление Program из автозагрузки может быть необходимым шагом для улучшения производительности системы и предотвращения возможных проблем. Однако, перед удалением программы из автозагрузки, важно понять, какая именно программа относится к Program и какое влияние она оказывает на работу операционной системы.
Проблема с приложением в автозагрузке операционной системы
Причины возникновения проблемы
Одной из причин возникновения проблемы с приложением в автозагрузке является его неправильная настройка или установка. В результате этого, при каждом запуске операционной системы, данное приложение автоматически запускается и загружается вместе с системой, что может приводить к перегрузке ресурсов компьютера.
Также, другой причиной возникновения проблемы может быть наличие вредоносного или нежелательного программного обеспечения в автозагрузке. Это может произойти в случае установки ненадежных программ или в результате действий вирусов или троянов.
Решение проблемы
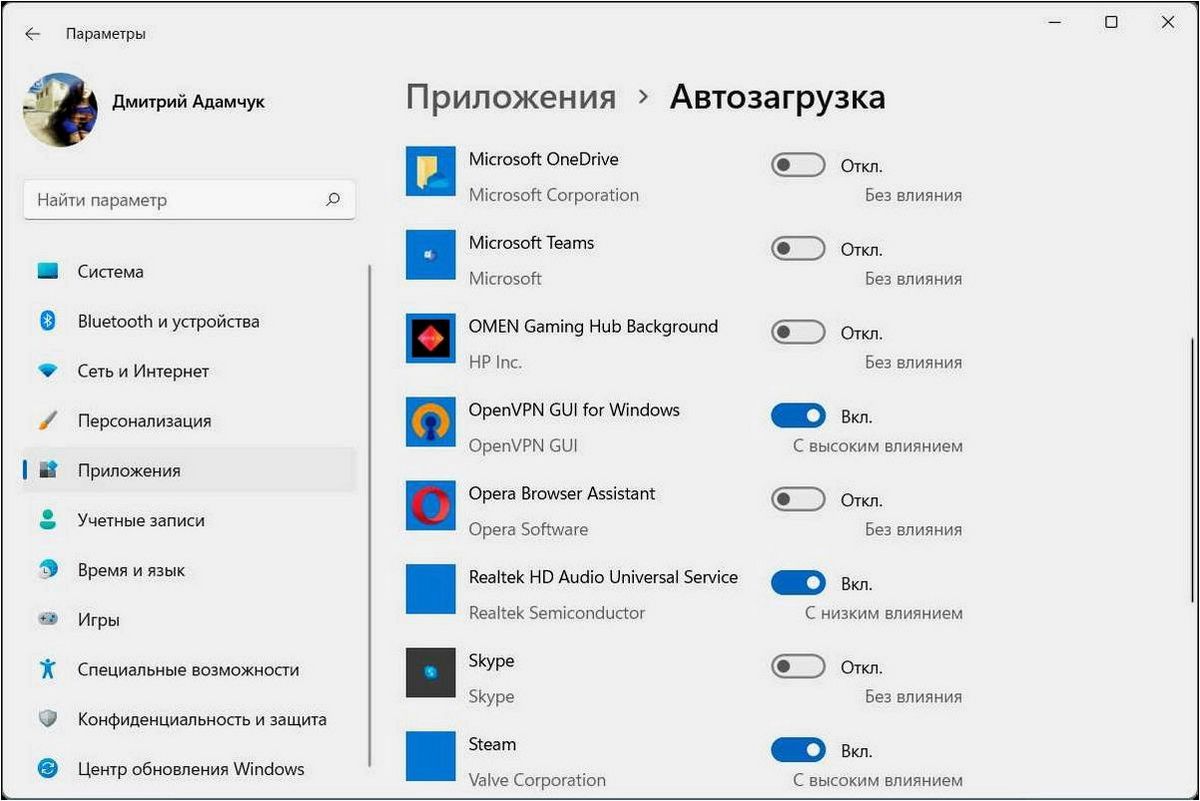
Для решения проблемы с приложением в автозагрузке необходимо выполнить несколько шагов. Во-первых, следует проанализировать список приложений, загружаемых вместе с системой, и определить, какое из них вызывает проблемы. Затем, можно попробовать отключить данное приложение из автозагрузки через меню настроек операционной системы.
Если отключение приложения из автозагрузки не помогло, то возможно потребуется удалить его полностью с компьютера. Для этого следует воспользоваться специальными программами для удаления нежелательного ПО или воспользоваться инструментами операционной системы для удаления приложения.
В целом, проблема с приложением в автозагрузке может быть решена путем анализа и настройки списка загружаемых приложений, а также удаления нежелательного программного обеспечения. Это позволит улучшить производительность компьютера и обеспечить стабильную работу операционной системы.
Значение Program в автозагрузке операционной системы
Program в автозагрузке представляет собой список программ или приложений, которые запускаются автоматически при старте операционной системы. Эти программы могут включать в себя различные инструменты, драйверы, антивирусные программы, обновления системы и другие приложения, которые необходимы для работы компьютера или для удобства пользователя.
Читайте также: Windows Web Experience Pack — как удалить, скачать, установить или обновить систему
Виртуальная реальность, искусственный интеллект, интернет вещей — эти технологии уже давно стали неотъемлемой частью нашей жизни. Но что, если я скажу..
Программы, которые добавлены в автозагрузку, могут быть полезными, так как они позволяют пользователям сразу получить доступ к необходимым функциям или приложениям после включения компьютера. Однако, с ростом количества программ в автозагрузке, может возникнуть проблема с увеличением времени загрузки системы и снижением производительности компьютера.
Поэтому важно уметь управлять программами в автозагрузке и удалять те, которые больше не нужны или могут замедлить работу операционной системы. Удаление ненужных программ из автозагрузки может помочь оптимизировать загрузку системы и повысить ее производительность.
Удаление программы из автозагрузки в операционной системе Windows 11
Первый способ удаления программы из автозагрузки в Windows 11 — использование диспетчера задач. Для этого необходимо открыть диспетчер задач, нажав комбинацию клавиш Ctrl + Shift + Esc. В открывшемся окне выберите вкладку Автозагрузка. Здесь вы увидите список программ, которые запускаются при старте системы. Найдите программу, которую хотите удалить, щелкните правой кнопкой мыши на ее имени и выберите пункт Отключить. Теперь программа больше не будет запускаться при старте компьютера.
Второй способ удаления программы из автозагрузки — использование системной утилиты «Системная конфигурация». Чтобы открыть эту утилиту, нажмите комбинацию клавиш Win + R, введите команду msconfig и нажмите клавишу Enter. В открывшемся окне выберите вкладку Автозагрузка. Здесь вы увидите список программ, запускающихся при старте системы. Снимите флажок с программы, которую хотите удалить из автозагрузки, и нажмите кнопку Применить. После перезагрузки компьютера программа больше не будет запускаться автоматически.
Третий способ удаления программы из автозагрузки — использование меню «Параметры» в операционной системе Windows 11. Щелкните правой кнопкой мыши на значке «Пуск» в левом нижнем углу экрана и выберите пункт «Параметры». В открывшемся окне выберите раздел «Система», затем перейдите во вкладку «Автозапуск». Здесь вы увидите список программ, запускающихся при старте системы. Найдите программу, которую хотите удалить, и щелкните на ней. В появившемся меню выберите пункт «Удалить». Теперь программа больше не будет запускаться автоматически при старте компьютера.
Избавление от ненужных программ в автозагрузке
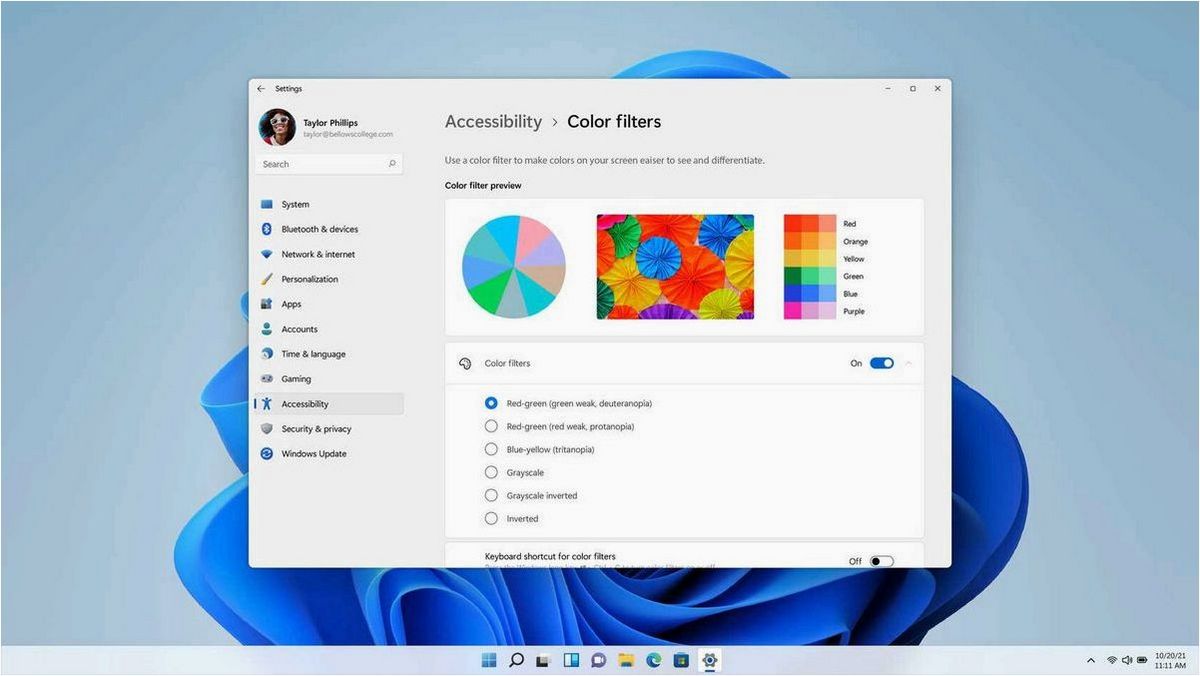
1. Проверьте список программ в автозагрузке
Для начала необходимо проверить, какие программы запускаются при старте компьютера. Для этого можно воспользоваться менеджером задач или специальными программами для управления автозагрузкой. Просмотрите список программ и отметьте те, которые вы считаете ненужными или редко используемыми.
2. Отключите ненужные программы
После того, как вы определились с ненужными программами, можно приступить к их отключению. Для этого откройте настройки автозагрузки и найдите соответствующую опцию для каждой программы. Обычно это можно сделать путем снятия флажка напротив названия программы или изменения ее статуса на «Отключено».
- Важно помнить, что отключение программы из автозагрузки не означает ее полное удаление с компьютера. Программа останется в системе и вы сможете запустить ее вручную при необходимости.
- Также следует быть осторожным при отключении программ, если вы не уверены, для чего они предназначены. Некоторые системные программы могут быть важными для работы операционной системы, и их отключение может привести к непредвиденным последствиям.
Избавление от ненужных программ в автозагрузке позволит ускорить загрузку операционной системы и улучшить ее общую производительность. Однако регулярное обновление списка программ в автозагрузке также является важным, чтобы избежать возможных проблем с работой системы и установленных приложений.
Проблема настройки автозагрузки программ в операционной системе Windows 10
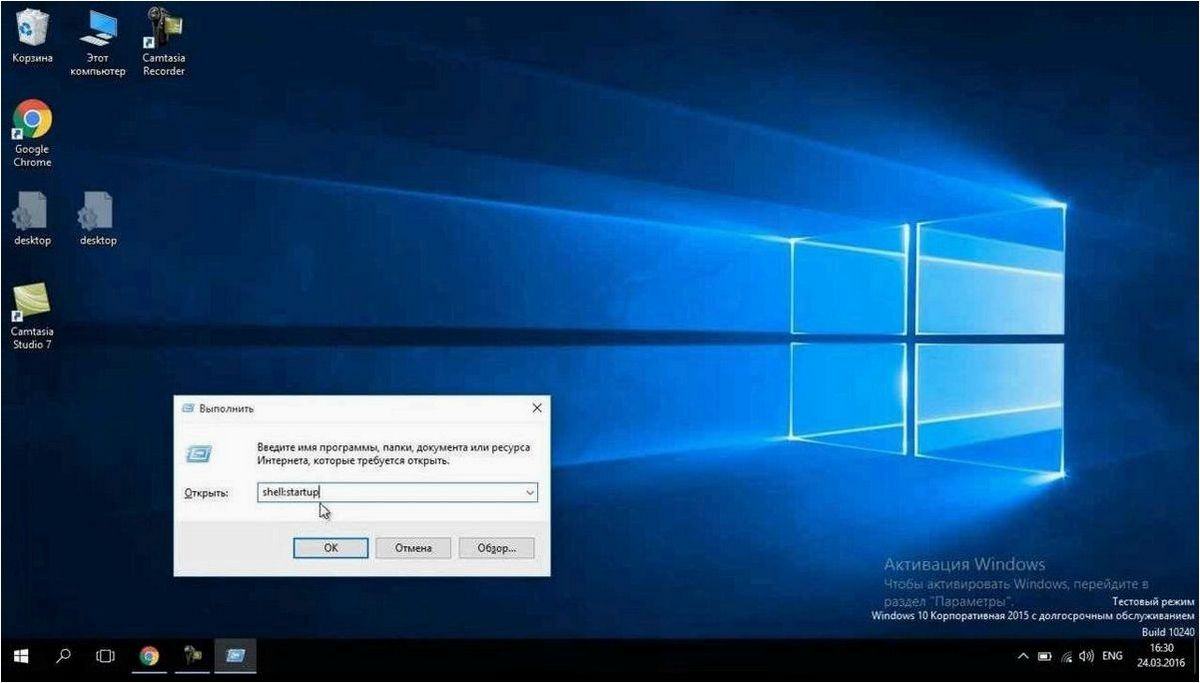
2 СПОСОБА! Как убрать, удалить Utorrent из автозагрузки Windows 11/10/8/7
Причины проблемы
Одной из причин проблем с настройкой автозагрузки программ является некорректное удаление или обновление программы, которая ранее была добавлена в список автозагрузки. Это может привести к ошибкам при запуске операционной системы и замедлению ее работы. Кроме того, некоторые программы могут автоматически добавляться в автозагрузку без разрешения пользователя, что также может вызывать проблемы.
Решение проблемы
Для устранения проблемы с настройкой автозагрузки программ в Windows 10, необходимо провести следующие действия:
| Шаг 1: | Откройте диспетчер задач, нажав комбинацию клавиш Ctrl + Shift + Esc. В разделе «Загрузка» вы найдете список программ, которые автоматически запускаются при загрузке операционной системы. |
| Шаг 2: | Выберите программу, которую вы хотите исключить из автозагрузки, и щелкните правой кнопкой мыши. В появившемся контекстном меню выберите пункт «Отключить». |
| Шаг 3: | Повторите шаг 2 для всех программ, которые вы хотите исключить из автозагрузки. |
| Шаг 4: | Перезагрузите компьютер, чтобы изменения вступили в силу. |
После выполнения указанных шагов, выбранные программы больше не будут автоматически запускаться при загрузке Windows 10, что может помочь устранить проблемы с неправильной настройкой автозагрузки.







