Как удалить службу в Windows 11 и Windows 10
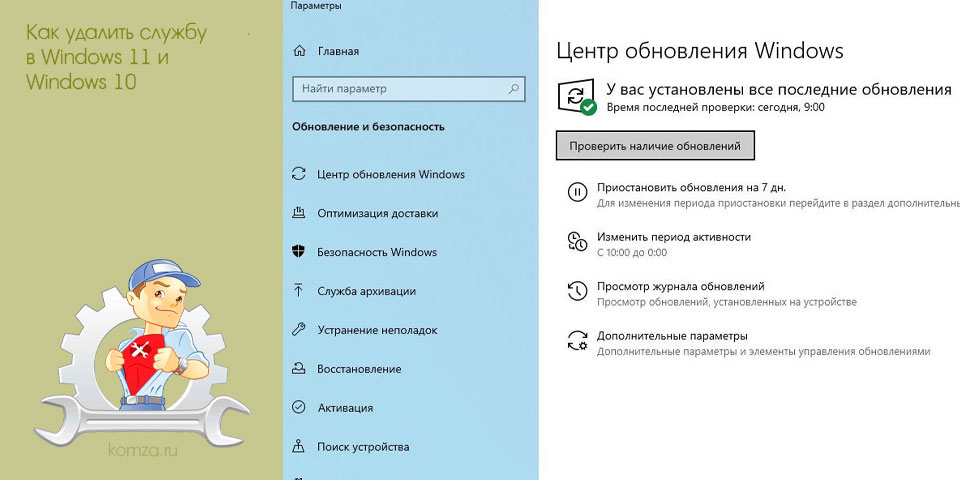
В процессе использования Windows 11 или Windows 10 в системе неизбежно накапливается большое количество служб. Обычно они появляются при установке программ и постоянно висят в памяти расходуя ресурсы компьютера.
Обычно такие ненужные службы просто останавливают и переводят в ручной режим запуска. Но, если вы уверены, что какая-то из служб вам точно не понадобится, то вы можете полностью удалить ее из системы. В этой статье мы рассмотрим, сразу три способа, как удалить службу в Windows 11 и Windows 10. Это будут способы с использованием редактора реестра, командной строки и PowerShell.
Содержание
- Удаление через командную строку
- Удаление через PowerShell
- Удаление через Редактор реестра
Удаление через командную строку
Первый способ удаления служб из операционной системы Windows 11 и Windows 10 заключается в использовании командной строки и команды «sc delete». Данная команда выполняет удаление раздела реестра, который отвечает за работу указанной службы, что приводит к удалению службы из системы. Если в момент удаления служба все еще работает, то она помечается для удаления в будущем.
Для того чтобы удалить службу при помощи данной команды необходимо знать ее имя, под которым она зарегистрирована в системе. Чтобы узнать это имя можно воспользоваться встроенной программой «Службы». Чтобы запустить данную программу нажмите комбинацию клавиш Win-R и выполните команду «services.msc».
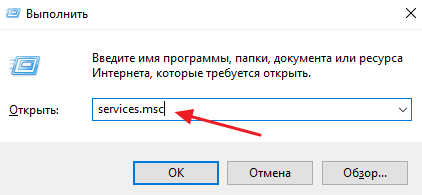
В открывшемся окне нужно найти службу, которую вы хотите удалить из Windows 11 или Windows 10, кликнуть по ней правой кнопкой мышки и перейти в «Свойства».
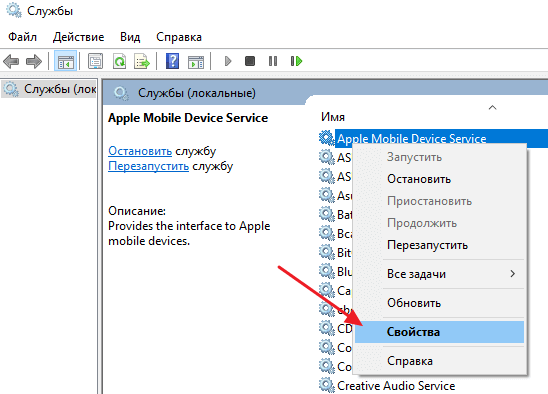
В результате появится небольшое окно с информацией. Здесь, на вкладке «Общее», в самом верху окна будет указано «Имя службы». То именно то имя, которое нам и нужно для удаления.
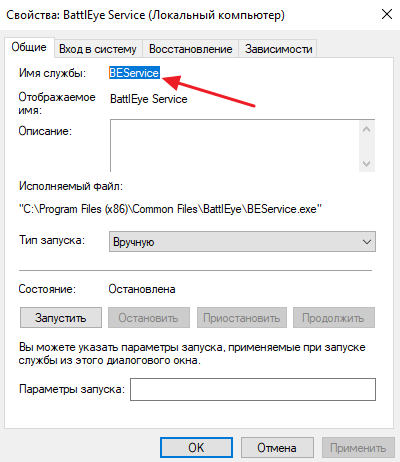
После этого нужно открыть командную строку с правами администратора. Для этого проще всего воспользоваться поиском в меню «Пуск». Откройте меню «Пуск», введите команду «cmd» и запустите ее от имени админа.
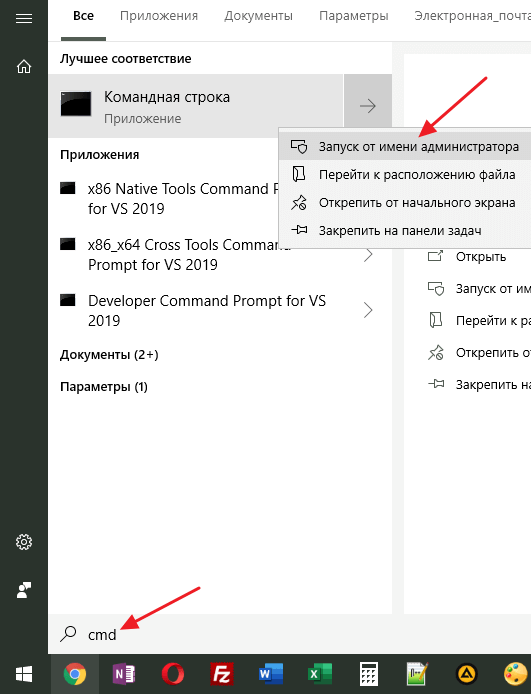
После запуска командной строки можно приступать к удалению службы. Для этого сначала желательно остановить работу службы при помощи команды:
sc stop ServiceName
Где «ServiceName» — это название службы, которое вы узнали на предыдущем этапе.
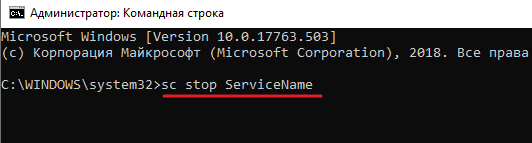
После остановки можно выполнять команду для удаления:
sc delete ServiceName
Как и в предыдущем случае, «ServiceName» нужно заменить на название нужной вам службы.
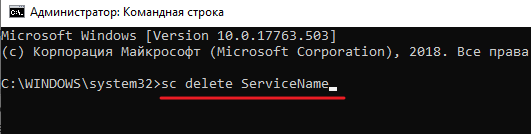
После этого в командной строке должно появиться сообщение об успешном удалении. Но, если что-то не сработало, то вы можете попробовать другой способ.
Удаление через PowerShell
Также для удаления службы в Windows 11 и Windows 10 вы можете воспользоваться PowerShell. Как и обычную командную строку, консоль PowerShell нужно запускать с правами администратора. Для этого откройте меню «Пуск», введите поисковый запрос «PowerShell» и запустите его от имени админа.
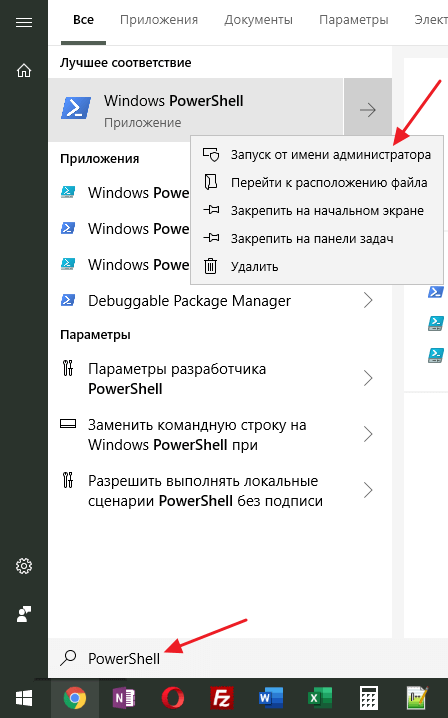
Работу в PowerShell можно начать с выполнения команды (командлета) «Get-Service», который выведет на экран список всех зарегистрированных в системе служб с указанием их имен. Но, если имя слишком длинное, то оно не поместится на экране. В этом случае вы можете узнать его через «services.msc», так как это описано в начале статьи.
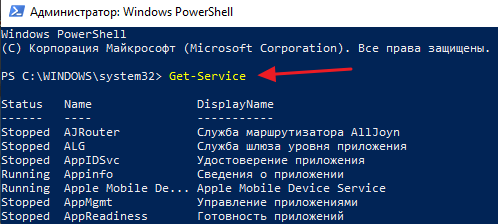
После этого удаляемую службу желательно остановить. Для этого выполняем команду:
Stop-Service -Name ServiceName -Force
Где «ServiceName» — это название, которое вы узнали на предыдущем этапе.
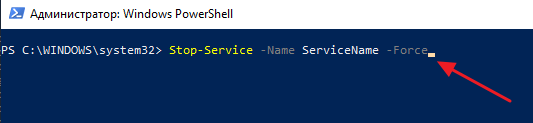
Завершающий этап – удаление службы из Windows 11 или Windows 10. Для этого выполняем команду:
Remove-Service -Name ServiceName
Как и в предыдущем случае, «ServiceName» нужно заменить на название нужной вам службы.
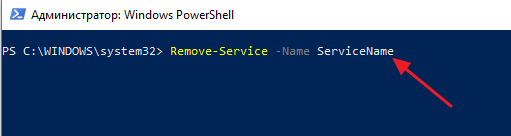
Больше информации об управлении службами при помощи PowerShell можно узнать на сайте Майкрософт:
- Get-Service;
- Stop-Service;
- Remove-Service.
Удаление через Редактор реестра
Если описанные выше способы не сработали (что маловероятно), то вы можете попробовать удалить службу через редактор реестра Windows. Для этого нажмите комбинацию клавиш Win-R и в открывшемся меню выполните команду «regedit».
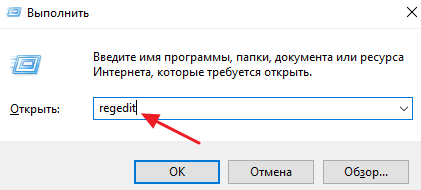
Таким образом вы откроете редактор реестра Windows 10. Здесь нужно перейти в раздел:
HKEY_LOCAL_MACHINE\SYSTEM\CurrentControlSet\Services
И найти подраздел с названием службы, которую необходимо удалить из системы.
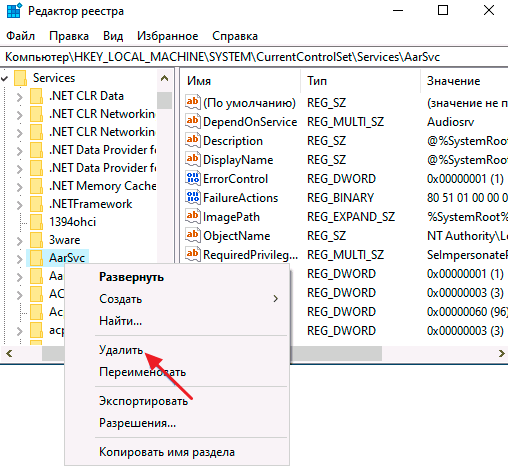
Для удаления службы необходимо удалить весь подраздел с нужным названием и перезагрузить компьютер.







