Как установить Linux на Windows 10 с помощью WSL
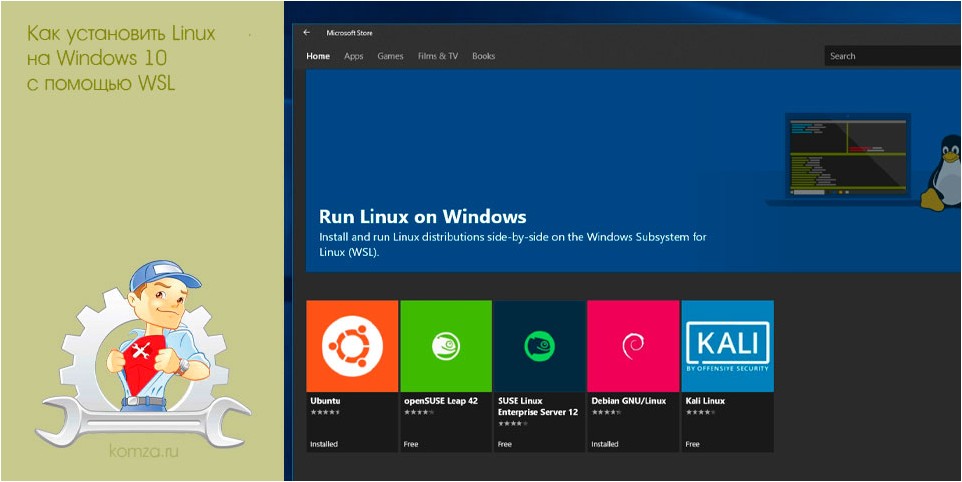
До недавнего времени для использования Linux-программ на операционной системе Windows приходилось использовать виртуальные машины, например, VirtualBox.
Сейчас же решить эту проблему можно с помощью инструментов встроенных в Windows. В данной инструкции мы расскажем о том, как установить Linux на Windows 10 с помощью WSL.
Содержание
Что такое WSL на Windows 10
 WSL или Windows Subsystem for Linux – это дополнительная функция операционной системы Windows 10, которая позволяет запускать и использовать Linux программы внутри Windows. WSL был создан компанией Microsoft в сотрудничестве с Canonical, разработчиком дистрибутива Ubuntu, и стал доступен пользователям после обновления Anniversary Update (август 2016). Microsoft и Canonical разработали слой совместимости на основе Ubuntu, который позволяет запускать Linux программы в специальной версии оболочки Bash.
WSL или Windows Subsystem for Linux – это дополнительная функция операционной системы Windows 10, которая позволяет запускать и использовать Linux программы внутри Windows. WSL был создан компанией Microsoft в сотрудничестве с Canonical, разработчиком дистрибутива Ubuntu, и стал доступен пользователям после обновления Anniversary Update (август 2016). Microsoft и Canonical разработали слой совместимости на основе Ubuntu, который позволяет запускать Linux программы в специальной версии оболочки Bash.
Система WSL позволяет пользователям Windows использовать мощные Linux-программы, которые доступны на Linux. Например, это могут быть такие инструменты как find, sed, awk или grep. К сожалению, не все Linux-программы можно запускать, используя WSL. Часть низкоуровневых системных инструментов требуют правильного запуска на реальном Linux-ядре.
Нужно отметить, что WSL поставляется с программным пакетом инструментов apt и dpkg, который обеспечивает доступ к тысячам приложений Linux для командной строки. Они могут работать параллельно с обычными программами и имеют собственный доступ к файловой системе. Фактически, WSL делает инструменты Linux частью операционной системы Windows.
WSL будет полезен пользователям, которые разрабатывают или используют приложения с открытым исходным кодом, а также тем, кому необходим Linux для решения других рабочих задач. Например, WSL может пригодиться веб-разработчикам или системным администраторам, которые администрируют Linux-серверы.
Как включить WSL на Windows 10
Для того чтобы начать использовать WSL и установить Linux на Windows 10, WSL нужно сначала включить. Проще всего включить WSL при помощи команды PowerShell. Для этого нужно открыть меню «Пуск», ввести в поиск «PowerShell» и запустить данную программу с правами администратора.
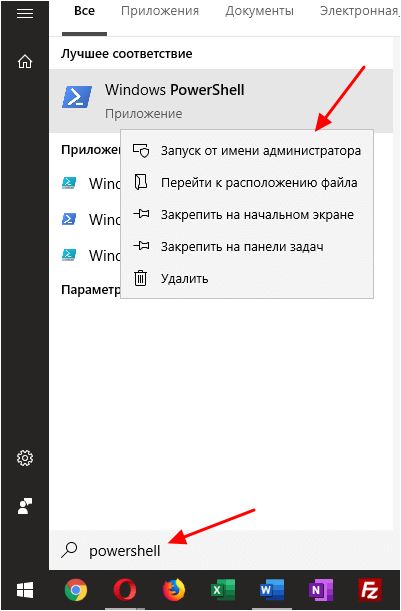
В результате перед вами появится окно PowerShell. Здесь нужно ввести указанную ниже команду, дождаться ее выполнения и перезагрузить компьютер.
Команда для включения WSL:
Enable-WindowsOptionalFeature -Online -FeatureName Microsoft-Windows-Subsystem-Linux
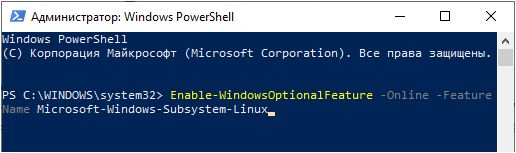
Альтернативный вариант – включение WSL через «Панель управления». Для этого нужно нажать Win-R и выполнить команду «control».
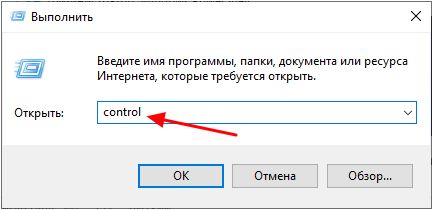
Таким образом вы попадете в «Панель управления». Здесь нужно перейти в раздел «Программы – Удаление программ».
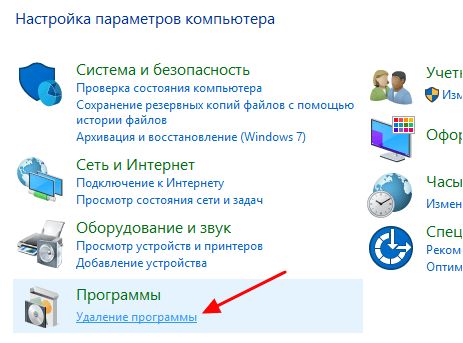
После этого нужно перейти в подраздел для включения и отключения компонентов операционной системы. Для этого нужно кликнуть по ссылке в левом меню.
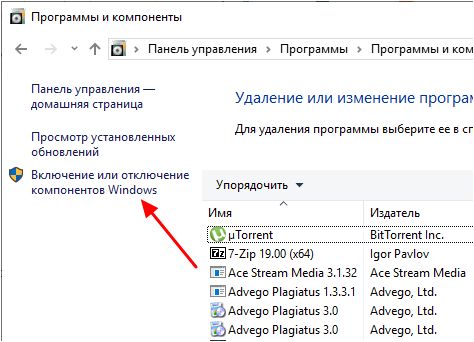
В результате появится окно «Компоненты Windows». Здесь нужно найти и включить компонент «Подсистема Windows для Linux».
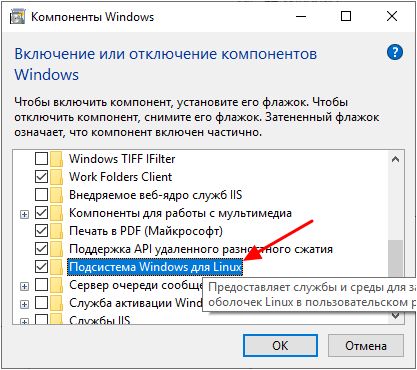
Для завершения включения WSL сохраните настройки и перезагрузите Windows 10.
Как установить Linux на Windows 10
После включения WSL и перезагрузки компьютера можно приступать непосредственно к установке Linux на Windows 10. Делается это при помощи встроенного магазина приложений Microsoft Store. Чтобы запустить этот магазин откройте меню «Пуск», введите в поиск слово «store» и запустите найденную программу.
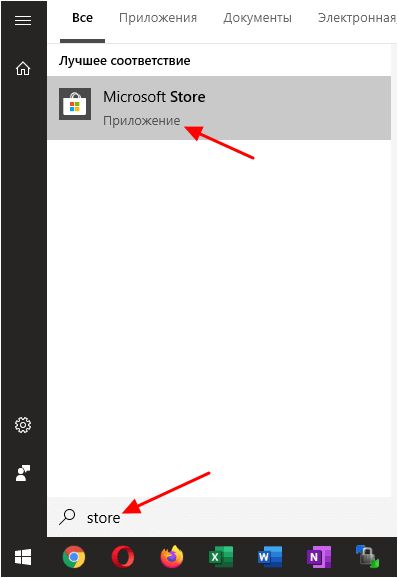
В магазине Microsoft Store нужно воспользоваться поиском, для того чтобы найти подходящий дистрибутив. Например, можно ввести в поиск слово «Linux» или название конкретного дистрибутива Linux, который вы хотите установить на Windows 10. На момент написания статьи доступно Ubuntu, Debian, Kali Linux и SUSE Linux.
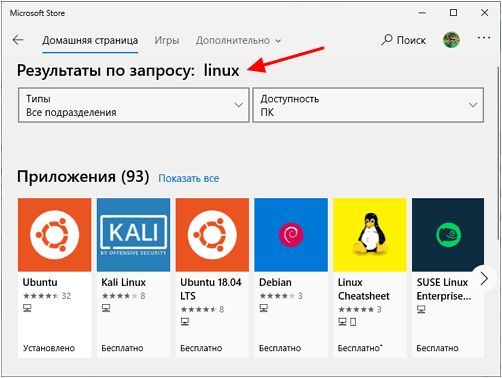
После этого Linux можно будет установить, точно также как и любое другое приложение их магазина. Просто нажимаем на кнопку «Get» и дожидаемся завершения установки.
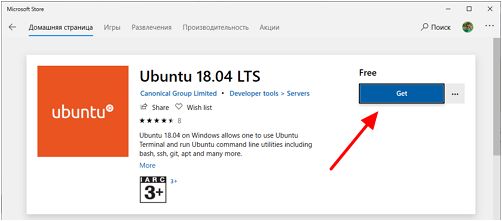
После установки, Linux можно будет запустить, воспользовавшись поиском в меню «Пуск».
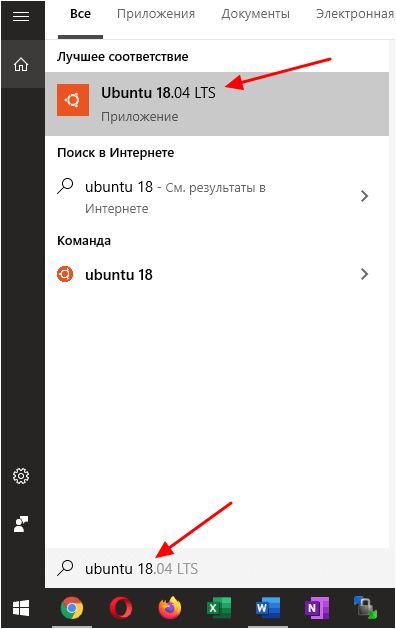
При первом запуске нужно будет подождать несколько минут, пока закончится установка Linux.
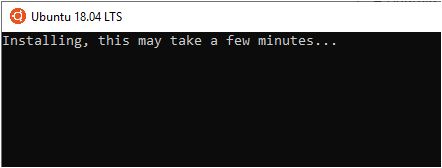
Дальше нужно будет ввести имя пользователя и пароль.
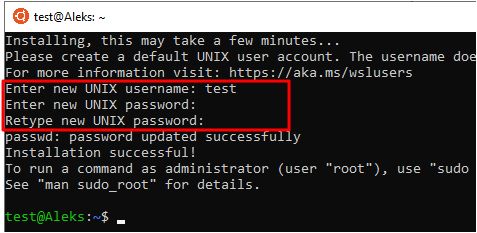
На этом установка Linux на Windows 10 завершена и можно начинать работу.







