Как установить Microsoft Store в Windows 11 и Windows 10

В современном мире, где цифровые технологии становятся все более важными, операционные системы играют решающую роль в обеспечении доступа к различным приложениям и сервисам. Однако, несмотря на все преимущества, существует определенная проблема, связанная с установкой и использованием цифровых магазинов в операционных системах Windows.
Содержание статьи:
Одной из самых популярных платформ для загрузки и установки приложений является Microsoft Store. Однако, пользователи операционных систем Windows 11 и Windows 10 могут столкнуться с трудностями при доступе к этому цифровому магазину. Отсутствие возможности установить или использовать Microsoft Store может ограничить пользователей в доступе к различным приложениям и сервисам, что является серьезной проблемой для многих.
В данной статье мы рассмотрим возможные способы решения этой проблемы. Мы подробно расскажем о том, как установить Microsoft Store в операционных системах Windows 11 и Windows 10, а также предоставим полезные советы и рекомендации для успешного использования этой платформы. Будут описаны различные методы, которые помогут пользователям получить доступ к цифровым приложениям и сервисам, даже если у них возникают проблемы с установкой Microsoft Store.
Решение проблемы: Как установить Магазин приложений в новой версии операционной системы
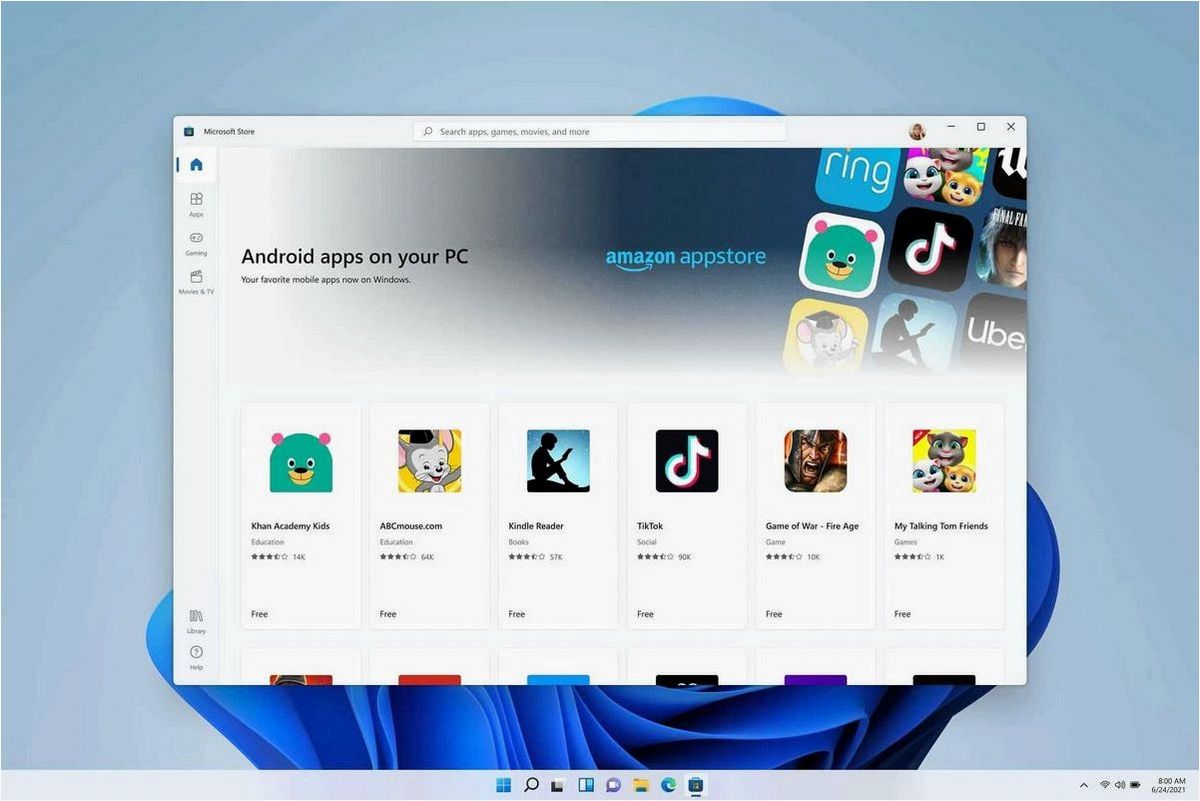
1. Проверьте наличие Магазина приложений
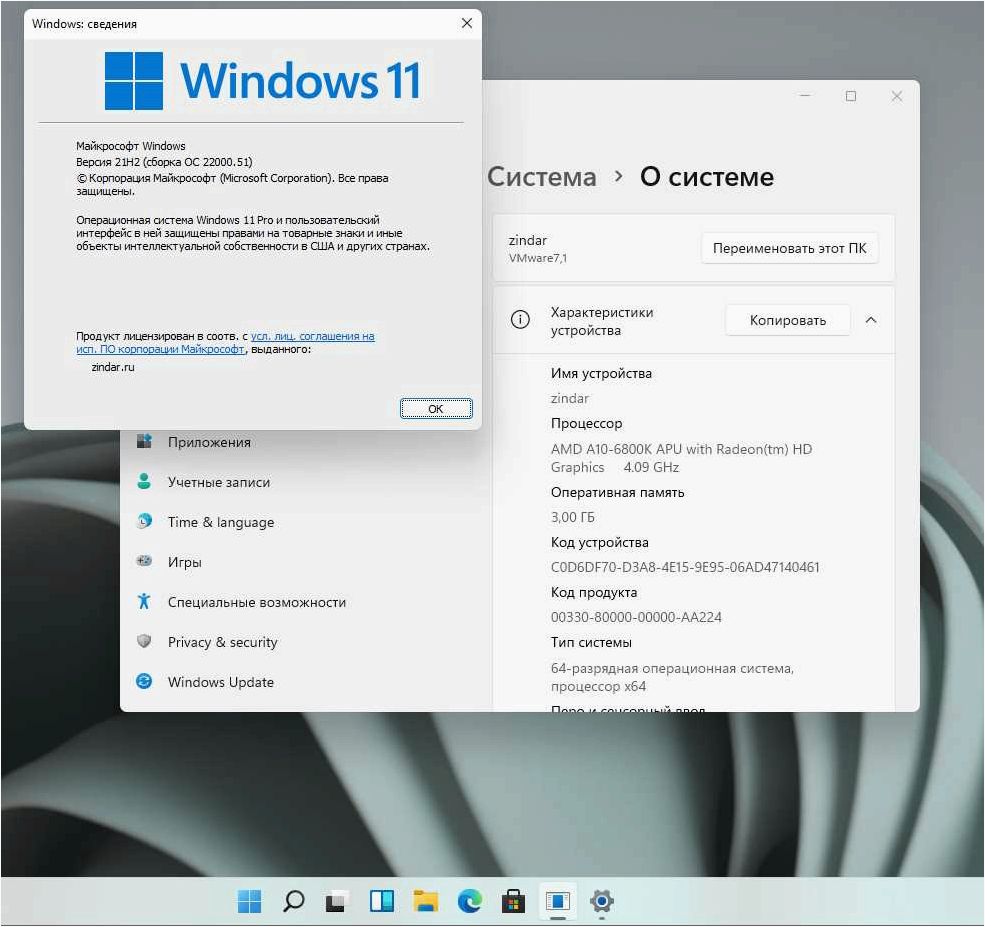
Перед тем, как начать процесс установки Магазина приложений, важно убедиться, что он отсутствует на вашем устройстве. Проверьте наличие иконки Магазина приложений на рабочем столе или в меню «Пуск». Если иконка отсутствует, значит, Магазин приложений не установлен.
2. Установка Магазина приложений
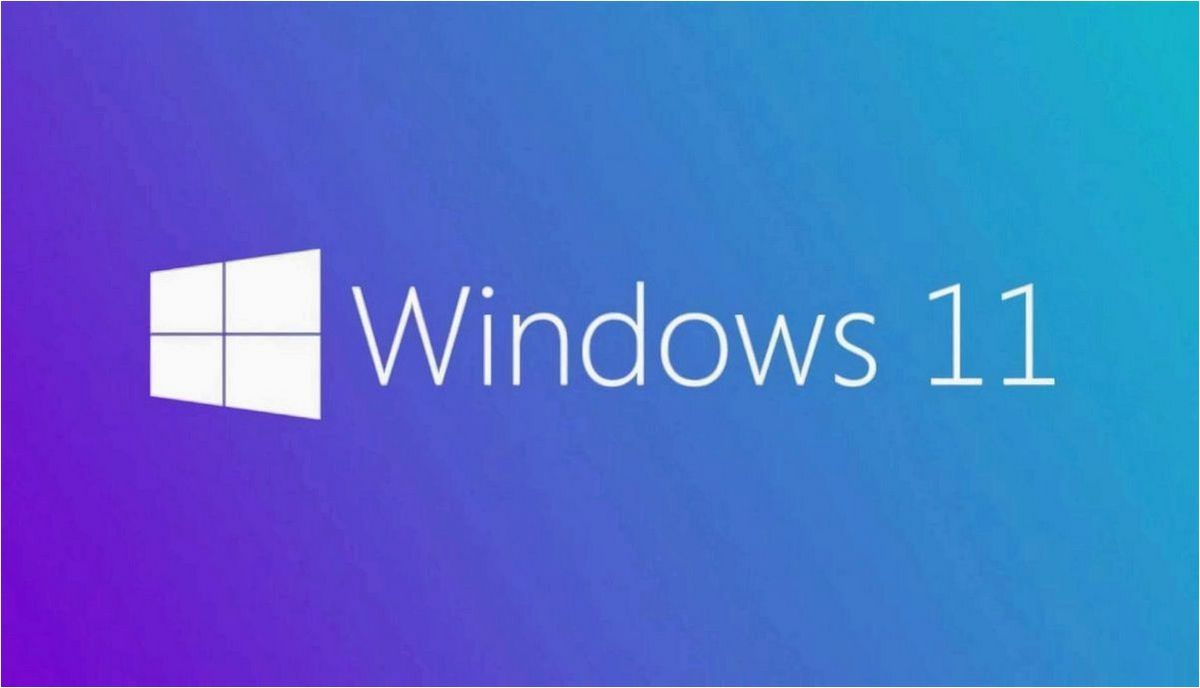
Существует несколько способов установки Магазина приложений в новой операционной системе. Один из них — использование официального сайта Microsoft. Перейдите на сайт Microsoft и найдите раздел, посвященный Магазину приложений. Там вы сможете найти ссылку на скачивание и установку Магазина приложений. Следуйте инструкциям на экране, чтобы завершить процесс установки.
Еще один способ — использование командной строки. Откройте командную строку от имени администратора и выполните следующую команду: «powershell -command \»& {$manifest = (Get-AppxPackage Microsoft.WindowsStore).InstallLocation + «\AppxManifest.xml»; Add-AppxPackage -DisableDevelopmentMode -Register $manifest}». После выполнения команды Магазин приложений должен быть успешно установлен на вашем устройстве.
Читайте также: Возникла внутренняя проблема в Microsoft Store Windows 11 и Windows 10
В мире компьютерных технологий нередко возникают сложности, требующие немедленного вмешательства разработчиков. Одной из таких проблем стала внутренняя..
После установки Магазина приложений в новой операционной системе вы сможете наслаждаться широким выбором приложений и программ, а также получить доступ к последним обновлениям и новым функциям, предоставляемым Microsoft.
В случае, если у вас возникли проблемы или вопросы в процессе установки Магазина приложений, рекомендуется обратиться в службу поддержки Microsoft для получения дополнительной помощи и решения проблемы.
Отсутствие Центра приложений Microsoft в ОС Windows 11: причины и влияние
Причины отсутствия Центра приложений Microsoft в Windows 11
Одной из возможных причин отсутствия Центра приложений Microsoft в операционной системе Windows 11 может быть стремление компании Microsoft улучшить пользовательский опыт и предложить более удобные и эффективные способы доступа к приложениям и сервисам.
Возможно, компания приняла решение пересмотреть функциональность Центра приложений Microsoft и разработать новую платформу для распространения приложений, которая бы удовлетворяла современным требованиям и потребностям пользователей. Это может быть связано с тем, что в Windows 11 компания Microsoft хочет предложить новые возможности и функции, которые требуют изменений в архитектуре и дизайне операционной системы.
Последствия отсутствия Центра приложений Microsoft в Windows 11
Отсутствие Центра приложений Microsoft в операционной системе Windows 11 может повлиять на пользователей различными способами. Во-первых, это может усложнить процесс установки и обновления приложений, поскольку пользователи больше не смогут получить доступ к официальному магазину приложений от Microsoft.
Во-вторых, отсутствие Центра приложений Microsoft может ограничить выбор приложений для пользователей, поскольку они больше не смогут искать и устанавливать приложения из официального магазина. Это может привести к ухудшению пользовательского опыта и ограничению функциональности операционной системы.
Также отсутствие Центра приложений Microsoft может повлиять на разработчиков приложений, поскольку они больше не смогут распространять свои приложения через официальный магазин от Microsoft. Это может усложнить процесс продвижения и монетизации приложений, а также уменьшить их доступность для широкой аудитории пользователей.
| Причины отсутствия Центра приложений Microsoft в Windows 11 | Последствия отсутствия Центра приложений Microsoft в Windows 11 |
|---|---|
| Стремление улучшить пользовательский опыт | Усложнение процесса установки и обновления приложений |
| Необходимость пересмотра функциональности Центра приложений Microsoft | Ограничение выбора приложений для пользователей |
| Желание предложить новые возможности и функции | Влияние на разработчиков приложений |
Решение проблемы: шаги по установке Microsoft Store в Windows 11
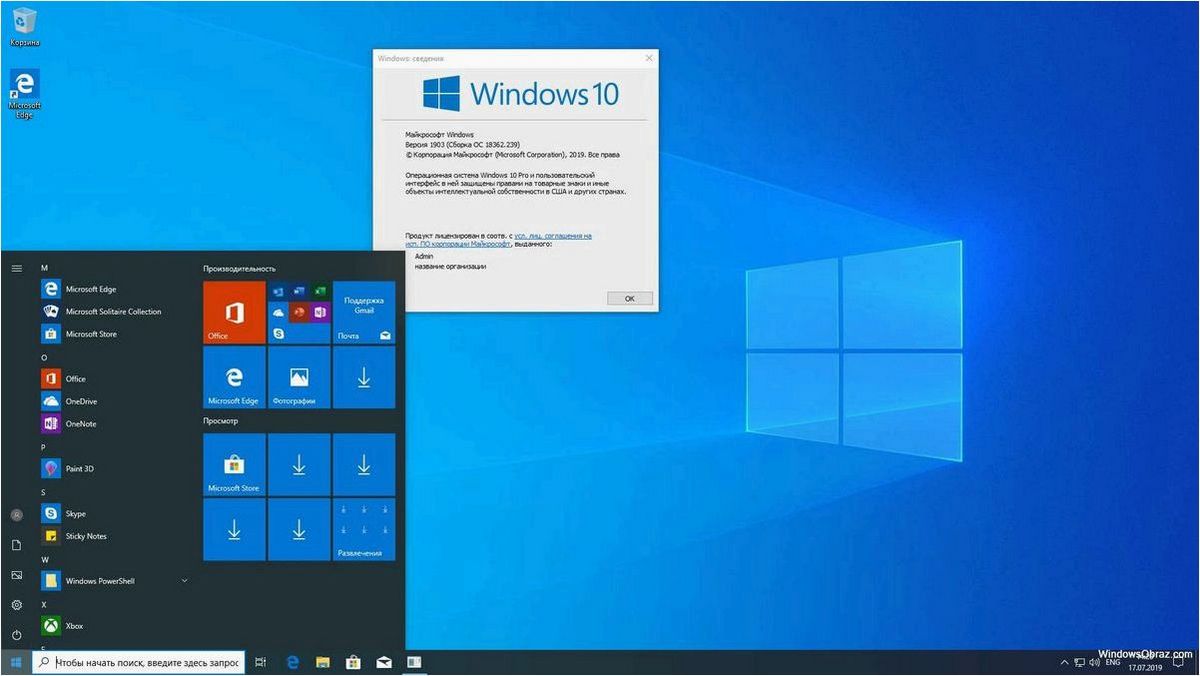
Первым шагом в решении данной задачи является нахождение и открытие «Магазина Microsoft» в списке установленных приложений на вашем устройстве. Для этого необходимо пройти по следующему пути: «Пуск» -> «Все приложения» -> «Магазин Microsoft».
Как установить Microsoft Store в Windows 11 и Windows 10
После открытия «Магазина Microsoft» вы должны нажать на иконку «Получить» или «Установить», которая находится рядом с названием приложения. При этом система начнет загрузку и установку выбранного приложения автоматически.
В случае, если «Магазин Microsoft» не отображается в списке установленных приложений на вашем устройстве, вам следует проверить наличие обновлений операционной системы Windows 11. Для этого необходимо перейти в «Настройки» -> «Обновление и безопасность» -> «Windows Update» и нажать на кнопку «Проверить наличие обновлений». После завершения процесса обновления, «Магазин Microsoft» должен появиться в списке доступных приложений.
Если вы все еще не можете установить «Магазин Microsoft» на вашем устройстве, рекомендуется выполнить сброс приложения. Для этого необходимо перейти в «Настройки» -> «Приложения» -> «Приложения и функции», найти «Магазин Microsoft» в списке приложений и нажать на кнопку «Сбросить». После завершения процесса сброса, повторите шаги по установке «Магазина Microsoft» сначала.
Теперь вы знакомы с основными шагами, которые помогут вам установить «Магазин Microsoft» на вашем устройстве под управлением операционной системы Windows 11. Следуйте указанным инструкциям и наслаждайтесь широким выбором приложений и игр, которые предлагает Microsoft Store!
Возможности цифрового магазина Microsoft в новой операционной системе
1. Приложение для организации задач и планирования
Одной из главных возможностей Microsoft Store является доступ к приложениям, помогающим организовать задачи и планирование. Такие приложения позволяют создавать списки дел, устанавливать напоминания и следить за прогрессом выполнения задач. Они помогут вам структурировать рабочий процесс и повысить эффективность работы.
2. Инструменты для творчества и дизайна
Microsoft Store предлагает множество приложений для творческих людей, которые занимаются дизайном, фотографией, видеомонтажом и другими видами творчества. Эти приложения обладают широкими возможностями и инструментами, позволяющими создавать профессиональные проекты и воплощать свои идеи в жизнь.
| Название приложения | Описание |
|---|---|
| Adobe Photoshop | Мощный графический редактор с широкими возможностями для обработки изображений |
| Canva | Удобный инструмент для создания дизайна и макетов для социальных сетей, презентаций и многое другое |
| DaVinci Resolve | Профессиональная программа для видеомонтажа и цветокоррекции |
Эти приложения позволят вам проявить творческий потенциал и создавать уникальные проекты на своем компьютере.







