Как узнать какая версия Windows 10 установлена на компьютере
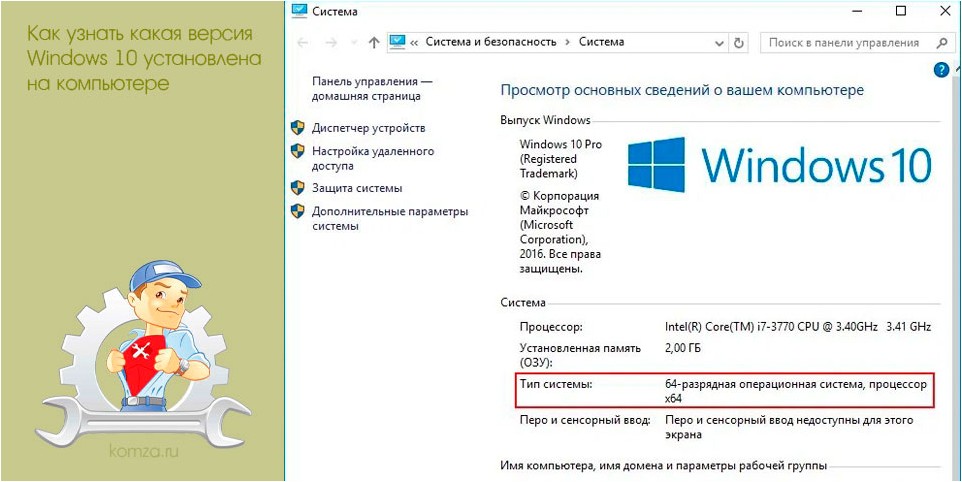
Операционная система Windows 10 достаточно активно развивается. Каждые полгода Макрософт выпускает крупные обновления с большим количеством новых функций и возможностей.
Например, в версии 1903, которая вышла весной 2019 года, появилась так называемая Песочница (или Sandbox), позволяющая запускать приложения в безопасном окружении, не переживая о сохранности основной операционной системы. Данная функция доступна только в 1903 или более новой версии. Некоторые другие значимые и полезные функции доступны начиная с других версий Windows 10.
В связи с этим пользователи часто интересуются, какая версия Windows 10, установлена на их компьютере. Именно этому вопросу и будет посвящена данная инструкция, здесь мы рассмотрим сразу несколько способов, которые позволяют узнать, какая версия Windows 10 установлена на компьютере.
Содержание
Меню «Параметры»
Если вам нужно узнать, какая версия Windows 10 установлена на вашем компьютере, то самый простой вариант, это открыть окно «Параметры». Сделать это можно несколькими способами. Например, вы можете кликнуть правой кнопкой мышки по меню «Пуск» и в появившемся меню выбрать «Параметры».
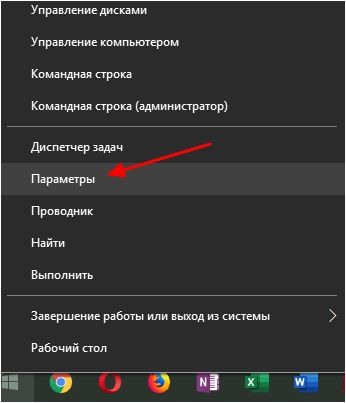
Также вы можете открыть меню «Пуск» и кликнуть по кнопке с иконкой шестеренки. Кроме этого, меню «Параметры» можно открыть с помощью комбинации клавиш Win-i.
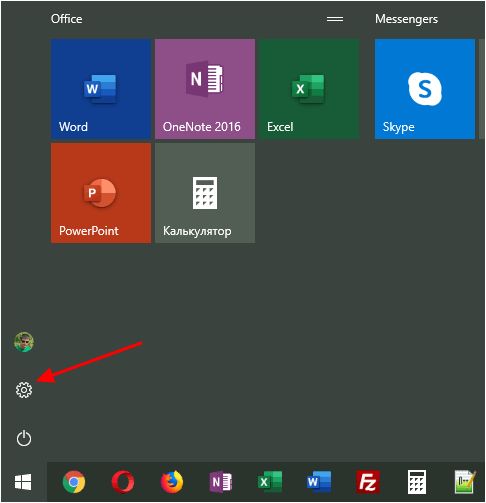
Так или иначе, перед вами появится окно «Параметры». Здесь нужно открыть раздел «Система – О системе» и пролистать страницу к разделу «Характеристики Windows». Здесь вы найдете информацию об операционной системе. В частности, здесь будет указан выпуск Windows 10(Профессиональная или Домашняя редакция), а также версия, дата установки и номер сборки.
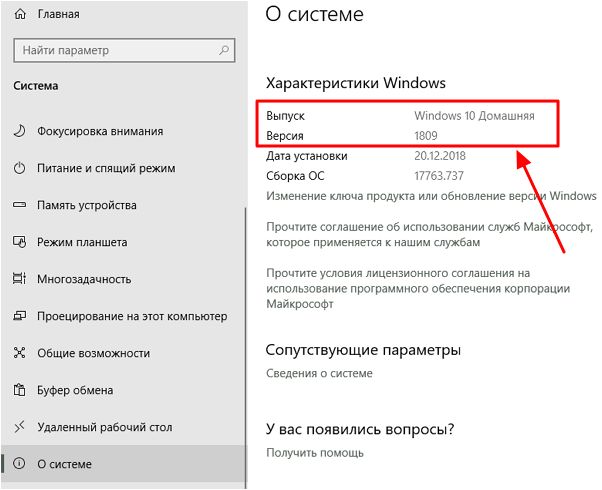
Обратите внимание, выпуск (или редакция) также влияет на набор функций, который доступен пользователю. Так Home — это простая версия Windows 10, которая предназначена для домашнего использования. В ней не доступны некоторе ориентированные на бизнес функции (например, шифрование BitLocker, песочница и виртуализация). Тогда как Pro — это полная версия с доступом ко всем функциям операционной системы.
Команды «winver»и «control system»
Команда winver– это еще один простой способ узнать версию Windows 10. Для того чтобы воспользоваться этим вариантом нажмите комбинацию клавиш Win-R и выполните команду «winver».
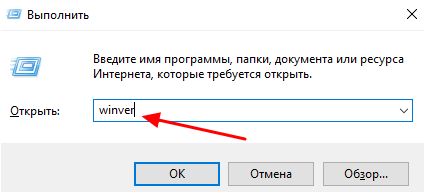
В результате появится окно «Сведения» в котором можно будет посмотреть версию Windows 10.
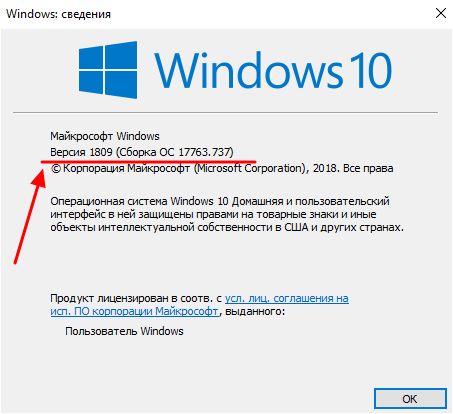
Если вам нужно также узнать выпуск Windows 10 (Домашняя или Профессиональная), то для этого можно воспользоваться командой «control system». Для этого еще раз нажмите Win-R и выполните «control system».
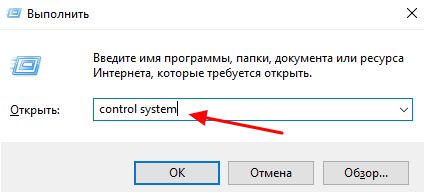
После этого появится окно «Просмотр основных сведений о вашем компьютере», в котором можно будет посмотреть информацию о выпуске Windows 10.
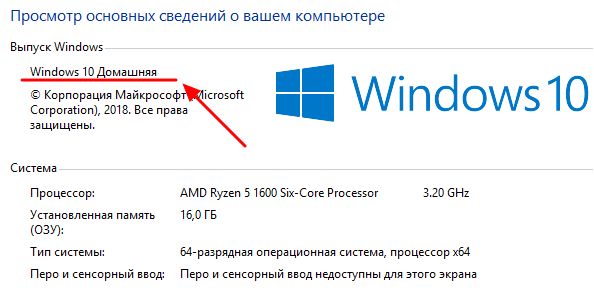
Также в этом окне будет информация о разрядности операционной системы и другие данные о вашем компьютере.
Редактор реестра (regedit)
При особом желании всю нужную информацию можно извлечь напрямую из реестра Windows. Это также касается и информации о версии Windows 10. Для того чтобы воспользоваться этим способом вам нужно открыть Редактор реестра при помощи Win-R и команды «regedit».
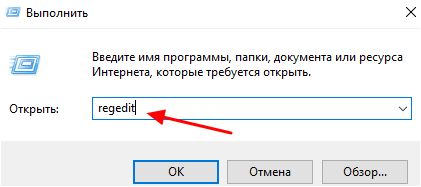
В редакторе реестра нужно перейти в раздел «HKLM\ Software\ Microsoft\ Windows NT\ CurrentVersion».
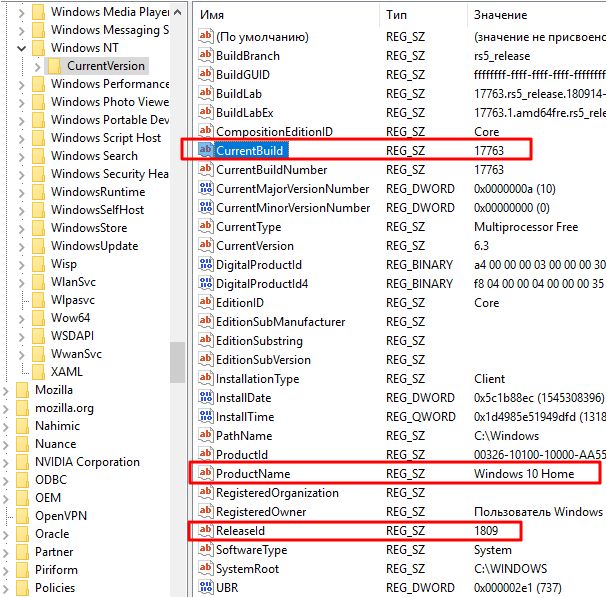
Здесь в записях реестра будет храниться вся основная информация о версии Windows, которая установлена на вашем компьютере. Так здесь можно найти версию (ReleaseId), выпуск (ProductName) и номер сборки (CurrentBuild).







