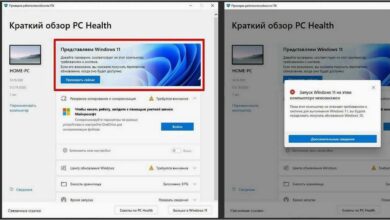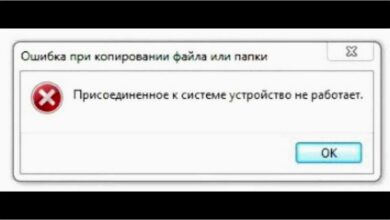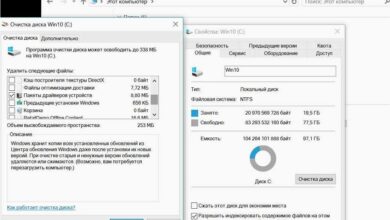Как узнать MAC адрес компьютера на Windows 10
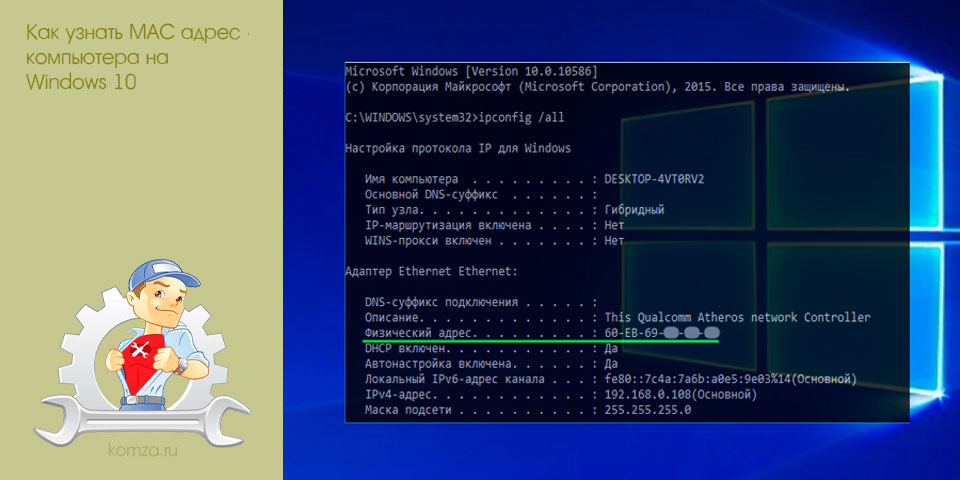
MAC-адрес или Физический адрес – это уникальный адрес из шести или восьми байт, который присваивается всем активным сетевым устройствам еще на заводе. Например, уникальные MAC-адреса есть у сетевых карт, Wi-Fi и Bluetooth адаптеров. Таким образом настольный компьютер может иметь один или сразу несколько MAC-адресов, в зависимости от количества установленных сетевых адаптеров.
В данной статье мы расскажем о том, как посмотреть MAC-адрес на компьютере с операционной системой Windows 10.
Содержание
- Как посмотреть MAC адрес в меню «Параметры»
- Как посмотреть MAC адрес в свойствах сетевого подключения
- Как посмотреть MAC адрес в командной строке Windows 10
- Команда GETMAC
- Команда IPCONFIG
Как посмотреть MAC адрес в меню «Параметры»
Если вы пользуетесь операционной системой Windows 10, то вы можете узнать MAC адрес компьютера с помощью нового меню «Параметры». Чтобы открыть данное меню откройте меню «Пуск» и нажмите на иконку с шестеренкой либо воспользуйтесь комбинацией клавиш Win-i.
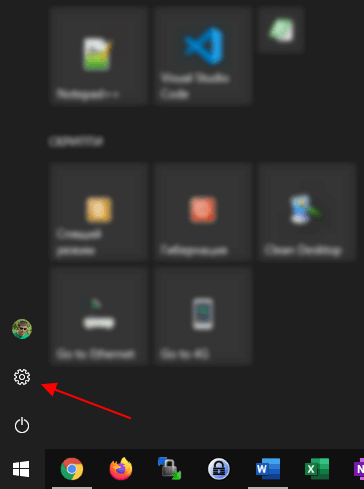
В меню «Параметры» перейдите в раздел «Сеть и Интернет».
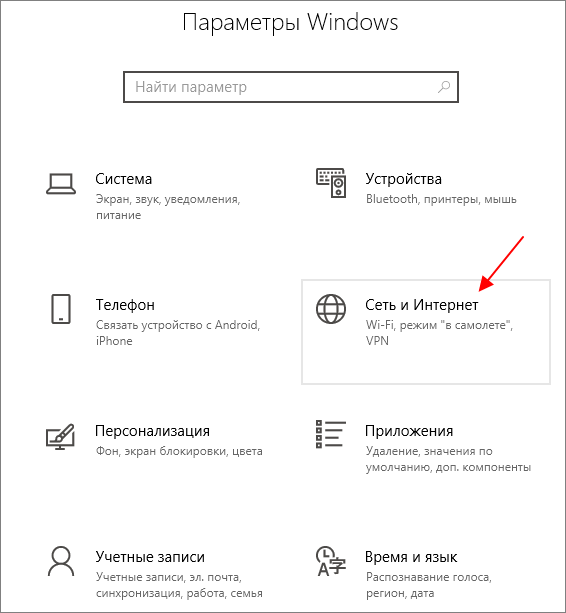
В открывшемся окне вы увидите информацию о подключении к локальной сети и Интернету, а также список ваших сетевых подключений. Каждое из сетевых подключений имеет собственный уникальный MAC-адрес. Выберите то сетевое подключение, MAC-адрес которого нужно узнать, и нажмите на кнопку «Свойства».
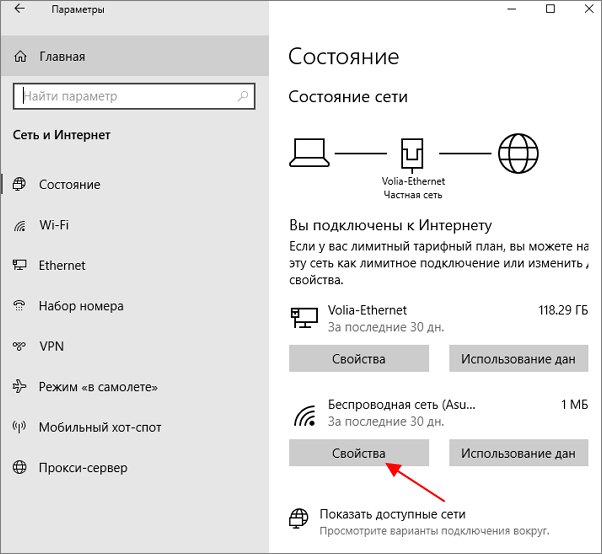
В результате вы попадете на страницу с информацией о выбранном сетевом подключении.
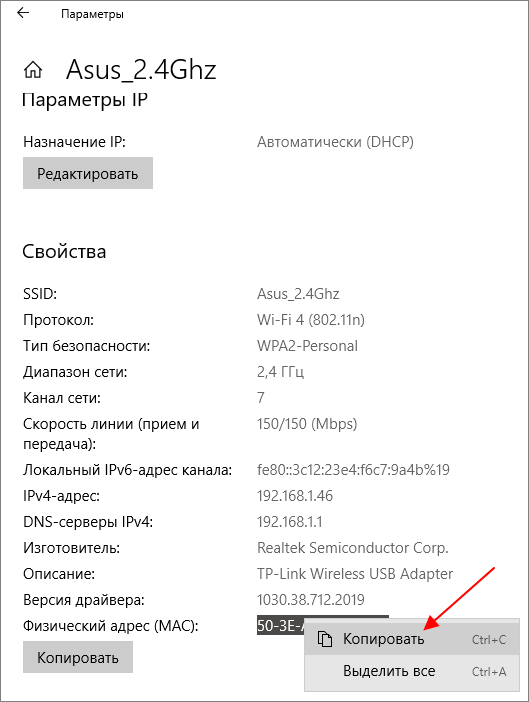
Здесь нужно пролистать окно в самый конец, там в строке «Физический адрес» будет указан MAC адрес компьютера для данного сетевого подключения. Данный адрес можно выделить мышкой и скопировать в буфер-обмена.
Как посмотреть MAC адрес в свойствах сетевого подключения
Если вам не нравится интерфейс меню «Параметры», то вы можете воспользоваться старым интерфейсом, который использовался в предыдущих версиях Windows. Для этого нужно открыть меню «Выполнить» (комбинация клавиш Win-R) и ввести команду «ncpa.cpl».
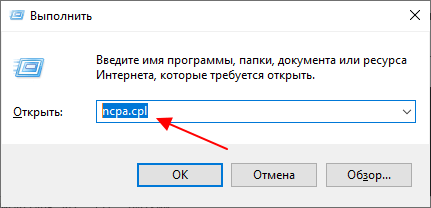
В результате откроется окно «Сетевые подключения» со списком всех сетевых подключений, доступных на вашем компьютере. Чтобы посмотреть информацию о сетевом подключении откройте его двойным кликом или кликните правой кнопкой и перейдите в «Состояние».
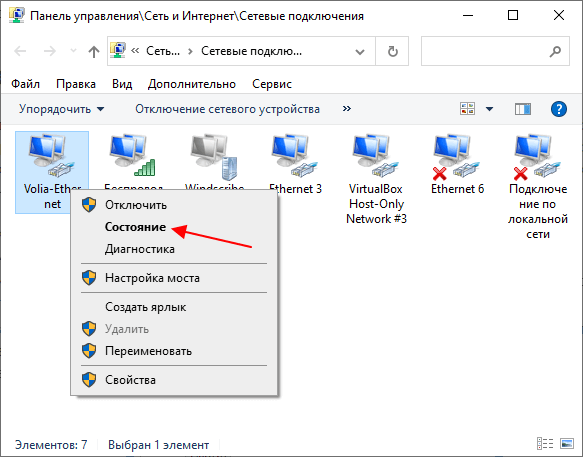
Дальше кликните по кнопке «Сведения» чтобы открыть подробную информацию о подключении.
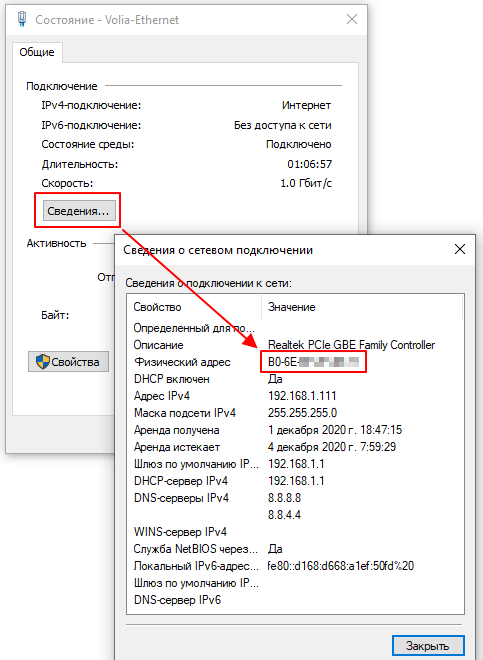
В результате откроется окно с подробной информацией о выбранном сетевом подключении. Здесь в строке «Физический адрес» будет указан MAC-адрес для данного подключения. Чтобы скопировать данные воспользуйтесь комбинацией клавиш Ctrl-C.
Как посмотреть MAC адрес в командной строке Windows 10
Также MAC адрес компьютера можно узнать с помощью командной строки Windows 10. Для этого в Windows 10 есть сразу несколько разных команд.
Команда GETMAC
Самый простой вариант – это команда «getmac». Для того чтобы узнать MAC адрес компьютера этим способом просто запустите командную строку Windows 10 и введите следующую команду:
getmac /v
После выполнения данной команды в консоль будет выведен список всех сетевых подключений, которые имеются на компьютере, а также их MAC адреса (столбец «Физический адрес»).
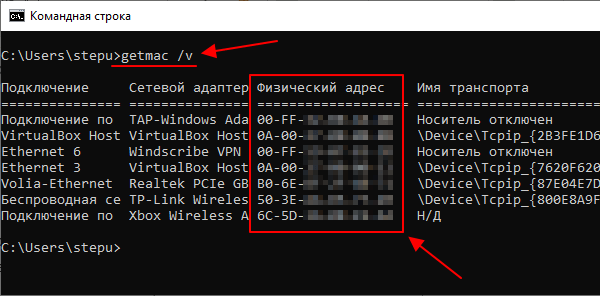
Для того чтобы скопировать MAC-адрес из командной строки просто выделите его мышкой и кликните правой кнопкой или воспользуйтесь привычным Ctrl-C.
Команда IPCONFIG
Также для того, чтобы посмотреть MAC-адрес на компьютере с Windows 10, можно использовать команду «ipconfig /all». Чтобы воспользоваться этим способом просто запустите командную строку и выполните следующую команду:
ipconfig /all
После выполнения команды «ipconfig /all» в консоль будет выведена подробная информация обо всех сетевых подключениях, которые существуют на компьютере.
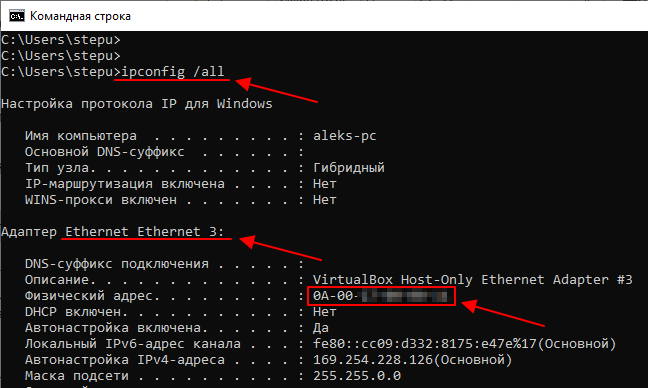
Для того чтобы узнать MAC-адрес компьютера нужно пролистать выведенную информацию и найти нужное сетевое подключение. Здесь в строке «Физический адрес» и будет указан MAC-адрес.