Как узнать версию TPM на материнской плате компьютера
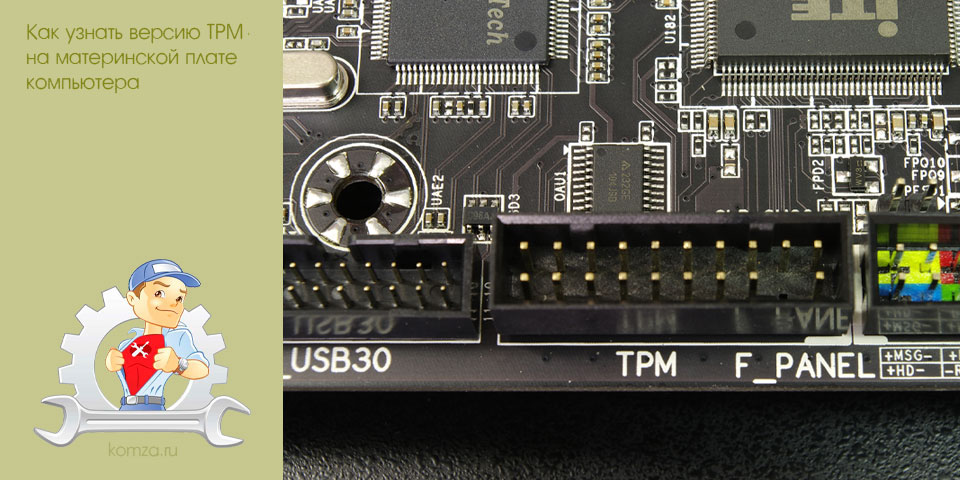
Для установки новой операционной системы Windows 11 требуется наличие модуля TPM 2.0. Поэтому многие пользователи заинтересовались, есть ли модуль TPM на материнской плате их компьютере и какая у него версия.
В этой статье мы рассмотрим несколько способов, позволяющие узнать версию TPM на компьютере с установленной Windows 10.
Содержание
- Меню «Параметры»
- Оснастка tpm.msc
- Командная строка
Меню «Параметры»
Пожалуй, самый простой способ проверить версию TPM на материнской плате компьютера – это меню «Параметры» в Windows 10. Для этого нужно открыть данное меню (например, с помощью комбинации клавиш Win-i), выполнить поиск по фразе «Обработчик безопасности» и открыть найденный раздел настроек.
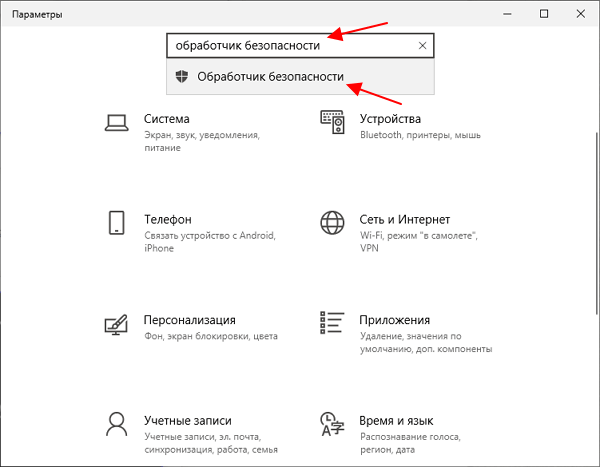
В результате появится окно с данными о модуле TPM на компьютере.
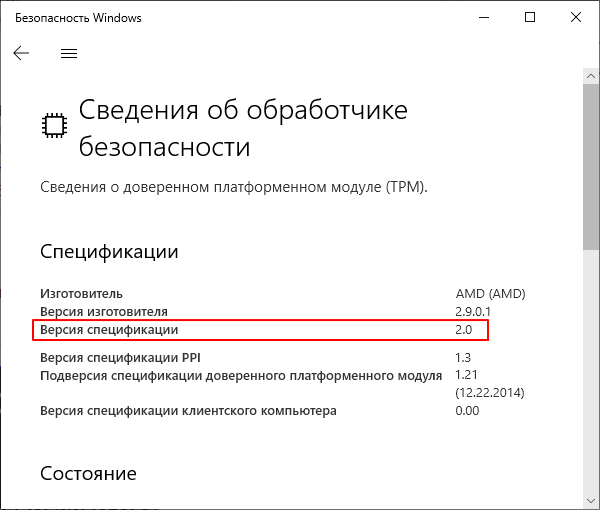
Здесь будет указана подробная информация о модуле TPM. В данном случае нам интересна строка «Версия спецификации», в которой указывается версия TPM.
Оснастка tpm.msc
Еще один способ узнать версию TPM на материнской плате компьютера – это оснастка Windows 10, которую можно вызвать с помощью команды «tpm.msc». Для этого нужно нажать комбинацию клавиш Win-R и после появления меню «Выполнить» ввести команду «tpm.msc».
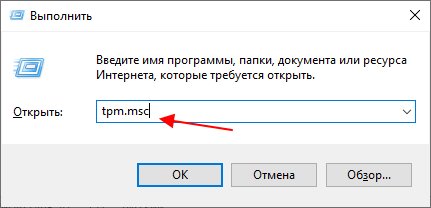
В результате откроется окно с информацией о TPM модуле.
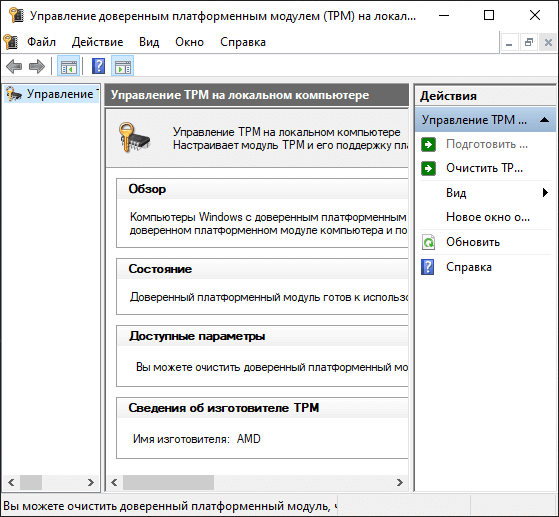
Здесь, в самом низу окна, есть блок «Сведения об изготовителе» в котором указывается «Версия спецификации», это и есть версия TPM, которая нам нужна.
Командная строка
Также вы можете воспользоваться командной строкой. Для этого откройте командную строку Windows 10 и выполните указанную ниже команду:
tpmtool getdeviceinformation
После выполнения данной команды в командную строку будет выведена подробная информация о модуле TPM. Здесь версия TPM указывается в строке «Версия доверенного платформенного модуля».
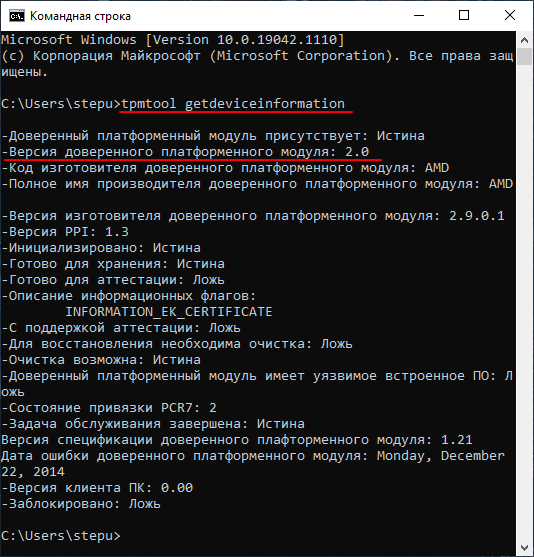
Еще одна команда для получения информации о TPM выглядит так (требуются права администратора):
wmic /namespace:\\root\cimv2\security\microsofttpm path win32_tpm get * /format:textvaluelist.xsl
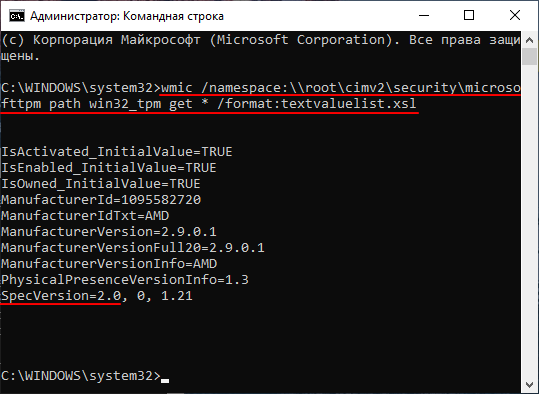
После выполнения данной команды версию TPM можно найти в начале строки «SpecVersion».
Обратите внимание, если вам не удается определить версию TPM или вы получаете ошибку «Не удается найти совместимый доверенный платформенный модуль», то возможно вам нужно включить TPM в настройках BIOS.







