Как вернуть старое (классическое) контекстное меню в Windows 11
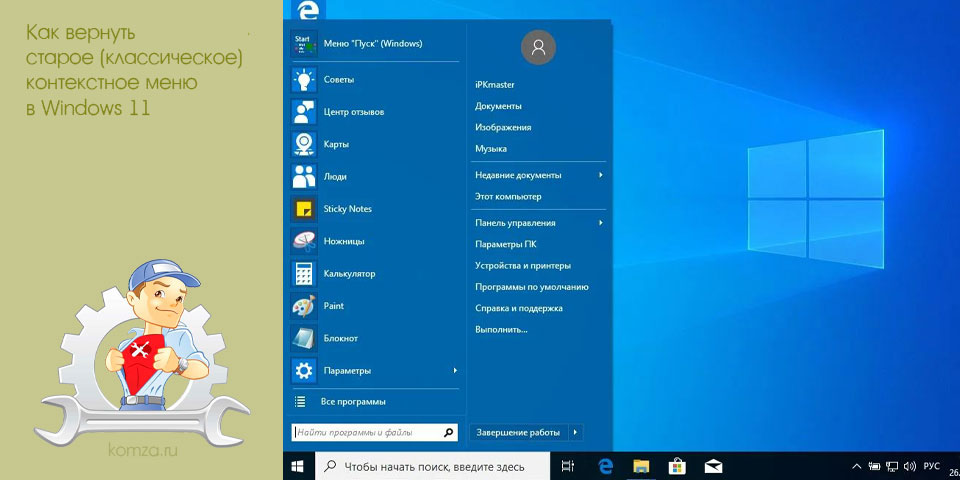
Одним из заметных изменений в Windows 11 стало новое контекстное меню. Данное меню теперь более лаконично и соответствует общему стилю операционной системы. Недостатком данного меню является то, что оно не отображает всех функций, которые были доступны в старом (классическом) контекстном меню.
Чтобы увидеть старое меню со всеми функциями операционная система предлагает нажимать на пункт «Показать дополнительные параметры» или использовать комбинацию клавиш Shift+F10.
Но, есть и альтернативный вариант. В этом материале мы расскажем, как вернуть старое контекстное меню в Windows 11 на постоянной основе.
Содержание
- Как отключить новое контекстное меню Windows 11 через реестр
- Редактор реестра
- REG-файлы
- Командная строка
- Программы для отключения нового контекстного меню Windows 11
- Winaero Tweaker
- Windows 11 Classic Context Menu
Как отключить новое контекстное меню Windows 11 через реестр
Редактор реестра
Вы можете вернуть старое контекстное меню вручную отредактировав реестр Windows 11. Для этого вам понадобится «Редактор реестра», чтобы его запустить нажмите комбинацию клавиш Win-R и выполните команду «regedit».
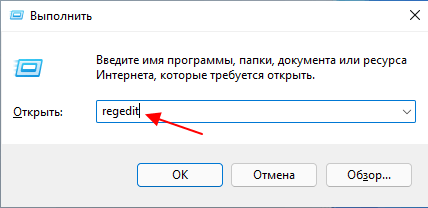
После появления «Редактора реестра» перейдите в следующий раздел:
HKEY_CURRENT_USER\Software\Classes\CLSID
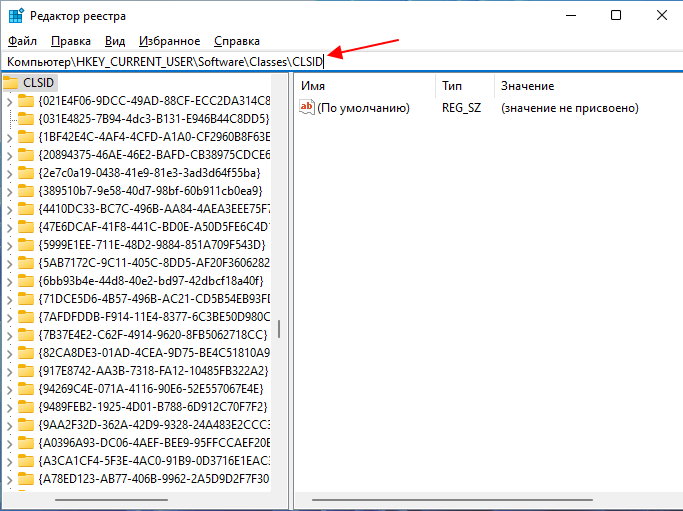
Здесь нужно проверить наличие подраздела с вот таким именем:
{86ca1aa0-34aa-4e8b-a509-50c905bae2a2}
Если такого подраздела нет, то его нужно создать. Для этого кликните правой кнопкой мышки по разделу «CLSID», выберите «Создать – Раздел» и укажите название подраздела (выше).
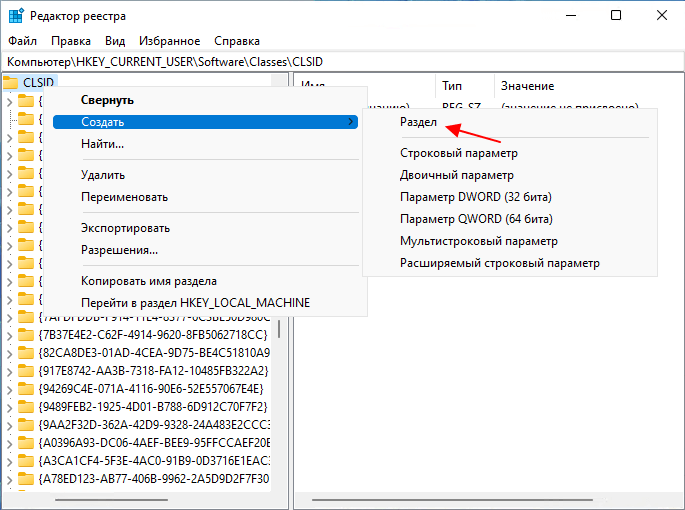
После в этом подразделе нужно создать еще один подраздел с названием «InprocServer32». Для этого снова кликаем правой кнопкой мышки, выбираем «Создать – Раздел» и указываем «InprocServer32». В результате у вас должен получиться вот такой путь:
HKEY_CURRENT_USER\Software\Classes\CLSID\{86ca1aa0-34aa-4e8b-a509-50c905bae2a2}\InprocServer32
Дальше нужно перейти в подраздел «InprocServer32», открыть параметр «По умолчанию» и не меняя значения нажать на кнопку «ОК».
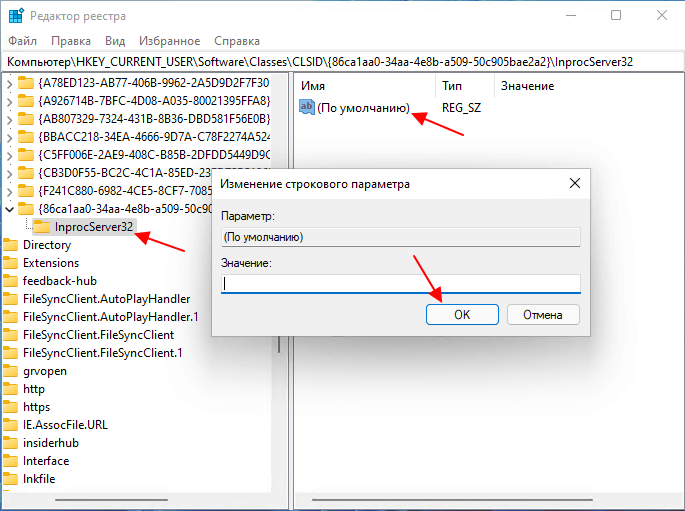
Все готово, вы отключили новое контекстное меню Windows 11 и вернулись к старому классическому варианту. Чтобы настройки реестра применились можно перезапустить Проводник через Диспетчер задач или перезагрузить компьютер.
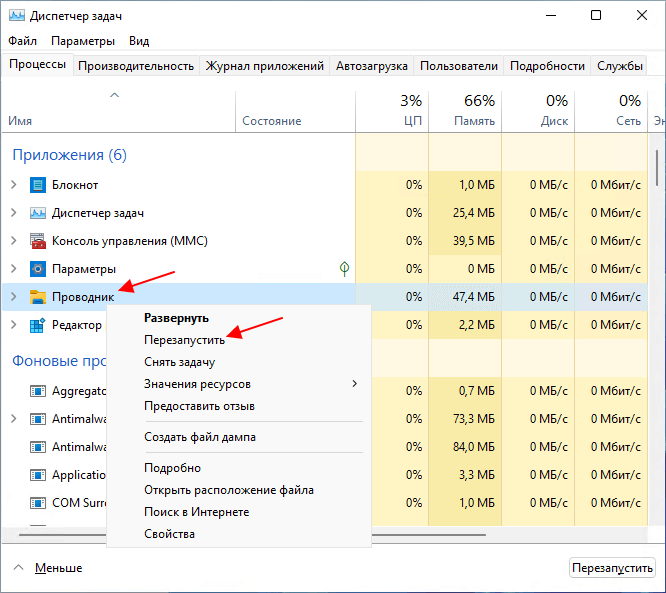
REG-файлы
Вместо ручного редактирования реестра вы можете использовать REG-файл с уже готовыми настройками. В этом случае для того, чтобы вернуть старое контекстное меню в Windows 11, будет достаточно запустить REG-файл и подтвердить внесения изменений в реестр.
Ниже вы можете скачать архив с двумя REG-файлами.
- win11_classic_context_menu_hack.zip
Файл «win11_classic_context_menu.reg» возвращает классическое контекстное меню. Содержимое данного файла выглядит вот так:
Windows Registry Editor Version 5.00 [HKEY_CURRENT_USER\Software\Classes\CLSID\{86ca1aa0-34aa-4e8b-a509-50c905bae2a2}] @=»» [HKEY_CURRENT_USER\Software\Classes\CLSID\{86ca1aa0-34aa-4e8b-a509-50c905bae2a2}\InprocServer32] @=»»
А файл «undo_win11_classic_context_menu.reg» отменяет изменения, возвращая новое меню Windows 11. Содержимое данного файла:
Windows Registry Editor Version 5.00 [-HKEY_CURRENT_USER\Software\Classes\CLSID\{86ca1aa0-34aa-4e8b-a509-50c905bae2a2}]
Командная строка
Кроме этого, изменения в реестр можно внести с помощью командной строки. Для этого запустите командную строку или PowerShell с правами администратора и выполните указанные ниже команды.
Чтобы вернуть старое контекстное меню в Windows 11:
reg.exe add «HKCU\Software\Classes\CLSID\{86ca1aa0-34aa-4e8b-a509-50c905bae2a2}\InprocServer32» /f
Чтобы отменить изменения и вернуть новое меню:
reg.exe delete «HKCU\Software\Classes\CLSID\{86ca1aa0-34aa-4e8b-a509-50c905bae2a2}» /f
Программы для отключения нового контекстного меню Windows 11
Также для отключения нового контекстного меню Windows 11 можно использовать сторонние программы. Ниже мы рассмотрим несколько вариантов, которые доступны на данный момент.
Winaero Tweaker
Winaero Tweaker (скачать) – бесплатная утилита для настройки Windows 10 и Windows 11. С ее помощью можно активировать различные скрытые функции и настраивать интерфейс операционной системы.
Для того чтобы вернуть старое контекстное меню нужно запустить программу Winaero Tweaker, перейти в раздел «Windows 11 — Classic Full Context Menus» и включить функцию «Enable classic full context menu».
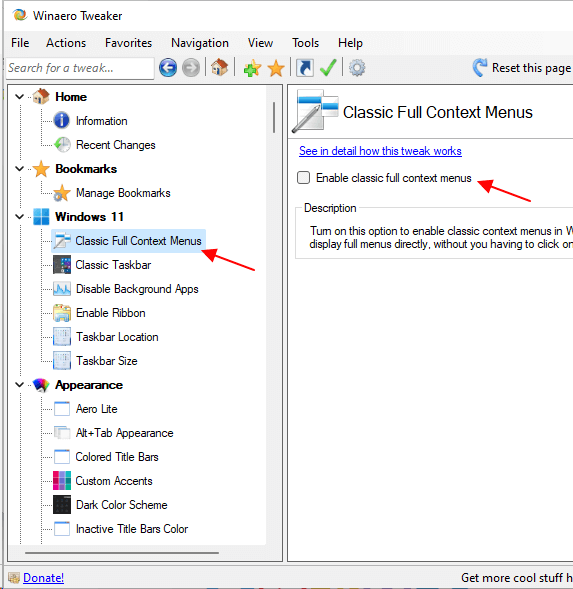
Для применения настроек нужно перезагрузить Проводник. Это можно сделать вручную или с помощью кнопки в окне программы.
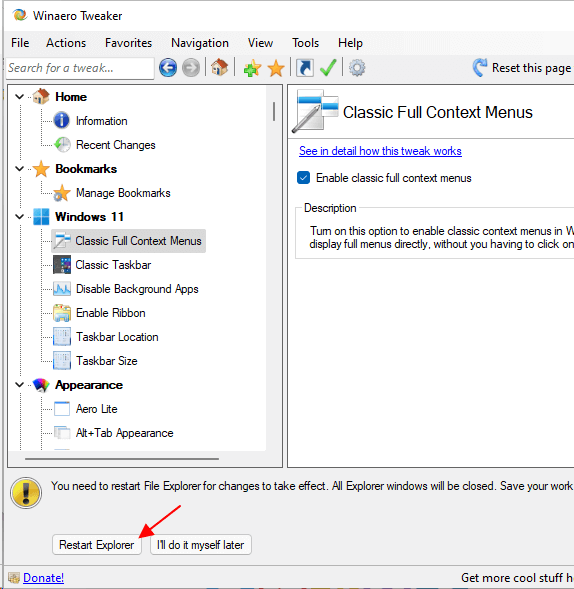
Для того чтобы отменить изменения и вернуться к новому контекстному меню просто отключите функцию «Enable classic full context menu».
Windows 11 Classic Context Menu
Windows 11 Classic Context Menu (скачать) – утилита позволяющая вернуть старое контекстное меню в Windows 11.
Для того чтобы вернуть старое контекстное меню нужно запустить данную программу, нажать на кнопку «Enable Win11 Classic Context Menu Style» и подтвердить перезагрузку Проводника.
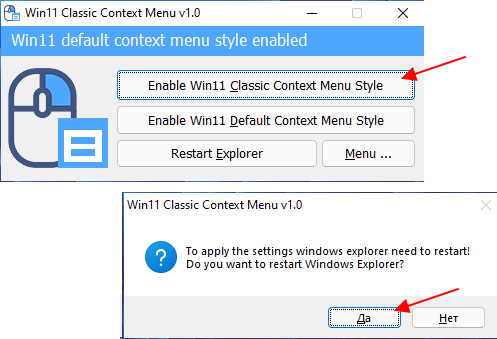
Для отмены изменения и возврата к новому меню нужно нажать на кнопку «Enable Win11 Default Context Menu Style».







