Как включить и пользоваться Песочницей в Windows 11 или Windows 10
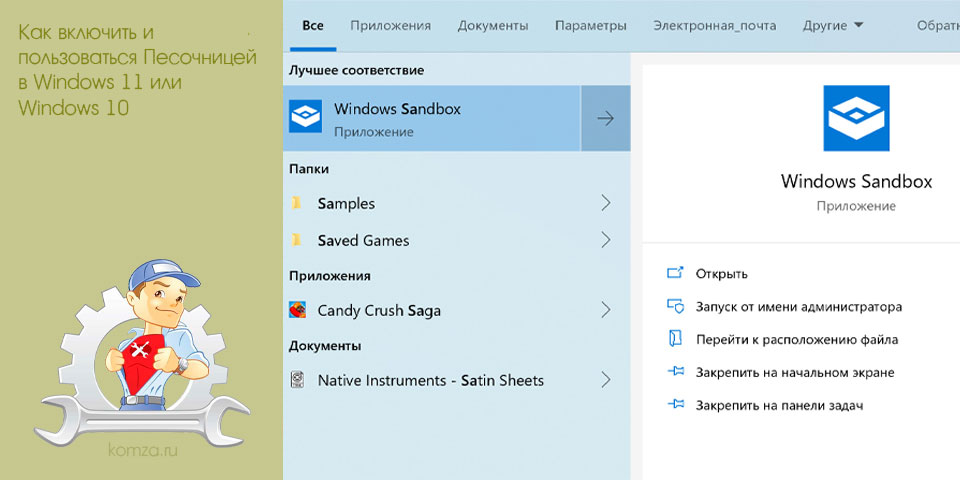
В Windows 11 и Windows 10 доступно немало интересных функций, которые снимают необходимость в установке специализированных программ от сторонних разработчиков. Одной из таких функция является Песочница или Sandbox. Песочница – это специальное виртуальное окружение, позволяющее запускать потенциально опасные программы без риска повреждения операционной системы. Такая защита реализуется за счет того, что запускаемое приложение оказывается в виртуальной машине, которая полностью изолирована от основной системы.
Конечно, что-то подобное было доступно и раньше. Но, тогда для безопасного запуска ненадежного ПО требовалась установка специальных программ. Например, можно было использовать бесплатную виртуальную машину VirtualBox. Теперь же эта функция доступна всем пользователям Windows из коробки.
Единственное ограничение – это версия Windows. Для того чтобы использовать Песочницу вам понадобиться профессиональная (Pro) или корпоративная (Enterprise) версия Windows 10 (1903+) или Windows 11. Впрочем, даже это ограничение можно обойти и установить Песочницу в Домашнюю версию Windows 10.
Содержание
- Как включить Песочницу в Windows 11, 10
- Как включить виртуализацию в BIOS
- Как установить Песочницу в Windows 10 Home
- Как пользоваться Песочницей Windows 10
- Песочница Windows 10 не работает, error 0x80070002
Как включить Песочницу в Windows 11, 10
Для того чтобы включить Песочницу в Windows 11 или Windows 10 нужно всего пару кликов. Все что нужно, это открыть «Компоненты Windows», включить соответствующую функцию и перезагрузить компьютер. После этого Песочницу можно запускать из списка всех программ в меню «Пуск».
Для того чтобы открыть окно «Компоненты Windows» нужно нажать комбинацию клавиш Win-R и выполнить команду «optionalfeatures».
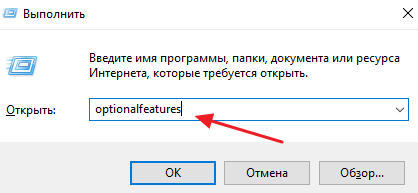
Также вы можете открыть «Панель управления» и перейти в раздел «Программы – Программы и компоненты – Включение и отключение компонентов Windows».
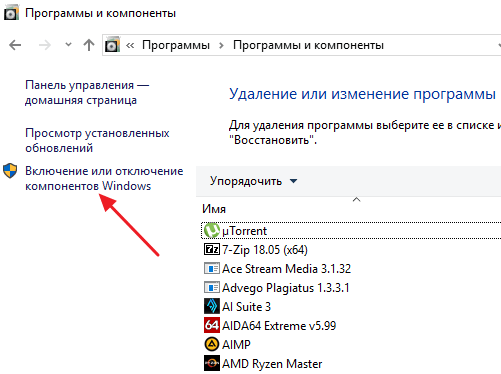
После открытия «Компонентов Windows» нужно найти и включить опцию «Песочница Windows». Дальше нужно завершить установку выбранного компонента и перезагрузить компьютер. После перезагрузки Песочница появится в меню «Пуск». Ее можно будет найти в списке всех программ или с помощью поиска.
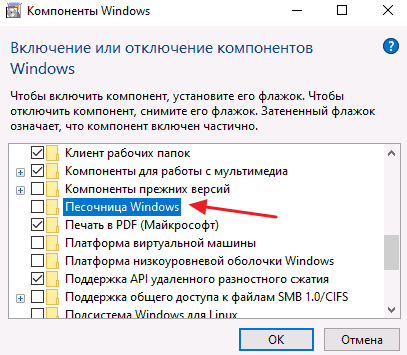
Данный способ включения Песочницы одинаково работает как в Windows 10, так и в Windows 11.
Как включить виртуализацию в BIOS
В некоторых случаях, пункт «Песочница Windows» в окне «Компоненты Windows» может быть неактивен, а при наведении курсора появится сообщение «Не удается установить Песочницу Windows: у процессора нет требуемых возможностей виртуализации». Данная ошибка говорит о том, что на вашем компьютере отключена функция виртуализации или ваш процессор не поддерживает эту функцию.
Для включения виртуализации нужно зайти в BIOS, включить там соответствующую опцию и перезагрузить компьютер. В зависимости от производителя процессора и материнской платы название данной опции в BIOS может отличаться. Например, на платах для Intel это может быть «VT-x» или «Intel Virtualization Technology».
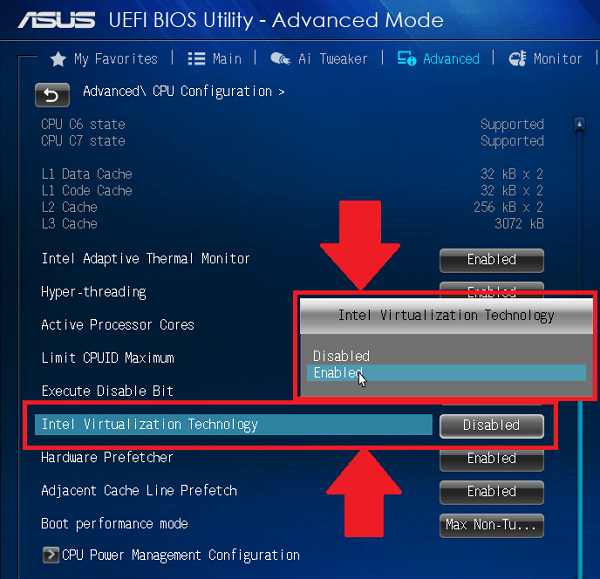
А на платах для AMD — «AMD-v», «SVM» или «SVM Mode».

После включения виртуализации в BIOS нужно перезагрузить компьютер, зайти в «Компоненты Windows» и включить Песочницу.
Как установить Песочницу в Windows 10 Home
Если же у вас домашняя версия Windows 10 (Windows 10 Home), то просто так включить Песочницу не получится. Ее нужно сначала установить при помощи командной строки. Для упрощения этой процедуры существует BAT-файл, который был написан немецким энтузиастом. Вы можете скачать этот файл и получить подробную информацию на этой странице (текст на немецком).
На странице доступно два файла:
- Sandbox Installer.zip – архив с BAT-файлом, который устанавливает Песочницу;
- Sandbox UnInstaller.zip – архив с BAT-файлом, который удаляет ранее установленную Песочницу;
На случай если ссылки не будут работать приводим содержимое обоих файлов.
Содержимое Sandbox Installer.bat:
@echo off echo Checking for permissions >nul 2>&1 «%SYSTEMROOT%\system32\cacls.exe» «%SYSTEMROOT%\system32\config\system» echo Permission check result: %errorlevel% REM —> If error flag set, we do not have admin. if ‘%errorlevel%’ NEQ ‘0’ ( echo Requesting administrative privileges… goto UACPrompt ) else ( goto gotAdmin ) :UACPrompt echo Set UAC = CreateObject^(«Shell.Application»^) > «%temp%\getadmin.vbs» echo UAC.ShellExecute «%~s0», «», «», «runas», 1 >> «%temp%\getadmin.vbs» echo Running created temporary «%temp%\getadmin.vbs» timeout /T 2 «%temp%\getadmin.vbs» exit /B :gotAdmin if exist «%temp%\getadmin.vbs» ( del «%temp%\getadmin.vbs» ) pushd «%CD%» CD /D «%~dp0» echo Batch was successfully started with admin privileges echo . cls Title Sandbox Installer pushd «%~dp0″ dir /b %SystemRoot%\servicing\Packages\*Containers*.mum >sandbox.txt for /f %%i in (‘findstr /i . sandbox.txt 2^>nul’) do dism /online /norestart /add-package:»%SystemRoot%\servicing\Packages\%%i» del sandbox.txt Dism /online /enable-feature /featurename:Containers-DisposableClientVM /LimitAccess /ALL pause
Содержимое Sandbox UnInstaller.bat:
@echo off echo Checking for permissions >nul 2>&1 «%SYSTEMROOT%\system32\cacls.exe» «%SYSTEMROOT%\system32\config\system» echo Permission check result: %errorlevel% REM —> If error flag set, we do not have admin. if ‘%errorlevel%’ NEQ ‘0’ ( echo Requesting administrative privileges… goto UACPrompt ) else ( goto gotAdmin ) :UACPrompt echo Set UAC = CreateObject^(«Shell.Application»^) > «%temp%\getadmin.vbs» echo UAC.ShellExecute «%~s0», «», «», «runas», 1 >> «%temp%\getadmin.vbs» echo Running created temporary «%temp%\getadmin.vbs» timeout /T 2 «%temp%\getadmin.vbs» exit /B :gotAdmin if exist «%temp%\getadmin.vbs» ( del «%temp%\getadmin.vbs» ) pushd «%CD%» CD /D «%~dp0» echo Batch was successfully started with admin privileges echo . cls Title Sandbox Installer pushd «%~dp0″ Dism /online /disable-feature /featurename:Containers-DisposableClientVM dir /b %SystemRoot%\servicing\Packages\*Containers*.mum >sandbox.txt for /f %%i in (‘findstr /i . sandbox.txt 2^>nul’) do dism /online /norestart /remove-package:»%SystemRoot%\servicing\Packages\%%i» del sandbox.txt pause
Для того чтобы установить Песочницу в Windows 10 Home (Домашняя) вам нужно просто скачать архив «Sandbox Installer.zip», распаковать его на своем компьютере и запустить BAT-файл.
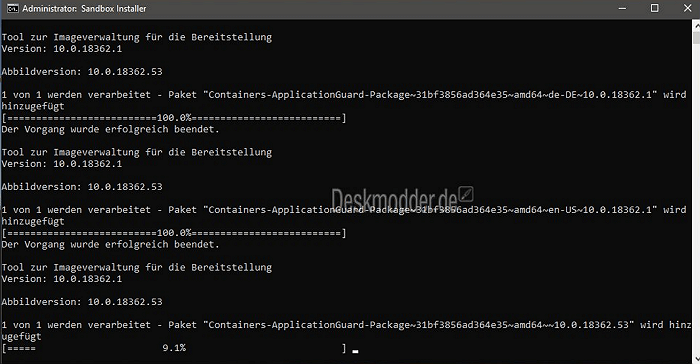
После этого нужно дождаться завершения установки и перезагрузить компьютер. После перезагрузки компьютера программа Windows Sandbox появится с списке установленных программ в вашем меню «Пуск», и вы сможете начать ею пользоваться.
Данный способ включения Песочницы предназначет только для Windows 10 Home, но возможно он будет работать и в домашней версии Windows 11.
Как пользоваться Песочницей Windows 10
Для запуска Песочницы нужно использовать меню «Пуск». Откройте меню «Пуск», перейдите к списку установленных программ и найдите там Windows Sandbox.
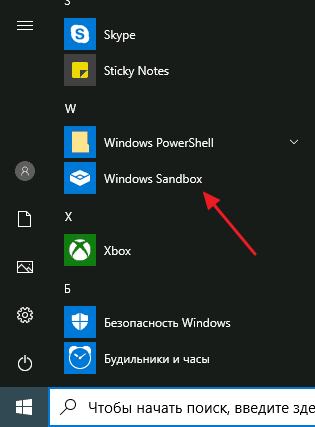
После запуска Песочницы вы получите виртуальную машину с операционной системой Windows и доступом к интернету.
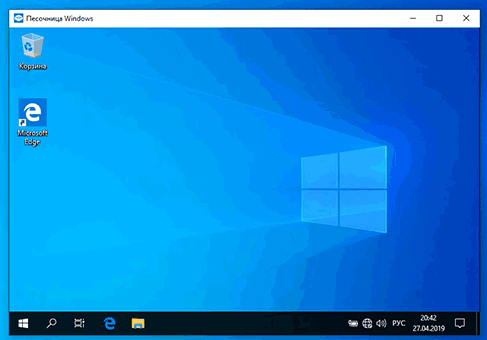
Данную виртуальную машину можно использовать для запуска потенциально опасных программ, не опасаясь за свою основную систему. Для переноса программ из основной системы в Песочницу можно использовать буфер обмена. Для этого просто воспользуйтесь функциями «Копировать» и «Вставить».
Также нужно знать, что при каждом новом запуске Песочница обнуляется, поэтому в ней нельзя сохранять никаких важных файлов.
Песочница Windows 10 не работает, error 0x80070002
Если песочница не запускается, и вы получаете ошибку 0x80070002 с сообщением «Не удается найти указанный файл», то это означает, что у вас нет всех необходимых обновлений. Чтобы решить проблему установите обновление KB4512941. Также для решения проблемы можно установить английскую версию операционной системы и потом накатить на нее русский языковый пакет.







