Как включить показ расширений файлов на новой операционной системе
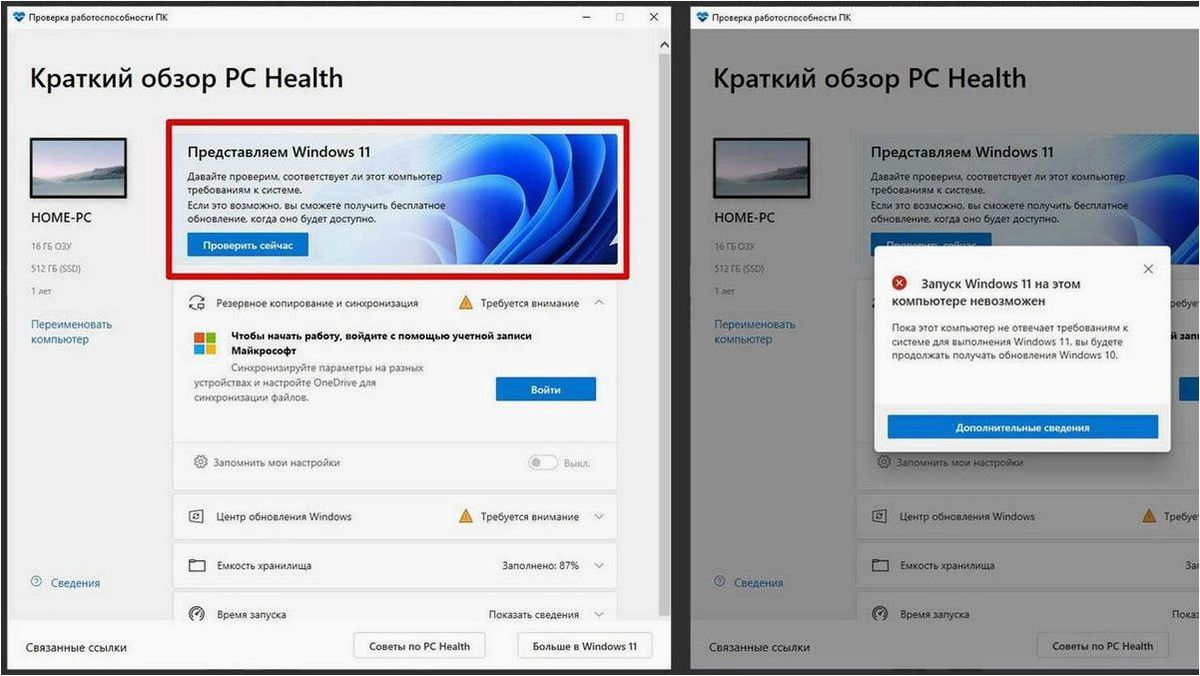
Установка и настройка новой версии операционной системы всегда вызывает некоторые сложности и неудобства. Однако, с появлением Windows 11, пользователи столкнулись с одной особенной проблемой, связанной с отображением расширений файлов.
Содержание статьи:
Возможно, вы заметили, что после обновления системы отображение типов файлов стало не таким, как вы привыкли. Отсутствие расширений может вызывать путаницу и затруднять работу с файлами. Но не волнуйтесь, в этой статье мы расскажем вам, как вернуть обычное отображение расширений файлов в Windows 11.
Для начала, стоит отметить, что новая операционная система предлагает некоторые изменения в интерфейсе и настройках, чтобы обеспечить более современный и эстетичный вид. Однако, не всегда эти изменения удобны для всех пользователей, и отображение расширений файлов является одним из таких случаев.
Отсутствие возможности просмотра формата файлов в Windows 11: причины и решения
Причины отсутствия возможности просмотра формата файлов
- Изменения в интерфейсе операционной системы. Windows 11 имеет обновленный интерфейс, который может отличаться от предыдущих версий Windows. Возможно, настройки для отображения расширений файлов были перемещены или скрыты в новой версии.
- Настройки безопасности. В некоторых случаях, системные настройки безопасности могут запрещать отображение расширений файлов, чтобы предотвратить возможность запуска вредоносных программ.
- Неполадки или ошибки в операционной системе. Возможно, отсутствие возможности просмотра формата файлов является следствием неполадок или ошибок в самой операционной системе. В таком случае, требуется провести дополнительные диагностику и исправление проблемы.
Решения проблемы отсутствия возможности просмотра формата файлов
- Проверьте настройки отображения расширений файлов в системных настройках. В Windows 11, эти настройки могут быть перемещены в другое место или иметь новое название. Используйте поиск или просмотрите разделы настроек, связанные с файловой системой.
- Проверьте настройки безопасности. Убедитесь, что системные настройки безопасности не запрещают отображение расширений файлов. Если это так, вам может потребоваться изменить настройки безопасности или обратиться к администратору системы.
- Обновите операционную систему. Если проблема вызвана неполадками или ошибками в операционной системе, установка последних обновлений может помочь исправить эту проблему. Обновления часто содержат исправления ошибок и улучшения, которые могут влиять на отображение расширений файлов.
- Проверьте наличие вредоносных программ. Вредоносные программы могут изменять настройки операционной системы и блокировать отображение расширений файлов. Проведите проверку на наличие вредоносных программ с помощью антивирусного программного обеспечения и удалите обнаруженные угрозы.
Читайте также: Инструкция по удалению файлов с флешки в корзину в новой операционной системе
Современные операционные системы предлагают пользователю широкие возможности в обработке данных, включая работу с внешними носителями. Однако, вместе с..
Следуя указанным решениям, вы сможете включить показ расширений файлов в Windows 11 и упростить работу с файлами на вашем компьютере. Если проблема сохраняется, рекомендуется обратиться за помощью к специалистам или посетить официальный сайт поддержки Microsoft для получения дополнительной информации.
Почему в операционной системе Windows 11 не отображаются расширения файлов?
Отсутствие отображения расширений файлов в Windows 11 может вызывать путаницу и затруднять определение типа файла без его открытия. Это особенно актуально при работе с различными типами файлов, такими как документы, изображения, видео и другие. Вместо того, чтобы видеть расширение файла сразу, пользователю приходится выполнять дополнительные действия для его просмотра.
Отсутствие отображения расширений файлов может быть вызвано стремлением Microsoft создать более простой и минималистичный интерфейс операционной системы. Однако, это может привести к некоторым негативным последствиям, особенно для пользователей, привыкших к видимости расширений файлов.
В случае, если вам необходимо видеть расширения файлов в Windows 11, существует несколько способов, чтобы включить их отображение. Один из способов — это изменить настройки отображения файлов в проводнике Windows. Другой способ — это использовать сторонние программы или расширения, которые позволяют управлять отображением расширений файлов в операционной системе.
- Изменение настроек отображения файлов в проводнике Windows.
- Использование сторонних программ или расширений для управления отображением расширений файлов.
Выберите наиболее удобный для вас способ, чтобы иметь возможность видеть расширения файлов в Windows 11 и упростить свою работу с файлами.
Раскрытие сущности файлов в операционной системе Windows 11
Метод 1: Использование параметров папок
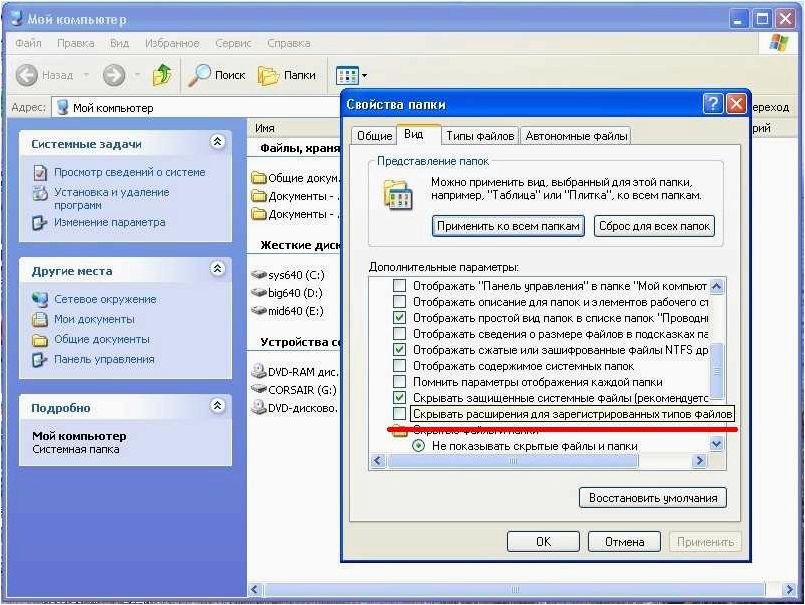
Один из способов включить отображение расширений файлов — это использование параметров папок. Для этого следуйте следующим шагам:
Расширение файлов. Как отобразить и изменить в Windows 10, 8 или 7
- Щелкните правой кнопкой мыши на рабочем столе и выберите «Настройки отображения».
- В открывшемся окне «Настройки» выберите «Параметры папок и файлов».
- Перейдите на вкладку «Вид».
- Убедитесь, что в разделе «Расширения имен файлов» установлена галочка.
- Нажмите «Применить» и «ОК», чтобы сохранить изменения.
Метод 2: Изменение настроек реестра
Если первый метод не дал результатов, можно воспользоваться изменением настроек реестра. Следуйте инструкциям ниже:
- Нажмите клавиши Win + R, чтобы открыть окно «Выполнить».
- Введите «regedit» и нажмите «ОК», чтобы открыть редактор реестра.
- Перейдите к следующему пути: HKEY_CURRENT_USER\Software\Microsoft\Windows\CurrentVersion\Explorer\Advanced.
- Найдите параметр «HideFileExt» и дважды кликните на нем.
- Измените значение на «0» и нажмите «ОК».
- Перезагрузите компьютер, чтобы применить изменения.
После выполнения этих методов расширения файлов будут отображаться в операционной системе Windows 11. Это позволит вам легче ориентироваться в типах файлов и выбирать соответствующие программы для их открытия.
Дополнительные подходы к решению проблемы отображения типов файлов в новой версии операционной системы
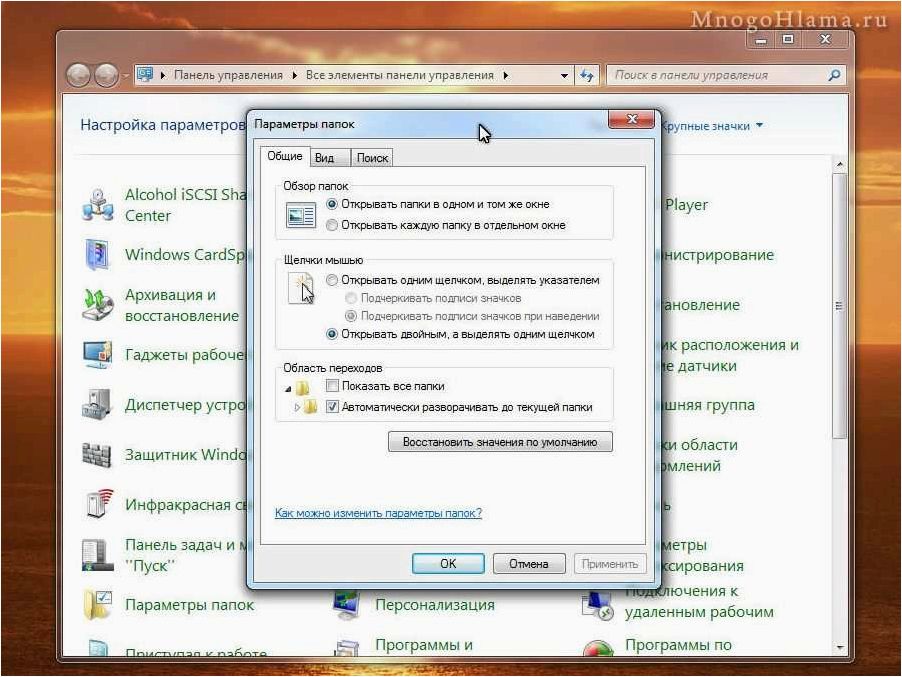
Вместе с выходом Windows 11 пользователи столкнулись с некоторыми изменениями в отображении расширений файлов, что может вызывать определенные неудобства. Однако, существуют дополнительные способы, которые позволяют решить эту проблему без необходимости включения показа расширений файлов.
1. Использование контекстного меню
Один из способов решить проблему с отображением типов файлов — это использование контекстного меню. При помощи правой кнопки мыши на файле или папке можно открыть контекстное меню и выбрать опцию, которая позволит увидеть расширение файла.
2. Изменение настроек проводника файлов
Другой вариант — это изменение настроек проводника файлов. Пользователи могут настроить отображение файлов таким образом, чтобы расширения были всегда видны. Для этого необходимо перейти в настройки проводника файлов и включить опцию отображения расширений.
3. Использование специальных программ
Если предыдущие методы не помогли решить проблему, можно воспользоваться специальными программами, которые позволяют настраивать отображение типов файлов. Такие программы предоставляют дополнительные возможности по настройке отображения и могут быть полезны в решении данной проблемы.
Итак, существует несколько дополнительных способов решения проблемы с отображением расширений файлов в Windows 11. Пользователи могут использовать контекстное меню, изменять настройки проводника файлов или воспользоваться специальными программами для настройки отображения типов файлов. Выбор подходящего метода зависит от предпочтений и потребностей каждого пользователя.







