Как включить режим разработчика в Windows 10

В операционной системе Windows 10 есть специальный режим работы, который позволяет тестировать универсальные приложения до того, как они будут опубликованы в магазине приложений Microsoft Store.
Данный режим называется режимом разработчика и необходим в основном только программистам, которые разрабатывают софт под Windows.
Но, в некоторых случаях режим разработчика может быть полезен и обычным пользователям, например, он позволяет установить приложение из appx-файла. В этом материале мы рассмотрим сразу три способа, с помощью которых можно включить режим разработчика в Windows 10.
Содержание
- Включение режима разработчика через меню Параметры
- Включение режима разработчика через реестр Windows 10
- Включение режима разработчика через групповые политики
Включение режима разработчика через меню Параметры
Если вам необходимо включить режим разработчика в Windows 10, то проще всего воспользоваться меню «Параметры». Данное меню можно открыть несколькими способами. Самый простой вариант – это открыть меню «Пуск» и нажать на кнопку с изображением шестренки. Также меню «Параметры» можно открыть с помощью комбинации клавиш Windows-i.
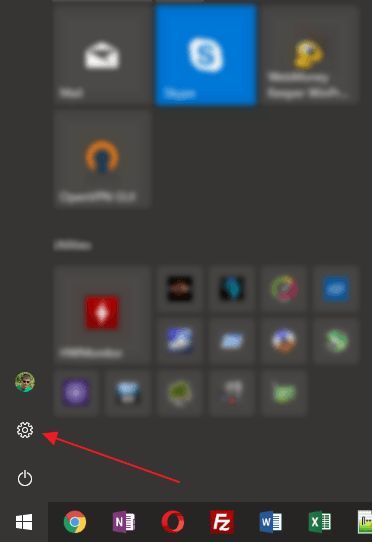
После открытия меню «Параметры» перейдите в раздел «Обновление и безопасность – Для разработчиков». Также данный раздел можно открыть воспользовавшись поиском по меню «Параметры».
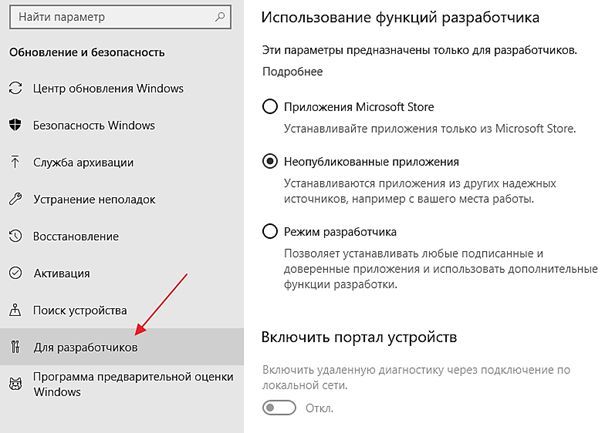
В разделе «Для разработчиков» вы сможете выбрать один из трех вариантов: «Приложения Microsoft Store», «Неопубликованные приложения» и «Режим разработчика». По умолчанию, здесь выбран вариант «Неопубликованные приложения», который позволяет устанавливать приложения из магазина Microsoft Store и других надежных источников. Для того чтобы включить режим разработчика и получить возможность устанавливать на Windows 10 приложения не из магазина, в данном меню необходимо выбрать вариант «Режим разработчика».
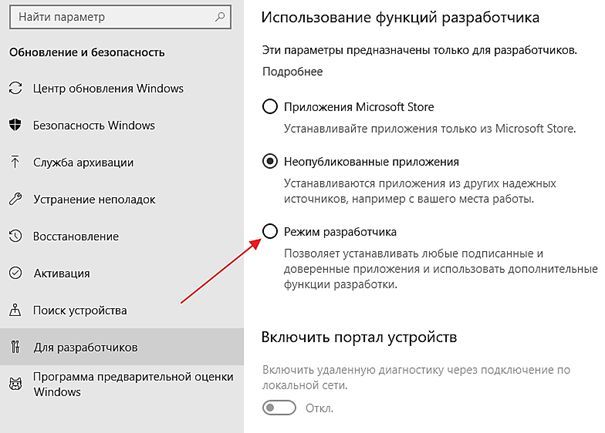
После включения режима разработчика появится окно, которое предупреждает, что данная функция может снизить уровень защиты Windows 10. Для того чтобы подтвердить включение нажмите на кнопку «Да».

Для того чтобы изменения вступили в силу компьютер необходимо перезагрузить. После перезагрузки вы сможете устанавливать приложения Windows 10 без использования магазина Microsoft Store.
В некоторых случаях, при включении режима разработчика операционная система Windows 10 может выдавать ошибку. Обычно такая ошибка сопровождается сообщением «Не удалось установить пакет режима разработчика, код ошибки 0x80004005». Если вы получаете такую ошибку, то скорее всего, у вас какие-то проблемы с подключением к Интернету. Возможно, Интернет вообще не работает, либо доступ к серверам Microsoft блокируется вашим брандмауэром.
Также, в меню «Параметры» может появляться надпись «Некоторыми параметрами управляет ваша организация», при этом включение режима разработчика будет заблокировано. Если вы столкнулись с такой проблемой, то попробуйте включить режим разработчика через реестр или групповые политики.
Включение режима разработчика через реестр Windows 10
Если первый способ по каким-то причинам не подходит, то вы можете включить режим разработчика через реестр Windows 10. Для этого вам понадобится редактор реестра. Данную программу можно запустить с помощью команды «regedit». Нажмите комбинацию клавиш Windows-R, введите команду «regedit» и нажмите клавишу ввода.
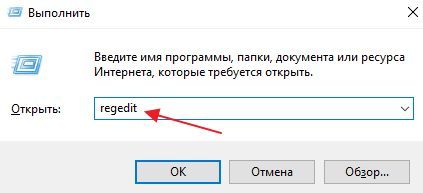
Также, в Windows 10 команду «regedit» можно выполнить с помощью меню «Пуск». Для этого откройте меню «Пуск», введите «regedit» и нажмите на клавишу ввода.
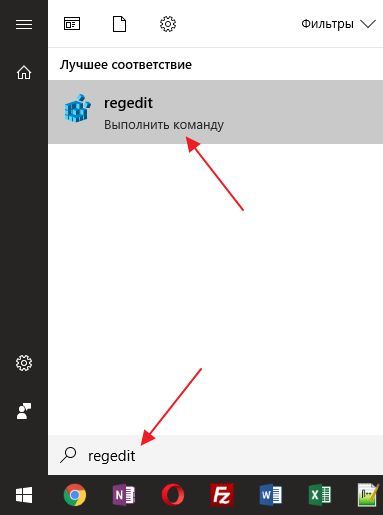
После этого, в редакторе реестра Windows 10 необходимо открыть раздел «HKEY_LOCAL_MACHINE\SOFTWARE\Microsoft\Windows\CurrentVersion\AppModelUnlock».
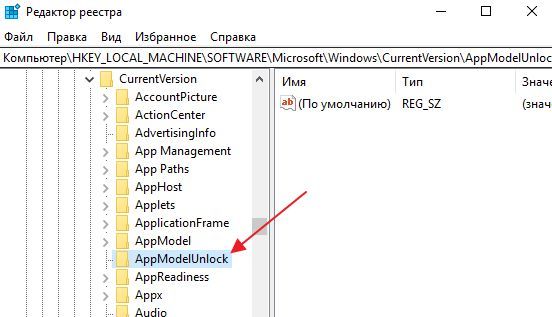
Дальше в разделе «AppModelUnlock» необходимо создать два параметра DWORD с названиями: «AllowDevelopmentWithoutDevLicense» и «AllowAllTrustedApps».
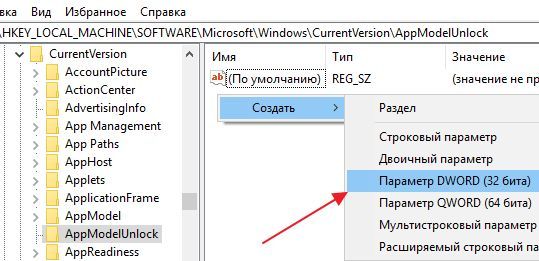
После чего для каждого из этих параметров необходимо установить значение 1, как на скриншоте внизу.
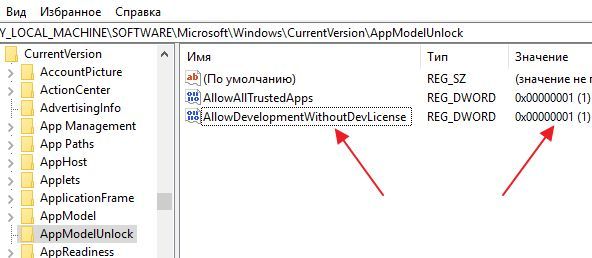
Для того чтобы изменения вступили в силу, компьютер необходимо перезагрузить. После перезагрузки Windows 10 должна начать работу в режиме разработчика.
Включение режима разработчика через групповые политики
Если у вас Windows 10 в профессиональной или корпоративной редакции, то вместо редактора реестра вы можете воспользоваться редактором групповых политик. Для того чтобы запустить «Редактор групповых политик» нажмите комбинацию клавиш Windows-R, в окне «Выполнить» введите команду «gpedit.msc» и нажмите на клавишу ввода.
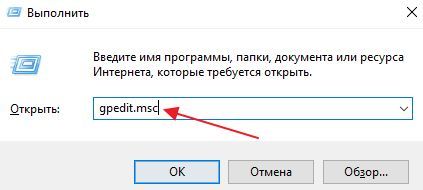
В редакторе групповых политик необходимо открыть раздел «Конфигурация компьютера – Административные шаблоны – Компоненты Windows – Развертывание пакета приложений». В данном разделе необходимо найти параметр «Разрешить разработку приложений магазина Windows» и перевести его в состояние «Включено».
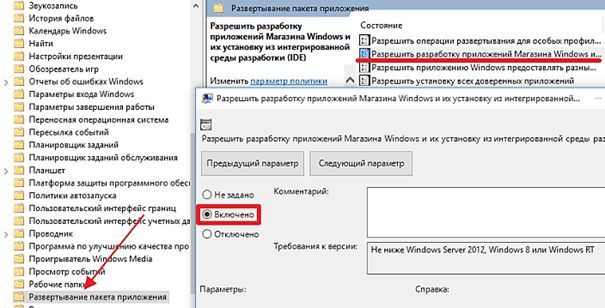
После этого тоже самое необходимо сделать и с параметром «Разрешить установку всех доверенных приложений».
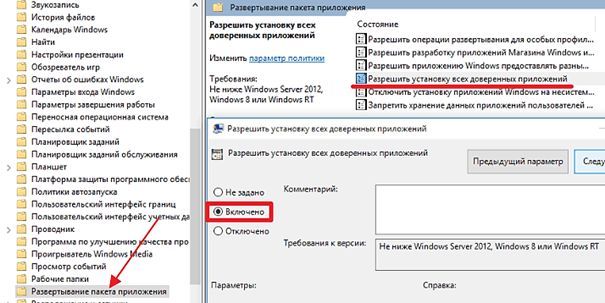
После включения этих двух параметров компьютер необходимо перезагрузить. После перезагрузки Windows 10 должна заработать в режиме разработчика, и вы сможете установить необходимые приложения.







