Как включить Secure Boot в BIOS на ASUS
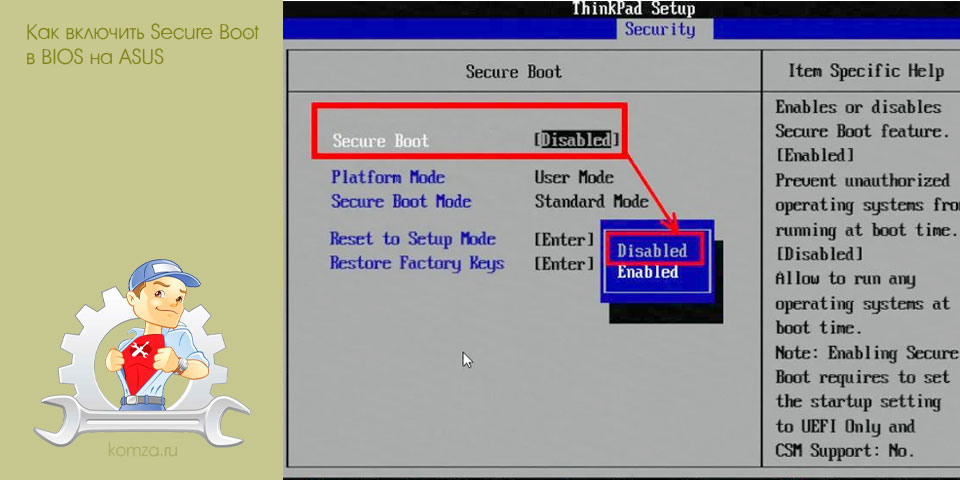
Системные требования операционной системы Windows 11 включают поддержку Secure Boot (Безопасная загрузка). Эта функция проверяет загрузчик Windows на наличие цифровой подписи. Такая проверка позволяет контролировать загружаемые операционные системы и защититься от внедрения вирусов в загрузчик ОС.
В данной статье мы расскажем о том, как включить Secure Boot в BIOS на материнской плате от ASUS для установки Windows 11.
Для работы Secure Boot диск должен быть в формате GPT. Поэтому перед включением Secure Boot нужно проверить в каком формате жесткий диск и если используется MBR, то диск нужно конвертировать в GPT. Подробнее:
- Как узнать в каком формате жесткий диск MBR или GPT
- Как преобразовать MBR в GPT в Windows 10
Кроме этого, нужно отметить, что интерфейс BIOS может значительно отличаться в зависимости от конкретной модели вашей материнской платы. Поэтому для получения точной информации следует использовать инструкцию к материнской плате. В данной статье мы рассмотрим процесс на примере материнской платы ASUS TUF B350M Plus Gaming.
Для того чтобы включить Secure Boot на материнской плате от ASUS нужно перезагрузить компьютер и зайти в BIOS (UEFI). В BIOS нужно перейти в режим «Advanced mode» (клавиша F7) и открыть раздел «Boot». В данном разделе доступны все настройки, которые касаются загрузки операционной системы. В частности, здесь можно включить или отключить быструю загрузку, эмуляцию старого BIOS (CSM), а также выбрать накопитель для загрузки операционной системы.
Для включения Secure Boot в первую очередь нужно отключить эмуляцию старого BIOS. Делается это в разделе «CSM (Launch Compatibility Support Module)».
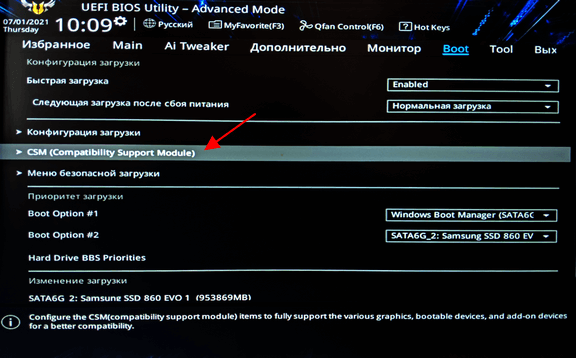
Если опция «Запуск CSM» включена, то ее нужно отключить.
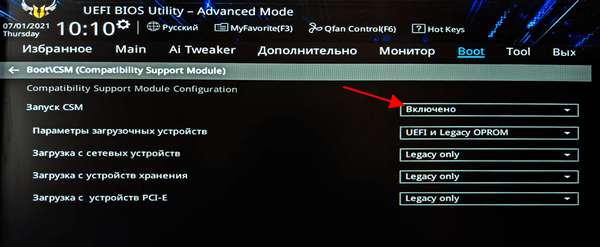
Дальше нужно вернуться в раздел «Boot» и открыть раздел «Меню безопасной загрузки».
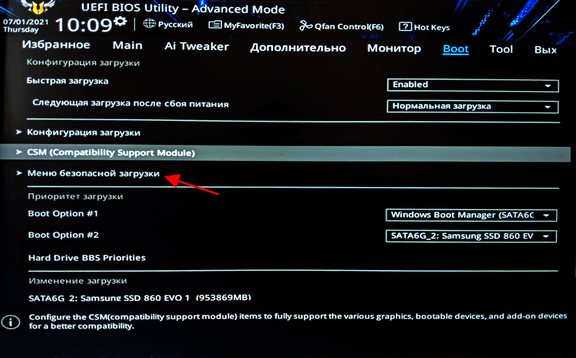
В данном разделе нужно открыть опцию «Тип ОС» и выбрать вариант «Режим Windows UEFI».
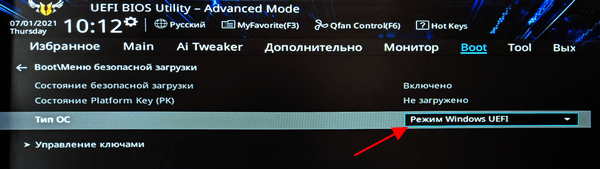
На этом включение Secure Boot для платы ASUS завершено. Сохраните настройки BIOS (клавиша F10) и перезагрузите компьютер. Если накопитель был сконвертирован в GPT, то операционная система должна загрузиться без проблем.
После перезагрузки можно проверить состояние безопасной загрузки. Для этого нужно нажать Win-R и выполнить команду «msinfo32». В результате откроется окно «Сведения о системе», здесь нужно найти параметры «Режим BIOS» и «Состояние безопасной загрузки».
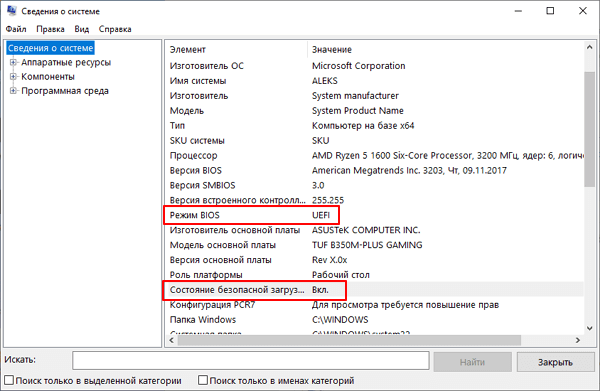
Если все было настроено правильно, то в строке «Режим BIOS» будет указано «UEFI», а в строке «Состояние безопасной загрузки» — «Включено».
Возможно вам будет интересно:
- Как включить TPM 2.0 в BIOS на ASUS







