Как включить Secure Boot в BIOS на Gigabyte и AORUS
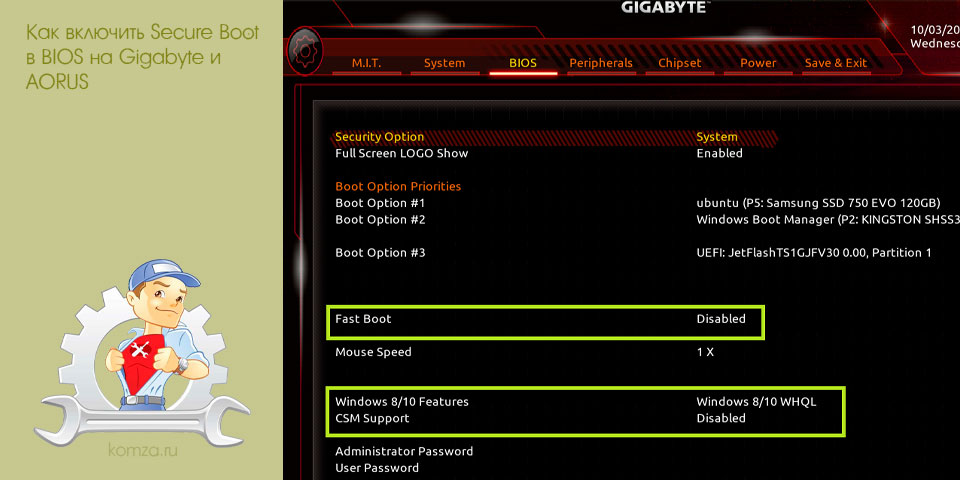
Одним из системных требований Windows 11 является наличие безопасной загрузки Secure Boot. Эта функция является частью UEFI и предназначена для проверки запускаемых операционных систем. Secure Boot проверяет цифровую подпись и в случае ошибки блокирует загрузку ОС. Это позволяет защититься от некоторых видов вредоносных программ и контролировать список ОС, которые могут загружаться на компьютере.
После анонса Windows 11 начали интересоваться включением данной опции, чтобы подготовить компьютер к обновлению до новой операционной системы. В этой статье мы расскажем, как включить Secure Boot в BIOS на материнских платах Gigabyte и Gigabyte AORUS.
Для работы Secure Boot диск должен быть в формате GPT. Поэтому, перед включением Secure Boot нужно проверить формат диска и если диск в MBR, то его нужно сконвертировать в GPT. Подробнее:
- Как узнать в каком формате жесткий диск MBR или GPT
- Как преобразовать MBR в GPT в Windows 10
Процесс включения Secure Boot может сильно отличаться от одной материнской платы к другой. Точную информацию для вашей конкретной материнской платы можно получить в инструкции. Ниже мы рассмотрим несколько типичных вариантов для BIOS на платах Gigabyte и Gigabyte AORUS.
Для того чтобы включить Secure Boot на материнских платах Gigabyte или Gigabyte AORUS нужно зайти в настройки BIOS и открыть раздел «BOOT» или «BIOS». Содержимое этих разделов похожее, но в зависимости от модели платы, название может отличаться.
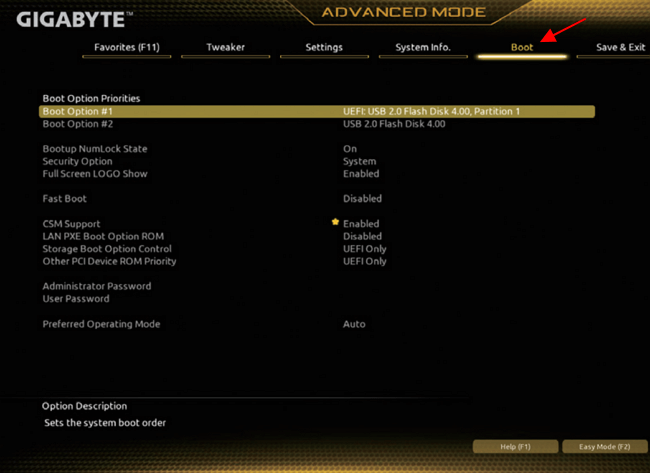
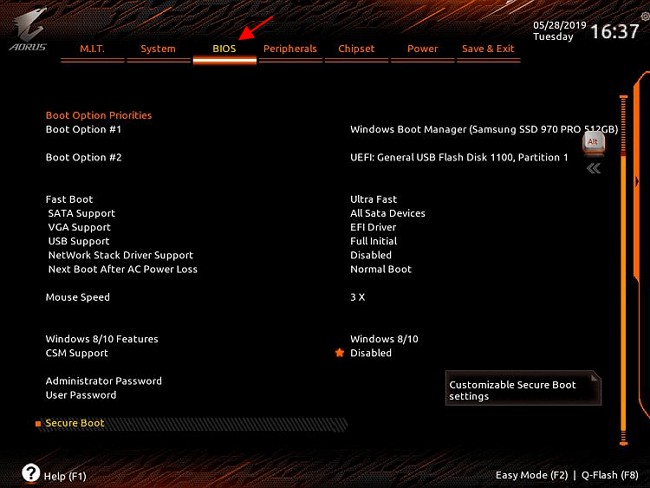
Дальше нужно отключить функцию «CSM Support» если она включена. CSM или Compatibility Support Module – это функция эмуляции старого BIOS, позволяющая загружать операционную систему с жестких дисков с разметкой MBR. Без отключения CSM вы не сможете включить Secure Boot.
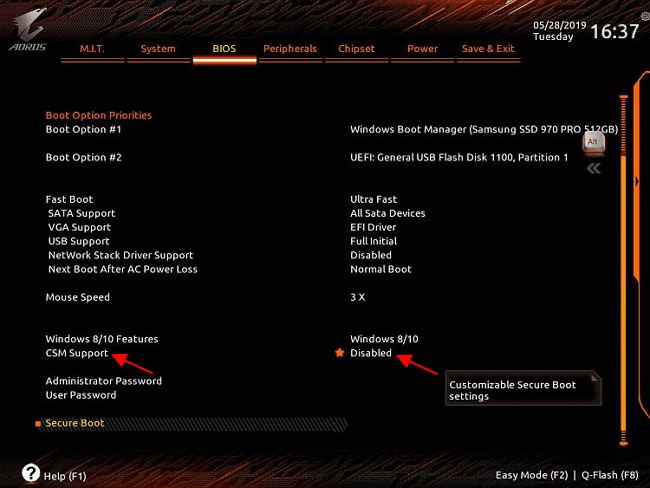
После этого нужно открыть раздел «Secure Boot». Обратите внимание, если функция «CSM Support» включена, то раздел «Secure Boot» может не отображаться в меню.
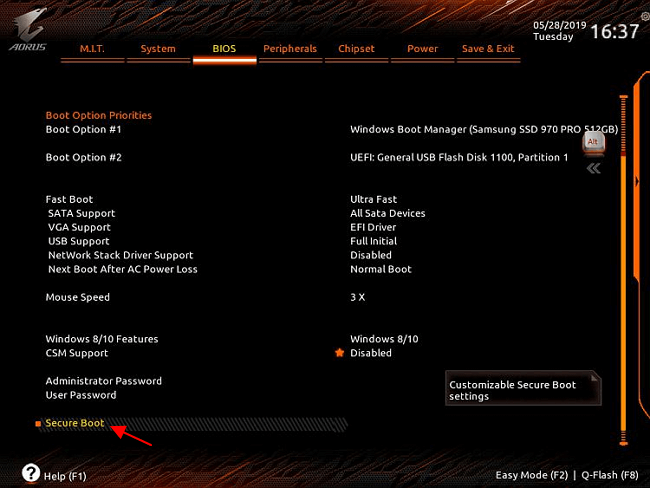
И включить опцию «Secure Boot Enable». После этого необходимо сохранить настройки BIOS и перезагрузить компьютер.
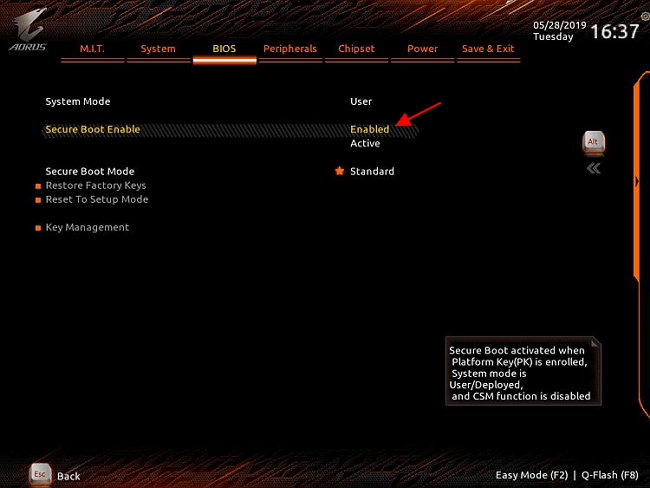
После включение Secure Boot можно проверить ее состояние с помощью программы «Сведения о системе», которая доступна в Windows 10. Для этого нажмите комбинацию клавиш Win-R и выполните команду «msinfo32».
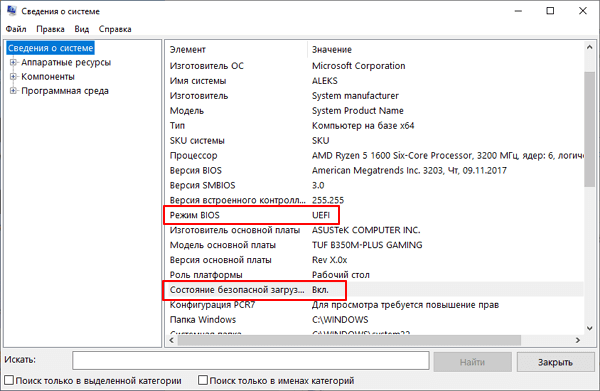
В открывшемся окне нужно найти строки «Режим BIOS» и «Состояние безопасной загрузки». Если все было сделано правильно, то здесь должно быть указано «UEFI» и «Включено», как на скриншоте вверху.
Возможно вам будет интересно:
- Как включить TPM 2.0 в BIOS на GIGABYTE и AORUS.







