Как включить Secure Boot в BIOS на MSI
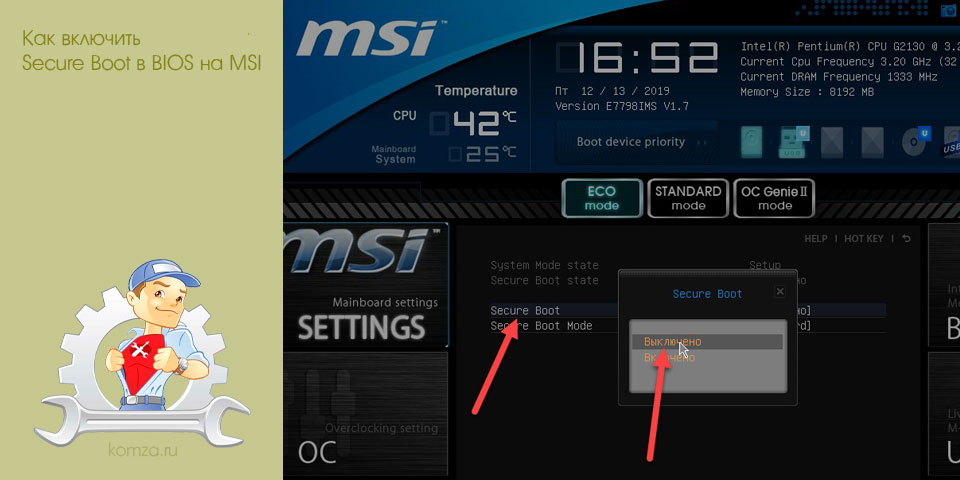
Для работы новой операционной системы Windows 11 требуется поддержка Безопасной загрузки или Secure Boot. Данная функция проверяет загружаемые операционные системы на наличие цифровой подписи и в случае ее отсутствия блокирует загрузку. Такая проверка позволяет защитить компьютер от некоторых видов вирусов и контролировать список загружаемых операционных систем.
Функция Secure Boot уже давно доступна в настройках BIOS на большинстве компьютеров. В этой статье мы расскажем о том, как включить Secure Boot в BIOS на материнских платах от MSI.
Для работы Secure Boot диск должен быть в формате GPT. Если диск размечен в формате MBR, то его нужно сначала сконвертировать в GPT и только потом включать Secure Boot. Подробнее:
- Как узнать в каком формате жесткий диск MBR или GPT
- Как преобразовать MBR в GPT в Windows 10
Также нужно отметить, что интерфейс BIOS может сильно отличаться в зависимости от модели материнской платы. Поэтому для получения точной информации следует обращаться к инструкции к конкретно вашей материнской плате. В этой статье мы рассмотрим только пример на основе платы MSI MPG Z390 GAMING PLUS.
Итак, для того чтобы включить Secure Boot на плате от MSI нужно открыть настройки BIOS и перейти в раздел «Settings – Boot». Здесь нужно переключить параметр «Boot Mode select» в режим «UEFI». UEFI – это современный способ загрузки операционной системы, который требуется для работы Secure Boot.
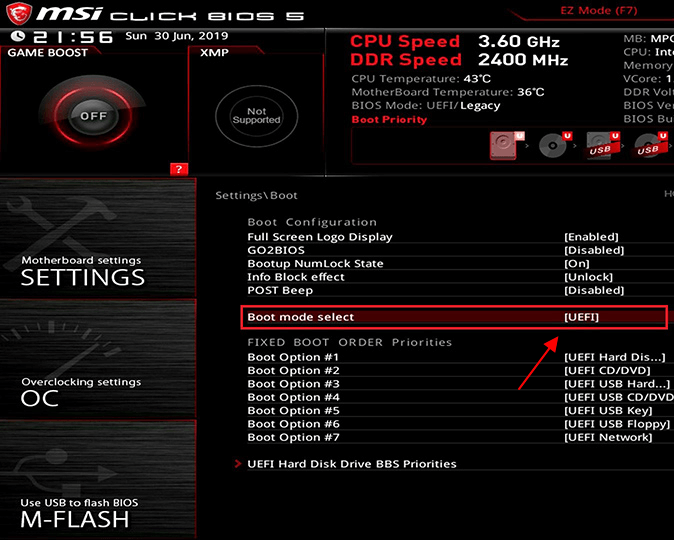
После этого нужно перейти в раздел «Settings – Advanced – Windows OS Configuration». Здесь есть параметр «Windows 10 WHQL Support», который также нужно переключить в режим «UEFI».
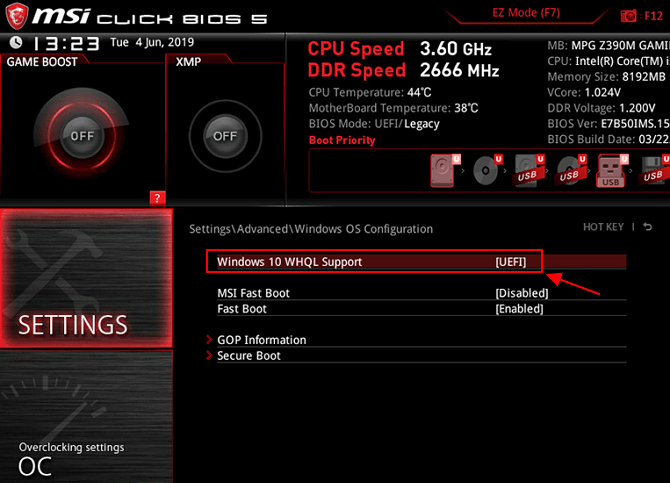
После этого нужно открыть раздел «Secure Boot» и включить там функцию «Secure Boot Support». Обратите внимание, данный раздел доступен только после переключения «Windows 10 WHQL Support» в режим «UEFI».
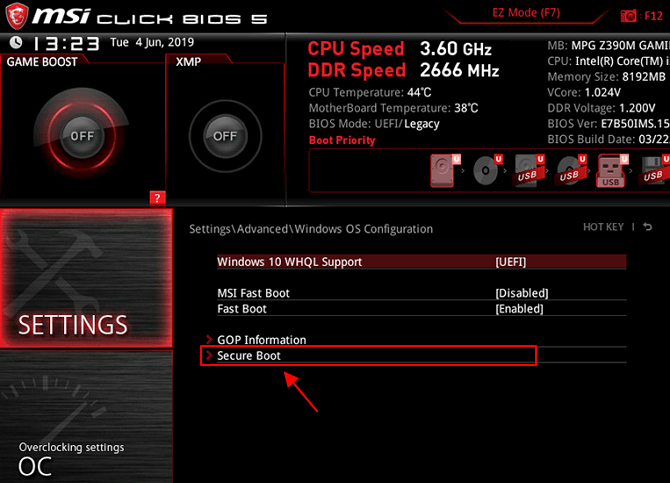
Дальше нужно сохранить настройки BIOS и перезагрузить компьютер. Для того чтобы проверить правильность настройки загрузите Windows 10, нажмите комбинацию клавиш Win-R и выполните команду «msinfo32». В результате появится окно «Сведения о системе», здесь нужно найти строки «Режим BIOS» и «Состояние безопасной загрузки».
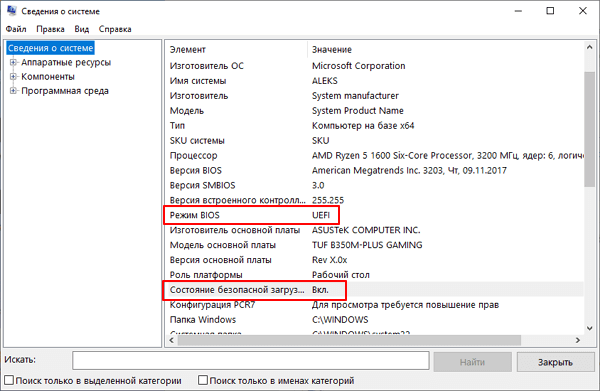
Если все правильно настроено, то в строке «Режим BIOS» должно быть указано «UEFI», а в строке «Состояние безопасной загрузки» — «Включено», как на скриншоте вверху.
Возможно вам будет интересно:
- Как включить TPM 2.0 в BIOS на MSI.







