Как включить TPM 2.0 в BIOS на MSI
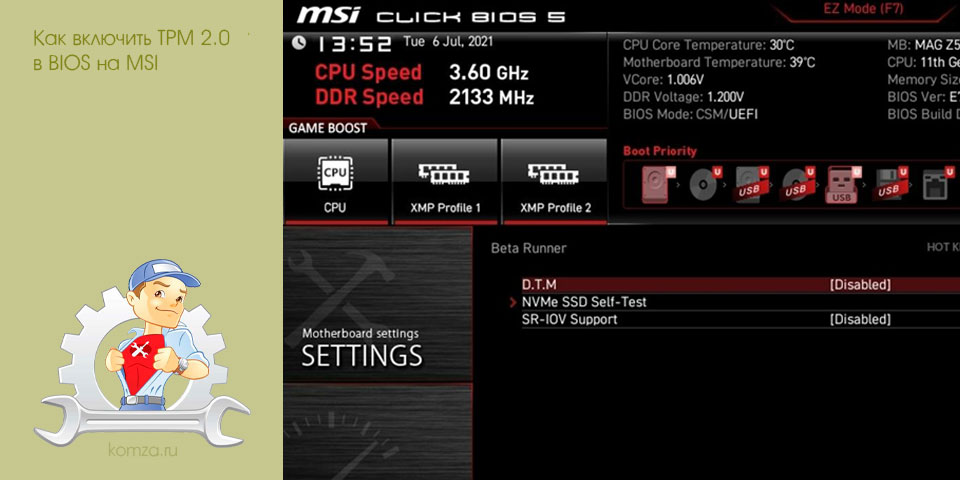
После анонса Windows 11 сильно возрос интерес к технологии TPM. Дело в том, что данная операционная система для своей работы требует наличия модуля TPM 2.0, который может использоваться для хранения ключей шифрования и биометрических данных пользователя.
В данном материале мы рассмотрим TPM 2.0 и его поддержку на материнских платах MSI. Здесь вы узнаете, как включить TPM 2.0 в BIOS на платах MSI для процессоров Intel и AMD.
Содержание
- Поддержка TPM 2.0 на материнских платах MSI
- Как включить TPM 2.0 на платах для Intel
- Как включить TPM 2.0 на платах для AMD
- Как включить TPM 2.0 на ноутбуке MSI
Поддержка TPM 2.0 на материнских платах MSI
На сайте MSI была опубликована информация (ссылка) о поддержке TPM 2.0 материнскими платами данного производителя. Согласно этим данным программная эмуляция TPM 2.0 доступна на платах с чипсетами Intel 100, 200, 300, 400, 500 и X299, а также с чипсетами AMD 300, 400, 500, TRX40 и X399.
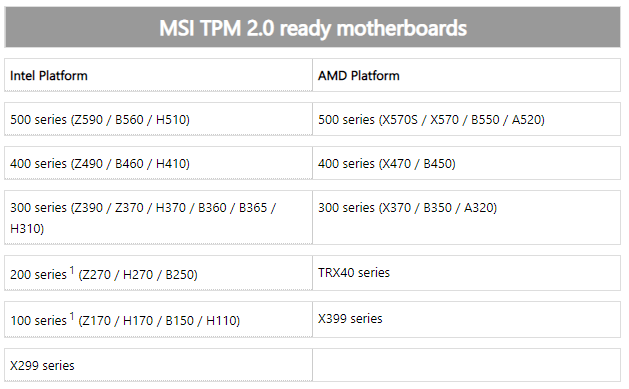
Поэтому, если у вас материнская плата MSI с одним из указанных чипсетов, то вам не нужно покупать отдельный модуль TPM 2.0. Вместо этого можно просто включить программную версию TPM в настройках BIOS. На платах для процессоров Intel данная функция называется «PTT» или «Platform Trust Technology», а для AMD — «AMD CPU fTPM».
Как включить TPM 2.0 на платах для Intel
Для того чтобы включить TPM 2.0 на материнской плате MSI для Intel нужно открыть настройки BIOS и перейти в раздел «Settings – Security –Trusted Computing». Здесь нужно включить опцию «Security Device Support» и перевести «TPM Device Selection» в режим «PTT».
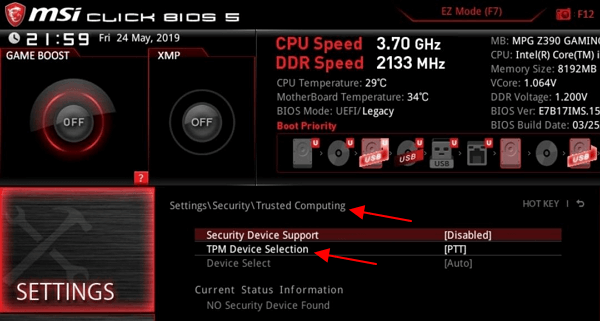
На более простых платах MSI путь к настройкам может быть короче: «Security –Trusted Computing».
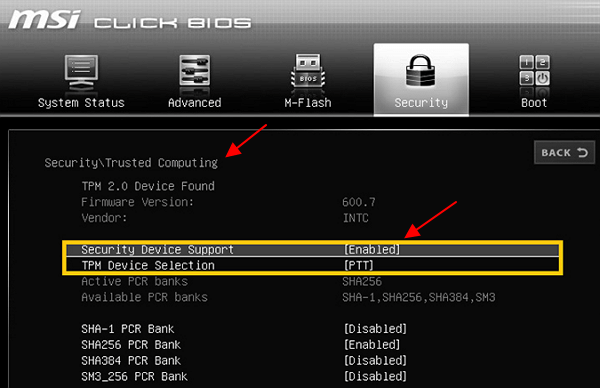
После этого сохраните настройки BIOS с помощью клавиши F10 и перезагрузите компьютер.
Как включить TPM 2.0 на платах для AMD
На материнских платах MSI для процессоров AMD также нужно открыть настройки BIOS и перейти в раздел «Security – Trusted Computing». Здесь необходимо включить функцию «Security Device Support» и переключить «AMD fTPM switch» в режим «AMD CPU fTPM».
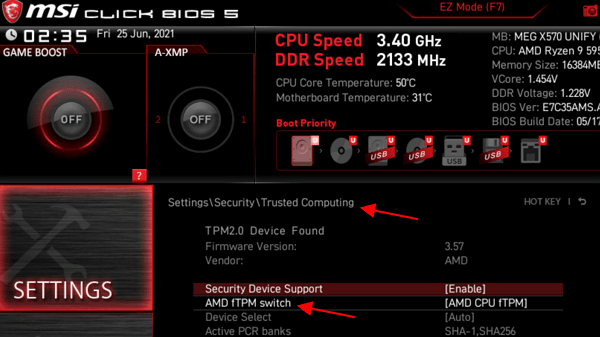
На более простых платах путь к настройкам может выглядеть так: «Security –Trusted Computing».
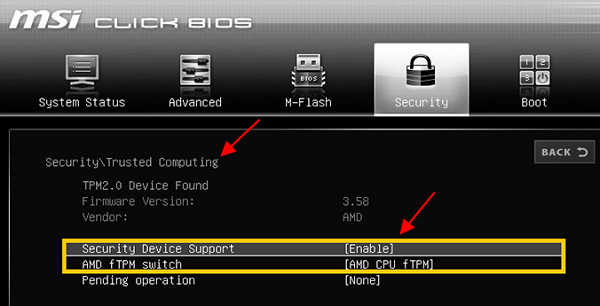
После этого нужно сохранить настройки BIOS нажатием на клавишу F10 и перезагрузить компьютер.
Как включить TPM 2.0 на ноутбуке MSI
Как подсказали в комментариях, на ноутбуках MSI для включения TPM 2.0 нужно зайти в BIOS и включить скрытые разделы. Для этого нужно одновременно нажать комбинацию клавиш CTRL-Shift (в правой части клавиатуры) и ALT-F2 (в левой части). После этого на вкладке «Advanced» появится пункт «Trusted Computing», в котором можно будет включить TPM.
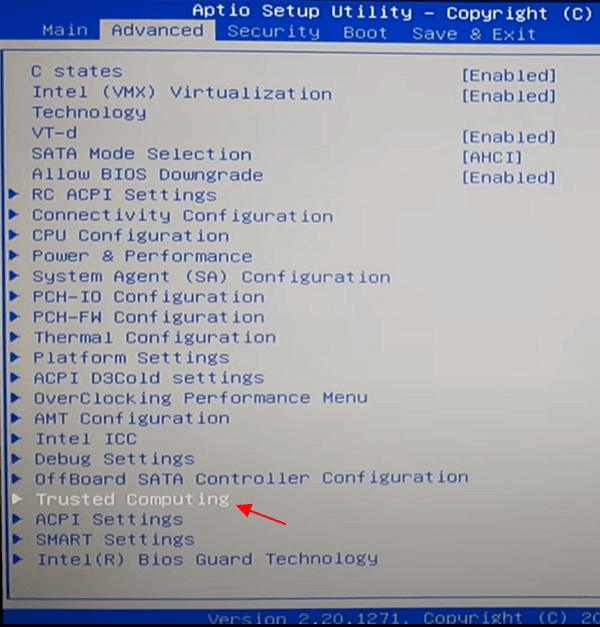
Видео с демонстрацией (для ноутбуков MSI GF63, GE, GS):
Возможно вам будет интересно:
- Как включить Secure Boot в BIOS на MSI.







