Как включить значок Этот компьютер на рабочем столе Windows 11
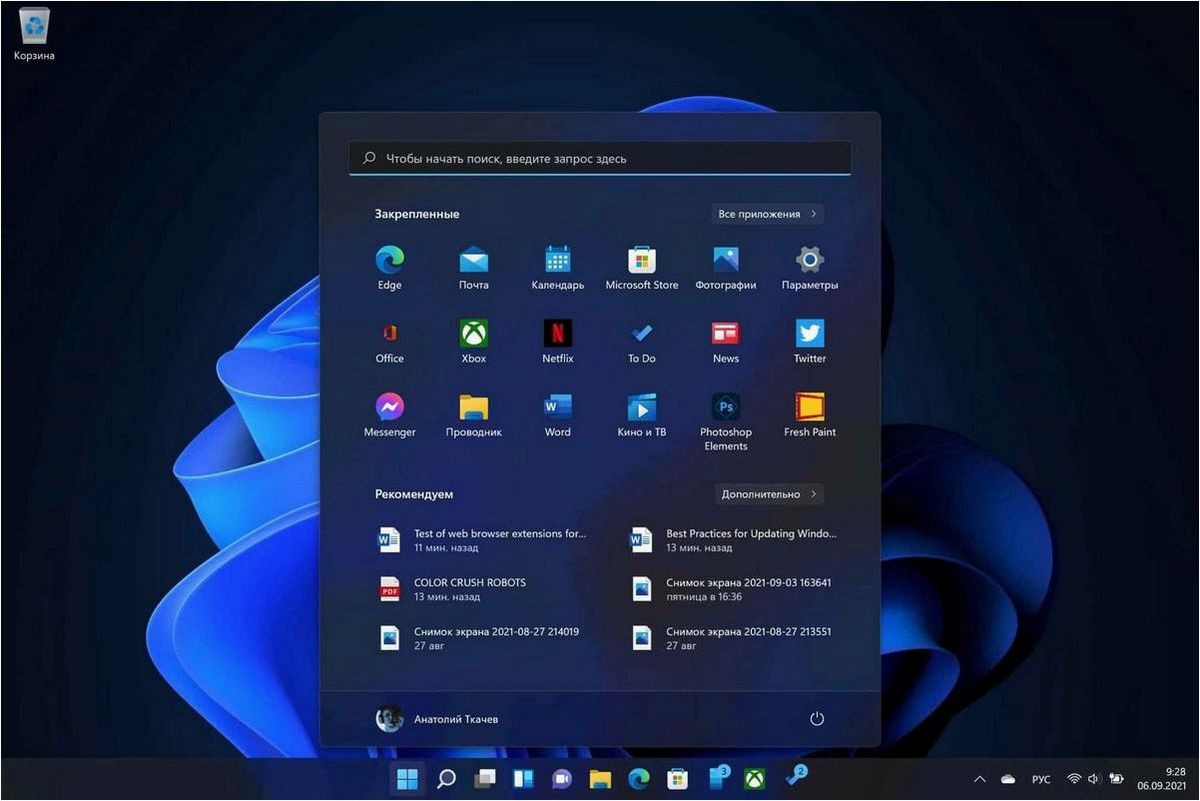
Вместе с выходом новой версии операционной системы, пользователи сталкиваются с некоторыми изменениями в интерфейсе и функционале. Одной из проблем, с которой многие сталкиваются, является отсутствие значка «Этот компьютер» на рабочем столе. Этот значок, обычно используемый для быстрого доступа к файловой системе компьютера, может быть очень полезным и удобным. Но как его вернуть на рабочий стол в новой версии операционной системы?
Содержание статьи:
Существует несколько способов решения данной проблемы. Один из них — использование настроек операционной системы. В новой версии Windows 11, эти настройки были переработаны и оптимизированы для более удобного использования. Чтобы вернуть значок «Этот компьютер» на рабочий стол, вам нужно пройти в настройки операционной системы и выполнить несколько простых шагов.
Если вы хотите быстро вернуть значок на рабочий стол, то вам поможет контекстное меню. Просто щелкните правой кнопкой мыши на пустом месте рабочего стола и выберите пункт «Настройки». В открывшемся окне перейдите на вкладку «Персонализация» и найдите раздел «Рабочий стол». Там вы найдете опцию «Показывать значок Этот компьютер на рабочем столе». Установите эту опцию в положение «Включено» и значок будет снова отображаться на рабочем столе.
Отсутствие значка «Этот компьютер» на рабочем столе в Windows 11
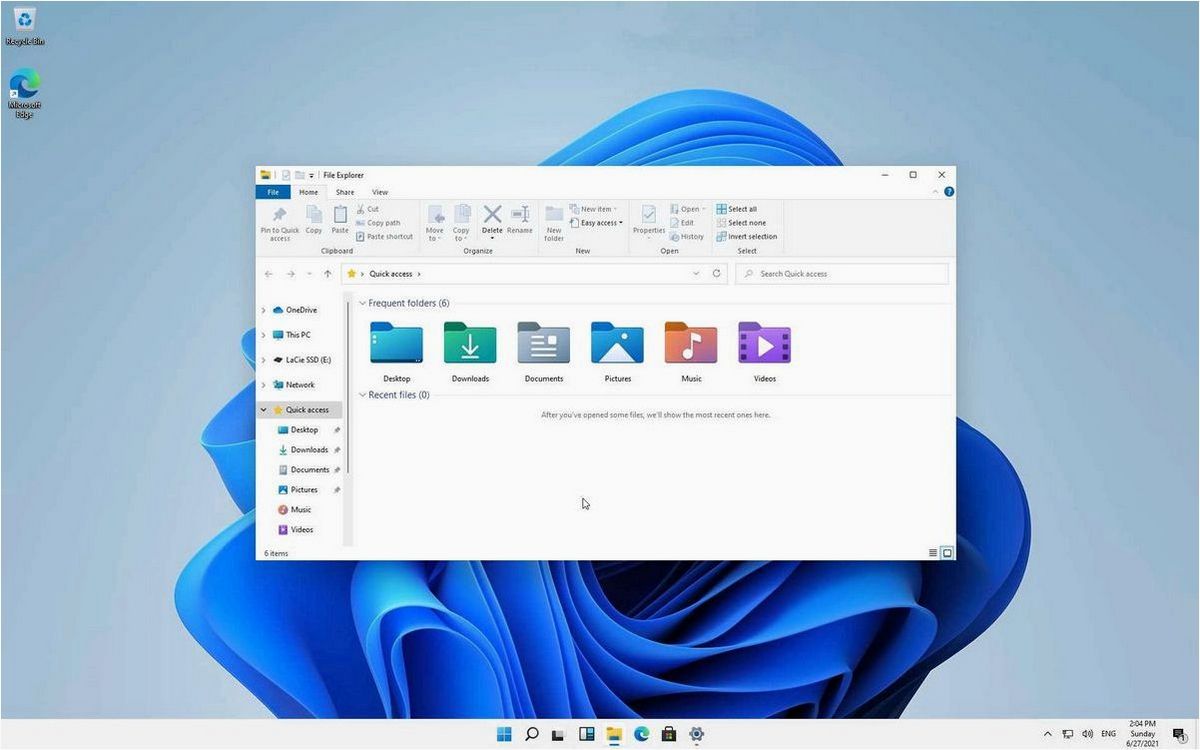
Вместо того, чтобы искать в «Проводнике» или в меню «Пуск» нужные диски или устройства, установка значка «Этот компьютер» на рабочем столе позволяет быстро получить доступ к ним одним нажатием. Однако, в Windows 11 по умолчанию этот значок не отображается на рабочем столе, что может вызывать некоторое замешательство у пользователей.
Если вы хотите вернуть на рабочий стол значок «Этот компьютер», то есть несколько способов сделать это. Один из способов — это использование настроек рабочего стола. Вам нужно открыть «Настройки» и выбрать «Персонализация». Затем перейдите во вкладку «Рабочий стол» и в разделе «Иконки системного стола» найдите опцию «Этот компьютер». Установите флажок рядом с этой опцией и значок «Этот компьютер» появится на рабочем столе.
| Шаги по включению значка «Этот компьютер» на рабочем столе: |
|---|
| 1. Откройте «Настройки». |
| 2. Выберите «Персонализация». |
| 3. Перейдите во вкладку «Рабочий стол». |
| 4. В разделе «Иконки системного стола» найдите опцию «Этот компьютер». |
| 5. Установите флажок рядом с этой опцией. |
| 6. Значок «Этот компьютер» появится на рабочем столе. |
Читайте также: Как изменить интервалы между значками рабочего стола на операционных системах Windows 11 и Windows 10
Возможно, каждому пользователю операционной системы Windows знакомо ощущение раздражения, когда иконки на рабочем столе кажутся слишком плотно..
Если вы не хотите использовать настройки рабочего стола, можно также воспользоваться другими способами, такими как использование ярлыков или создание собственного ярлыка «Этот компьютер» на рабочем столе. В любом случае, вернуть значок «Этот компьютер» на рабочий стол в Windows 11 достаточно просто.
Причины отсутствия значка «Этот компьютер» на рабочем столе в Windows 11
В операционной системе Windows 11 возникает некоторая неоднозначность, связанная с отображением значка «Этот компьютер» на рабочем столе. Некоторым пользователям может показаться странным отсутствие этого значка, поскольку в предыдущих версиях Windows он всегда был доступен на рабочем столе. Однако, в Windows 11 по умолчанию значок «Этот компьютер» не отображается, что вызывает некоторые неудобства и вопросы.
1. Изменения в пользовательском интерфейсе Windows 11
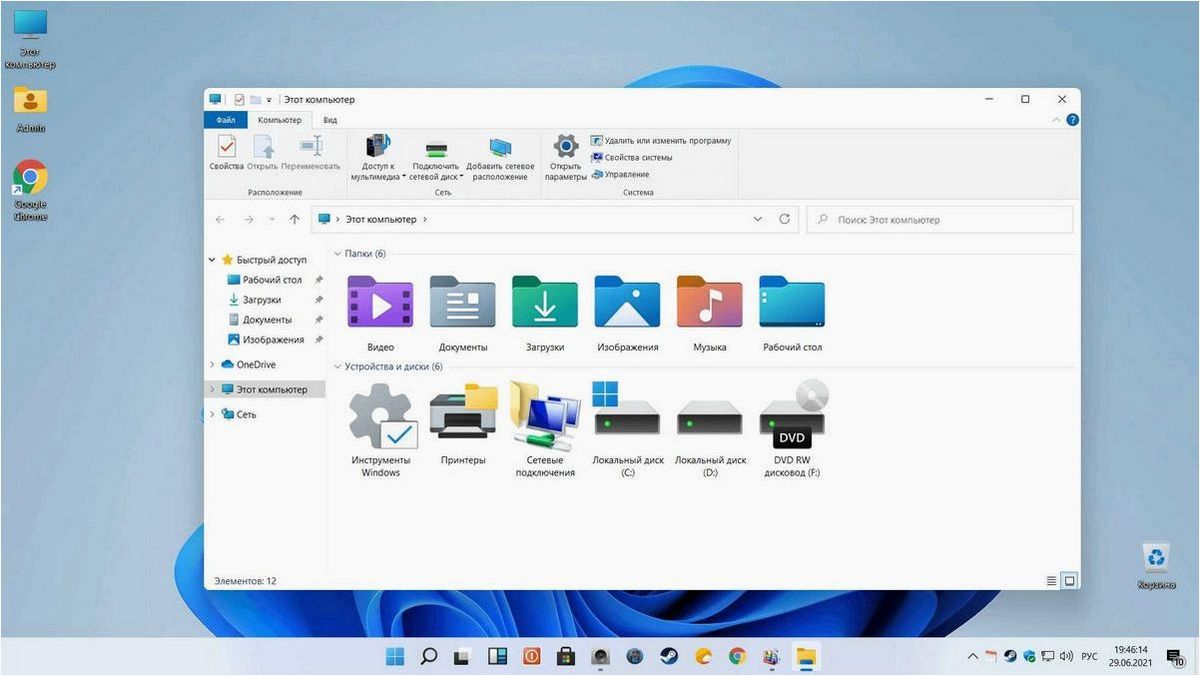
Одной из причин отсутствия значка «Этот компьютер» на рабочем столе в Windows 11 может быть изменение пользовательского интерфейса операционной системы. Разработчики могли решить убрать этот значок с рабочего стола с целью упростить и улучшить пользовательский опыт.
2. Перемещение функционала в другие разделы
Другой возможной причиной отсутствия значка «Этот компьютер» может быть перемещение функционала, которым он обладал в предыдущих версиях Windows, в другие разделы операционной системы. Возможно, разработчики решили сосредоточить функции «Этого компьютера» в других местах, чтобы облегчить доступ к информации о системе и устройствах.
- Возможно, информацию о системе и устройствах теперь можно получить через специальное приложение или панель настроек Windows 11.
- Также, возможно, значок «Этот компьютер» был заменен или объединен с другими значками на рабочем столе, чтобы сделать его более компактным и удобным для использования.
В целом, отсутствие значка «Этот компьютер» на рабочем столе в Windows 11 может быть обусловлено изменениями в пользовательском интерфейсе и перераспределением функционала в другие разделы операционной системы. В любом случае, пользователи могут обратиться к дополнительным настройкам Windows 11 или использовать альтернативные способы доступа к информации о системе и устройствах.
Как добавить значок «Этот компьютер» на рабочем столе в Windows 11?
Шаг 1: Открыть настройки
Для начала, необходимо открыть настройки системы. Это можно сделать разными способами, например, нажав на значок «Пуск» в левом нижнем углу экрана и выбрав «Настройки» из списка приложений. Также, можно воспользоваться комбинацией клавиш Win + I.
Значок компьютера на рабочий стол Windows 11 — как включить «Этот компьютер» на рабочем столе
Шаг 2: Настройка персонализации
В открывшемся окне настроек, найдите раздел «Персонализация» и выберите его. Здесь вы сможете настроить различные параметры внешнего вида системы.
Внутри раздела «Персонализация» найдите вкладку «Рабочий стол» и выберите ее. Возможно, вам потребуется прокрутить список вкладок вниз, чтобы найти нужную.
В этой вкладке, вы увидите различные опции для настройки рабочего стола. Одна из них — «Показывать значок «Этот компьютер» на рабочем столе». Убедитесь, что эта опция включена, если нет, то переключите ее в положение «Вкл».
После включения опции, значок «Этот компьютер» должен появиться на вашем рабочем столе. Если этого не произошло, попробуйте перезагрузить компьютер и проверить настройки снова.
Теперь вы знаете, как вернуть значок «Этот компьютер» на рабочий стол в Windows 11. Наслаждайтесь удобством доступа к вашим файлам и папкам прямо с рабочего стола!
Дополнительные способы доступа к разделу «Мой компьютер» в операционной системе Windows 11
Этот раздел представляет несколько альтернативных способов доступа к разделу «Мой компьютер» в операционной системе Windows 11, помимо использования значка на рабочем столе. Они могут быть полезными для удобства и эффективности работы с файлами и папками на вашем компьютере.
1. Использование команды «Этот компьютер» в меню «Пуск»
В Windows 11 вы можете открыть раздел «Мой компьютер» с помощью команды «Этот компьютер» в меню «Пуск». Просто щелкните на значке «Пуск» в нижнем левом углу экрана, а затем выберите «Этот компьютер» из списка приложений.
2. Использование сочетания клавиш Win + E
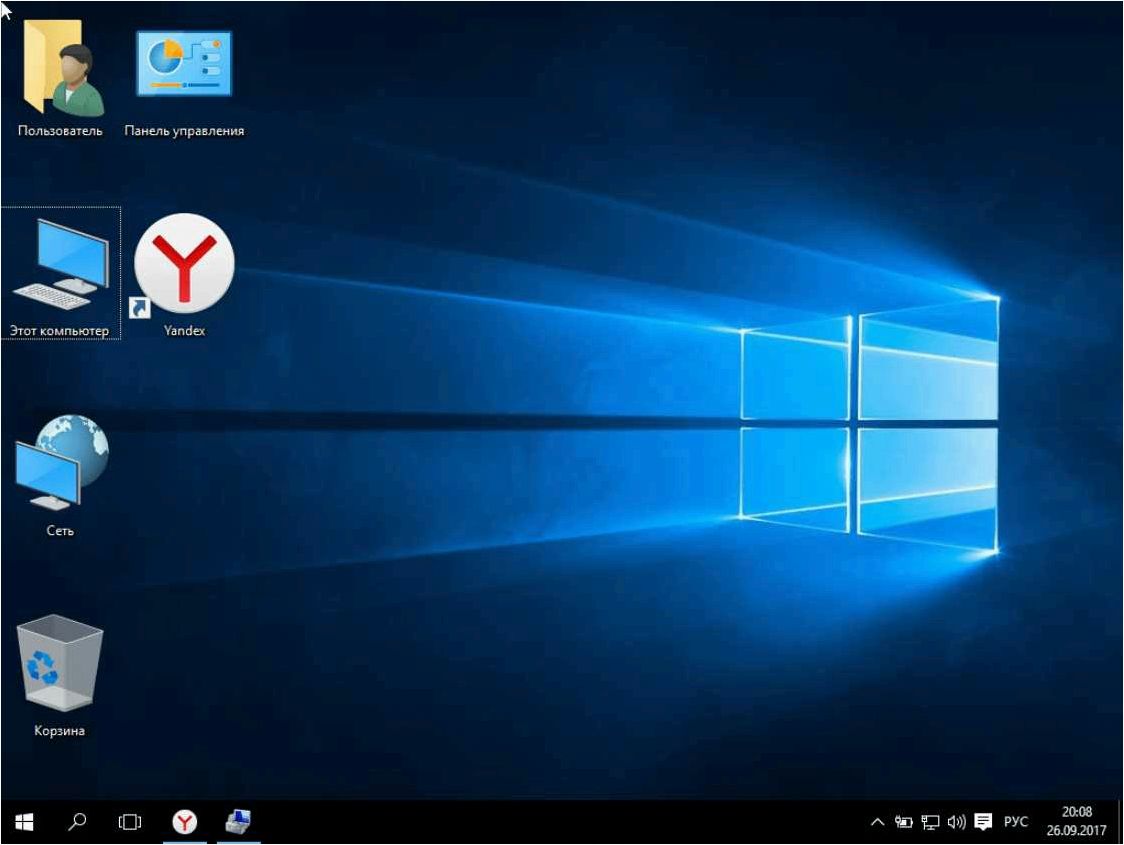
Удобный и быстрый способ открыть раздел «Мой компьютер» — это использование сочетания клавиш Win + E на клавиатуре. Просто нажмите эти две клавиши одновременно, и откроется окно «Мой компьютер».
| Способ доступа | Описание |
|---|---|
| Команда «Этот компьютер» в меню «Пуск» | Выберите «Этот компьютер» из списка приложений в меню «Пуск» |
| Сочетание клавиш Win + E | Нажмите клавиши Win и E одновременно на клавиатуре |
Использование этих дополнительных способов доступа к разделу «Мой компьютер» может значительно улучшить ваш опыт работы с файлами и папками в операционной системе Windows 11.







