Как войти в Windows 11 или Windows 10 как Администратор
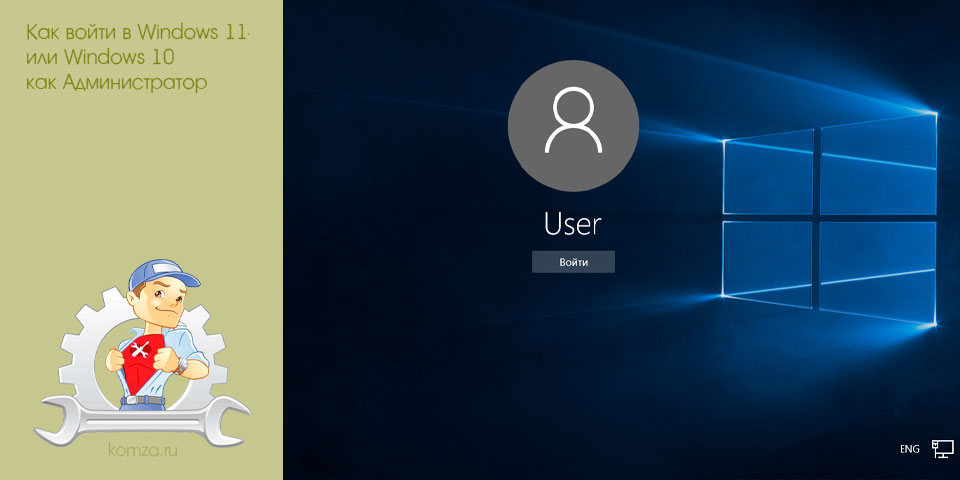
Учетная запись Администратора предоставляет пользователю полный контроль над компьютером, включая полный доступ ко всем системным папкам. При этом во время использования данной учетной записи контроль учетных записей UAC отключен и не выводит предупреждающие сообщения.
По умолчанию, в Windows 11 и Windows 10 учетная запись Администратора не активна и не отображается при выборе пользователя. В данной статье мы расскажем о том, как активировать эту учетную запись и как с ее помощью войти в Windows 11 или Windows 10 как Администратор.
Содержание
- Запуск Командной строки
- Активация учетной записи
- Вход в Windows
Запуск Командной строки
Для того чтобы войти в Windows 10 или Windows 11 как Администратор, вам сначала необходимо активировать учетную запись Администратора с помощью Командной строки или PowerShell (с правами Администратора).
Для этого кликните правой кнопкой мышки по меню «Пуск» или нажмите комбинацию клавиш Win-X. В открывшемся меню нужно выбрать пункт «PowerShell» или «Командная строка».
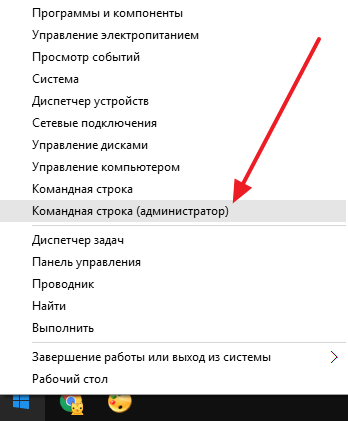
В случае Windows 11 можно выбирать «Терминал Windows».
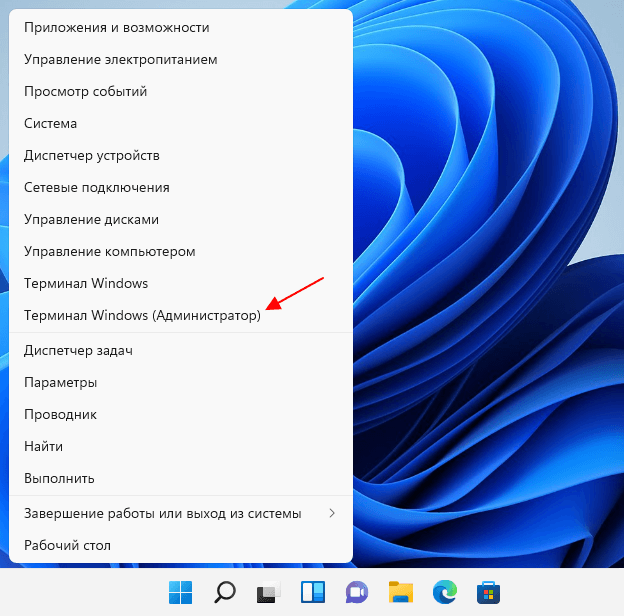
После этого появится всплывающее окно с предупреждением от контроля учетных записей (UAC). В этом окне нажмите на кнопку «Да».
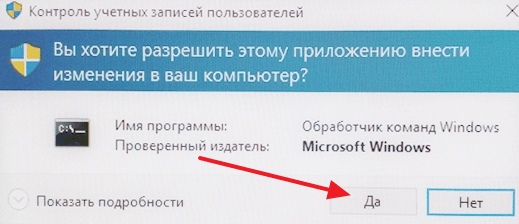
Таким образом, вы запустите командную строку. Теперь с помощью этой командной строки нужно выполнить команду, которая активирует учетную запись Администратора в Windows 10 или Windows 11.
Активация учетной записи
Итак, после открытия командной строки или PowerShell, нужно активировать учетную запись Администратора. Для этого нужно выполнить следующую команду:
net user администратор /active:yes
Если у вас англоязычная версия Windows, то данная команда будет выглядеть вот так:
net user administrator /active:yes
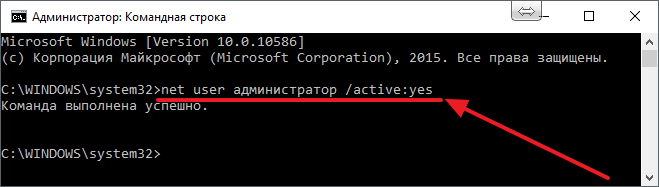
После выполнения данной команды должно появиться сообщение «Команда выполнена успешно».
Вход в Windows
После активации учетной записи Администратора, в нее можно войти, как и в любую другую учетную запись на компьютере. В Windows 10 для этого нужно открыть меню «Пуск», кликнуть по имени пользователя в левом верхнем углу меню «Пуск» и выбрать «Администратор».
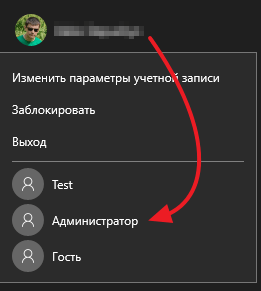
В Windows 11 все точно также. Открываем меню «Пуск», кликаем по имени пользователя в нижнем левом углу «Пуск» и выбираем «Администратор».
Если пользователь «Администратор» не появляется в меню «Пуск», то попробуйте выйти из своей учетной записи и войти в нее снова.
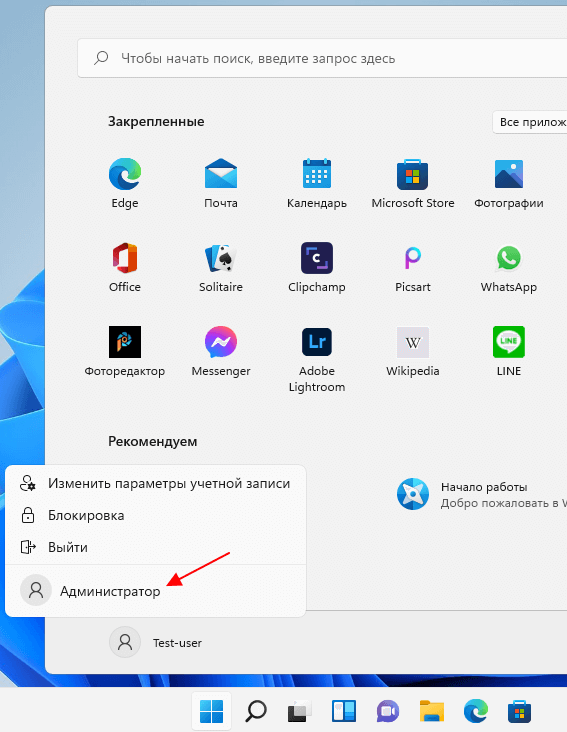
После этого появится стандартный экран для входа в учетную запись, а для того чтобы войти в Windows как Администратор вам останется только нажать на кнопку «Войти».
Некоторые замечания по поводу использования учетной записи Администратора:
- Не стоит пользоваться данной учетной записью постоянно. Выполните нужные вам операции с системой и отключите эту учетную запись при помощи команды: net user администратор /active:no
- Если вы планируете регулярно входить в Windows 10 как Администратора, то установите на эту учетную запись пароль;
- Учетная запись Администратора является локальной, поэтому при использовании данной учетной записи вы не сможете пользоваться новыми приложениями для Windows 10;
- Учетную запись Администратора можно включать и отключать через «Локальные пользователи и группы», для этого нужно выполнить команду «usrmgr.msc»;







