Как восстановить прежний инструмент для просмотра фотографий в Windows 11
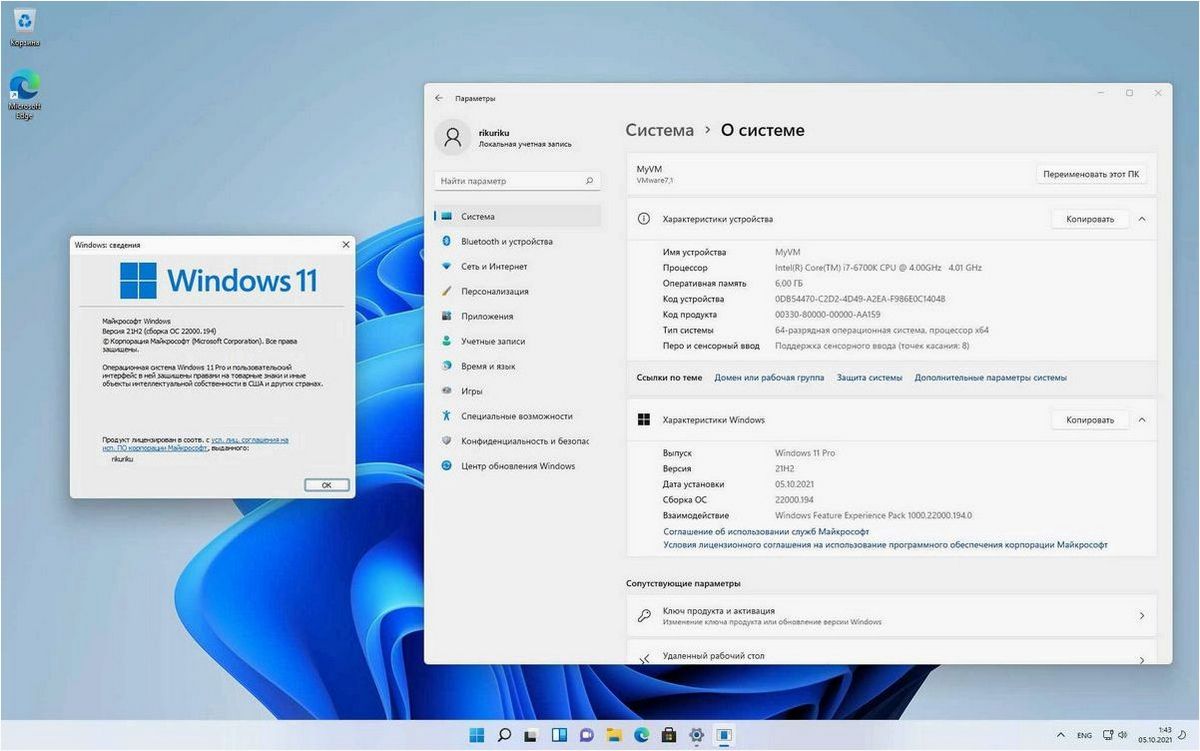
Вместе с выходом новой версии операционной системы на рынок, пользователи часто сталкиваются с проблемой изменения привычного интерфейса и функционала. Одной из таких проблем стало исчезновение старого средства просмотра фотографий, которое многие пользователи активно использовали в предыдущих версиях системы.
Содержание статьи:
- Отсутствие стандартного средства просмотра фотографий в Windows 11:
- Обновление операционной системы и его воздействие на.
- Переход на новое приложение «Фото» и его функциональные.
- Восстановление предыдущего инструмента просмотра изображений в новой.
- Восстановление стандартного приложения через «Панель.
При обновлении операционной системы на Windows 11, многие пользователи обнаружили, что привычное средство просмотра фотографий было заменено на новое приложение. Несмотря на прогрессивные функции и улучшенный дизайн нового приложения, многим пользователям было сложно привыкнуть к новому интерфейсу и навигации.
Однако, существует способ вернуть старое средство просмотра фотографий в Windows 11, сохраняя привычные функции и удобство использования. Для этого необходимо выполнить несколько простых шагов, которые мы рассмотрим ниже. Благодаря этому, вы сможете продолжать использовать знакомое средство просмотра фотографий и наслаждаться комфортом работы с вашими изображениями.
Отсутствие стандартного средства просмотра фотографий в Windows 11: почему так произошло?
Почему же Microsoft решила удалить стандартное средство просмотра фотографий из Windows 11? Одной из возможных причин может быть стремление компании сделать операционную систему более легкой и быстрой. Удаление некоторых функций и приложений может помочь уменьшить размер системы и повысить ее производительность. Кроме того, возможно, что Microsoft хочет сфокусироваться на развитии и улучшении других приложений и функций, которые считает более важными для пользователей.
Вместо стандартного средства просмотра фотографий, Microsoft предлагает пользователям использовать другие приложения из Microsoft Store или сторонние программы для работы с фотографиями. Например, пользователи могут установить приложение «Фотографии» из Microsoft Store, которое предлагает более широкий набор функций для просмотра и редактирования фотографий.
Однако, несмотря на это, некоторым пользователям может быть неудобно привыкать к новому приложению или искать альтернативные программы. Возможно, в будущих обновлениях Windows 11 Microsoft вернет стандартное средство просмотра фотографий или предложит улучшенные аналоги, учитывая обратную связь и потребности пользователей.
Обновление операционной системы и его воздействие на функциональность
Влияние обновлений на функциональность
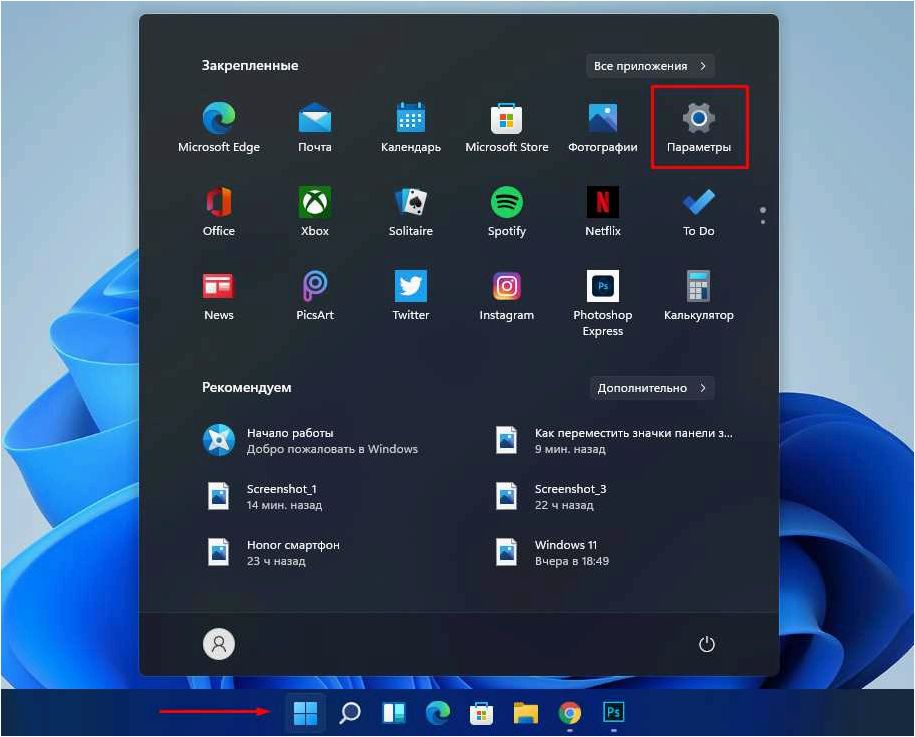
При обновлении операционной системы может произойти изменение или удаление определенных функций, что может повлиять на пользовательский опыт. Некоторые функции могут быть заменены новыми, более современными инструментами, в то время как другие могут быть полностью исключены из системы.
Читайте также: Диск разработки Windows 11 — создание и суть инструмента для разработки новой операционной системы
В мире технологий существует одна известная проблема, связанная с новейшей операционной системой под названием Windows 11. Эта проблема касается диска..
Изменение средства просмотра фотографий
Одним из примеров изменений, которые могут произойти при обновлении операционной системы, является изменение или замена средства просмотра фотографий. Ранее широко используемая и знакомая функция может быть заменена новым приложением или инструментом, что может вызвать некоторые сложности у пользователей, привыкших к предыдущему интерфейсу и функционалу.
Решение проблемы
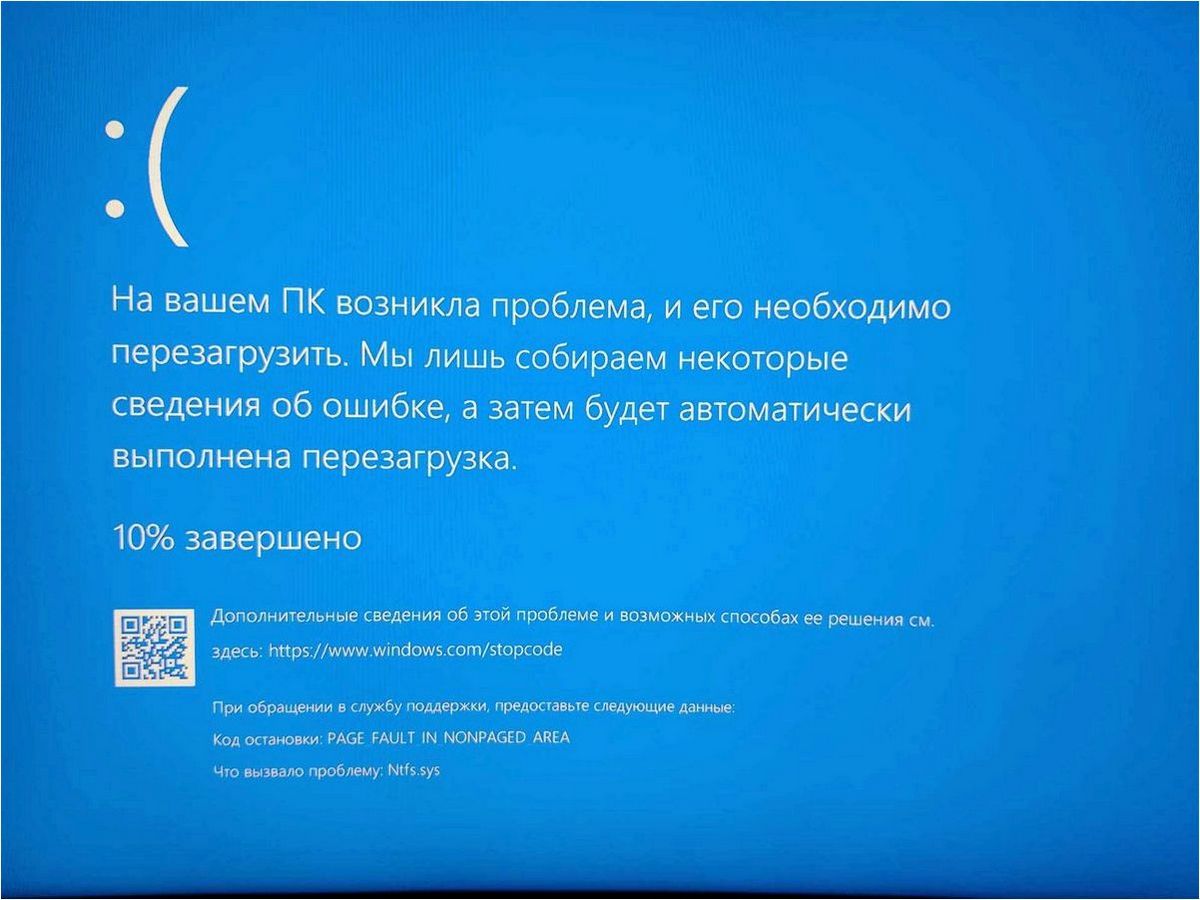
Однако, существуют способы решения таких проблем.
Возможно, разработчики предоставили альтернативные инструменты или настройки, которые позволяют включить старое средство просмотра фотографий или вернуть предыдущую функциональность. В таких случаях, пользователи могут найти решение, следуя инструкциям или рекомендациям, представленным разработчиками.
Если же такого решения нет, пользователи могут обратиться к сторонним разработчикам или программам, которые предлагают аналогичные функции или даже расширенные возможности.
Важно понимать, что обновления операционной системы обычно вносят положительные изменения и улучшения, но иногда могут возникать некоторые неудобства в связи с изменением функционала. Поэтому важно быть готовым к таким изменениям и искать альтернативные решения, чтобы сохранить оптимальный пользовательский опыт.
Переход на новое приложение «Фото» и его функциональные возможности
В Windows 11 было внедрено новое приложение «Фото», которое заменило предыдущее средство просмотра изображений. Это приложение предлагает широкий набор функциональных возможностей, позволяющих удобно и эффективно работать с фотографиями.
Одной из главных особенностей нового приложения является его интуитивно понятный и простой интерфейс. Все основные функции, такие как просмотр, редактирование и организация фотографий, доступны в несколько кликов. Это позволяет пользователям быстро находить нужные изображения и легко выполнять необходимые действия.
Приложение «Фото» также предлагает различные инструменты для редактирования фотографий. В нем можно корректировать яркость, контрастность и насыщенность изображений, применять фильтры и эффекты, а также обрезать и поворачивать фотографии. Благодаря этим функциям, пользователи могут легко улучшать свои снимки и создавать качественные фотографии.
Важной возможностью нового приложения является возможность организации фотографий. Пользователи могут создавать альбомы, группировать изображения по различным категориям и добавлять теги для более удобного поиска. Это позволяет эффективно управлять большим количеством фотографий и быстро находить нужные изображения.
Кроме того, приложение «Фото» предлагает возможность создания слайд-шоу из фотографий. Пользователи могут выбрать несколько изображений, добавить музыку и настройки переходов, чтобы создать красивую презентацию своих снимков. Это отличный способ поделиться впечатлениями с друзьями и близкими.
Новое приложение «Фото» в Windows 11 предоставляет широкие возможности для работы с фотографиями. Благодаря удобному интерфейсу, функциям редактирования и организации изображений, а также возможности создания слайд-шоу, пользователи получают удовольствие от работы с фотографиями и могут создавать качественные снимки без лишних усилий.
Восстановление предыдущего инструмента просмотра изображений в новой версии операционной системы
Для восстановления предыдущего средства просмотра фотографий в Windows 11, вам потребуется выполнить несколько простых шагов. Вот пошаговая инструкция:
| Шаг | Действие |
|---|---|
| Шаг 1 | Откройте «Параметры» системы. |
| Шаг 2 | Выберите вкладку «Приложения». |
| Шаг 3 | Найдите раздел «По умолчанию» и выберите «Просмотр фотографий». |
| Шаг 4 | Вернитесь на рабочий стол и откройте любую фотографию. Она должна открываться с помощью предыдущего средства просмотра. |
Таким образом, вы сможете использовать предыдущее средство просмотра фотографий в Windows 11 и наслаждаться удобством его функционала. Помните, что данная инструкция применима только к операционной системе Windows 11, и может не работать на предыдущих версиях Windows.
Восстановление стандартного приложения через «Панель управления»
Для восстановления стандартного приложения для просмотра фотографий в Windows 11, необходимо выполнить несколько простых шагов. Во-первых, откройте «Панель управления», которую можно найти в меню «Пуск». Затем найдите раздел «Программы» и выберите «Удаление программ».
В открывшемся окне «Удаление программ» вы увидите список всех установленных приложений на вашем компьютере. Чтобы найти стандартное приложение для просмотра фотографий, воспользуйтесь функцией поиска или прокрутите список вручную.
| Название приложения | Версия | Издатель |
|---|---|---|
| Стандартное приложение для просмотра фотографий | 1.0.0 | Microsoft Corporation |
Когда вы найдете стандартное приложение для просмотра фотографий, выделите его и нажмите кнопку «Изменить» или «Удалить». В открывшемся окне выберите опцию «Восстановить» или «Вернуть по умолчанию», в зависимости от доступных вариантов.
После завершения процесса восстановления стандартного приложения для просмотра фотографий, вы сможете снова использовать его для просмотра своих изображений. Будьте внимательны при восстановлении приложений через «Панель управления», чтобы не удалить что-либо важное для работы системы.







