Как зайти в безопасный режим Windows 10

Безопасный режим – отличный инструмент для решения разнообразных проблем с операционной системой Windows. Если ваша система не загружается или работает не стабильно, то вы можете попробовать войти в безопасный режим и исправить возникшую проблему.
Во многих случаях, такой подход позволяет оживить даже сильно поврежденную систему.
До появления Windows 8 для того чтобы зайти в безопасный режим необходимо было просто перезагрузить компьютер, и в момент начала загрузки нажать на клавишу F8 на клавиатуре. После этого появлялся список возможных режимов работы Windows, среди которых был и безопасный режим. Но, с появлением Windows 8 данный способ перестал работать. Теперь необходимо заходить в безопасный режим по-другому.
В данном материале мы расскажем о том, как зайти в безопасный режим Windows 10. Причем мы рассмотрим две возможные ситуации: когда Windows 10 загружается в обычном режиме и когда Windows 10 не загружается. Начнем с первой ситуации, поскольку она более простая.
Содержание
- Как зайти в безопасный режим Windows 10 с помощью MSCONFIG
- Как войти в безопасный режим Windows 10 с помощью загрузочного диска
Как зайти в безопасный режим Windows 10 с помощью MSCONFIG
Если ваша Windows 10 еще загружается, то вы можете зайти в безопасный режим с помощью утилиты MSCONFIG. Для этого откройте меню «Выполнить» (Windows-R) или поисковую строку Windows 10 и введите команду «MSCONFIG».
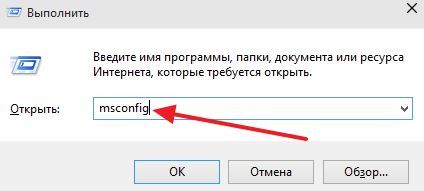
После этого перед вами откроется окно «Конфигурация системы». Здесь необходимо перейти на вкладку «Загрузка» и включить функцию «Безопасный режим». После этого необходимо закрыть окно нажатием на кнопку «OK» и перезагрузить компьютер.
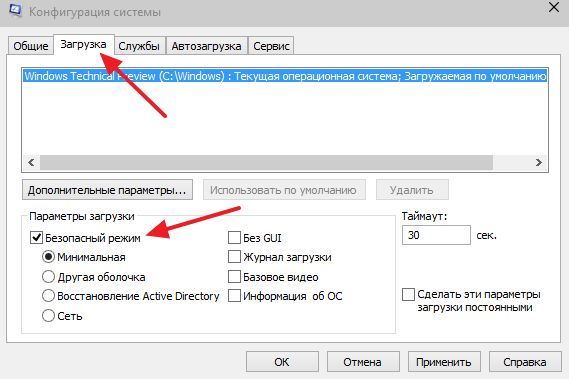
При следующей перезагрузке компьютер автоматически загрузится в безопасном режиме. Но, необходимо учитывать один важный момент. После включения функции «Безопасный режим» в MSCONFIG, компьютер будет каждый раз загружаться в безопасном режиме. Для того чтобы вернуться в обычный режим работы необходимо еще раз зайти в MSCONFIG, снять галочку «Безопасный режим» и перезагрузиться.
Как войти в безопасный режим Windows 10 с помощью загрузочного диска
Если ваша Windows 10 вообще не загружается, то вышеописанный способ вам не поможет. В этом случае вам нужен загрузочный диск с Windows 10 (или загрузочная флешка). Вставьте загрузочный диск в дисковод и загрузите с него компьютер так, как вы это делаете перед переустановкой Windows.
В самом начале вы увидите окно с выбором языковых параметров. Здесь можно ничего не менять и просто нажать на кнопку «Дальше».
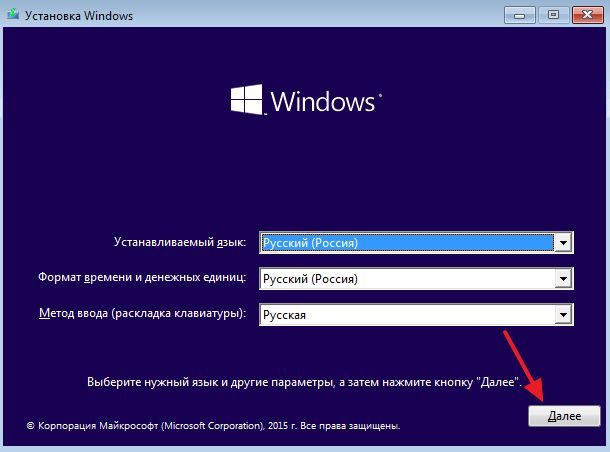
Дальше появится окно с большой кнопкой «Установить». Здесь необходимо нажать на ссылку «Восстановление системы», которая находится в низу окна.
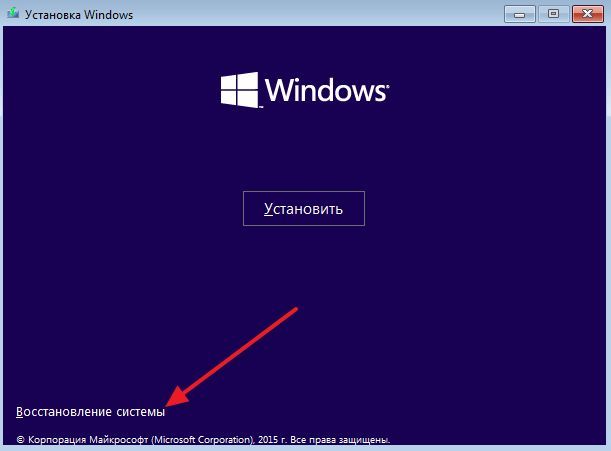
Дальше откроется небольшое меню на синем фоне. Здесь необходимо выбрать пункт «Диагностика».
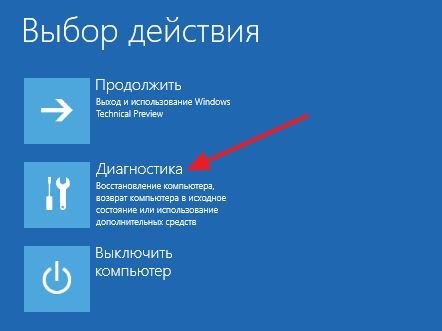
В разделе «Диагностика» выбираем пункт «Дополнительные параметры».

И открываем командную строку.

После этого на экране появится командная строка. Здесь необходимо ввести команду «bcdedit /set {globalsettings} advancedoptions true» и нажать на клавишу ввода. Дальше закрываем командную строку нажатием на кнопку с красным крестом.
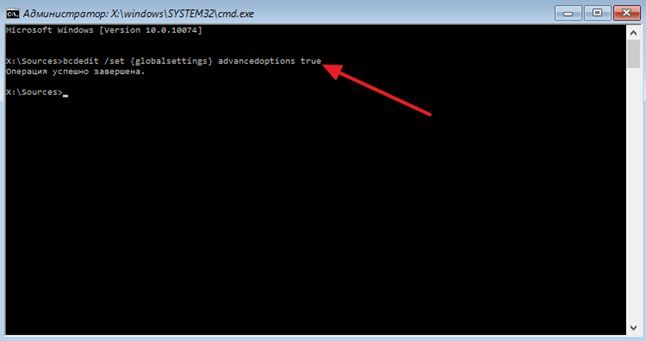
После закрытия командной строки необходимо выбрать пункт меню «Продолжить».
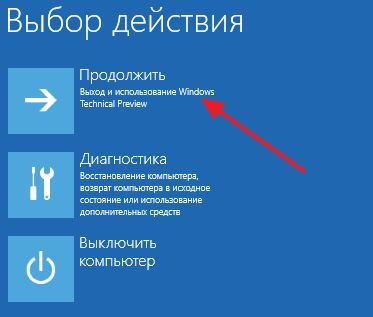
В результате компьютер должен перезагрузиться. Загружаем компьютер не загрузочного диска, а как обычно. Если все сделано правильно, то на экране должно появится меню «Параметры загрузки».
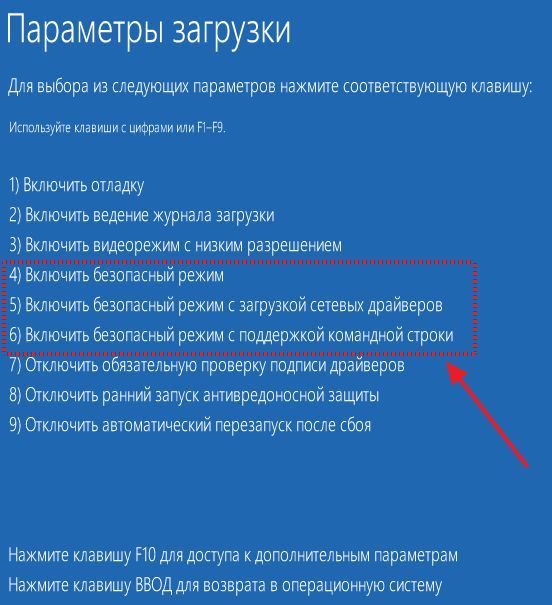
С помощью данного меню можно зайти в безопасный режим Windows 10, а также активировать другие специальные режимы работы системы.
необходимо отметить, что после вышеописанных действий компьютер будет отображать меню «Параметры загрузки» при каждом включении. Для того чтобы отключить эту функцию необходимо еще раз загрузиться с загрузочного диска и с помощью командной строки выполнить команду «bcdedit /deletevalue {globalsettings} advancedoptions».







