Как записать Windows 11 на флешку с помощью Media Creation Tool W11 или Rufus
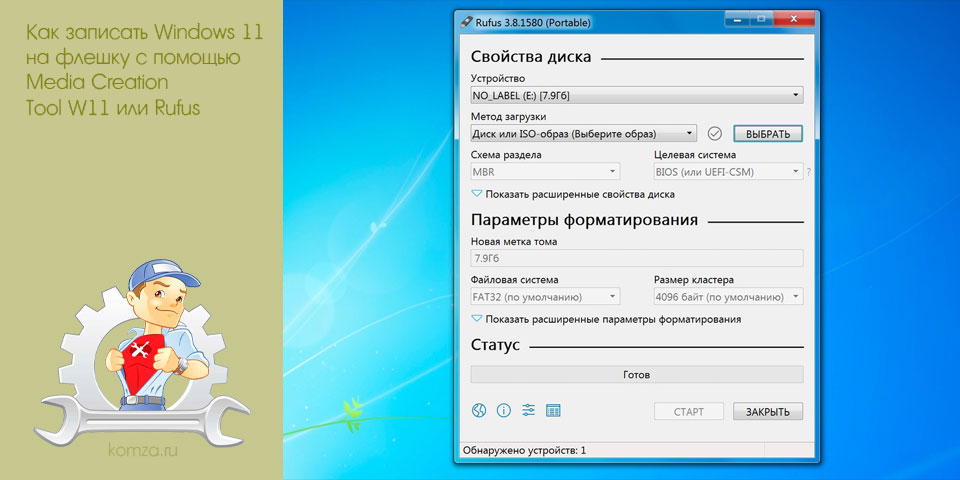
Для того чтобы установить Windows 11 с нуля необходима загрузочная флешка с данной операционной системой. Также такая флешка может понадобиться для конвертации диска в GPT или восстановления системы после сбоев.
В данной статье мы расскажем, как записать Windows 11 на флешку при помощи официальной утилиты Media Creation Tool W11 или программ от сторонних разработчиков. В статье будут рассмотрены такие программы как Universal Media Creation Tool и Rufus.
Содержание
- Как создать загрузочную флешку с Windows 11
- Media Creation Tool W11
- Universal Media Creation Tool
- Rufus
- Как создать загрузочную флешку вручную
Как создать загрузочную флешку с Windows 11
Media Creation Tool W11
Самым правильным способом создания загрузочной флешки с Windows 11 будет использование официальной утилиты от Майкрософта под названием Media Creation Tool W11 (MediaCreationToolW1). Данная утилита позволяет записать Windows 11 на флешку или скачать ISO-образ. При этом можно выбрать язык и выпуск операционной системы, которые вам подходят.
Для того чтобы скачать Media Creation Tool W11 нужно перейти на страницу загрузки Windows 11 и нажать на кнопку «Скачать» в блоке «Создание установочного носителя».
- Ссылка: https://www.microsoft.com/ru-ru/software-download/windows11
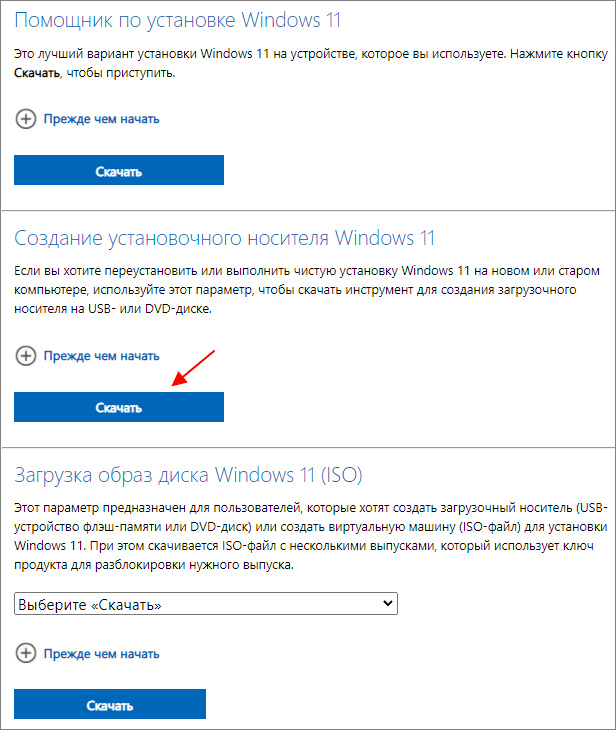
После скачивания запустите Media Creation Tool W11 и примите условия лицензии.
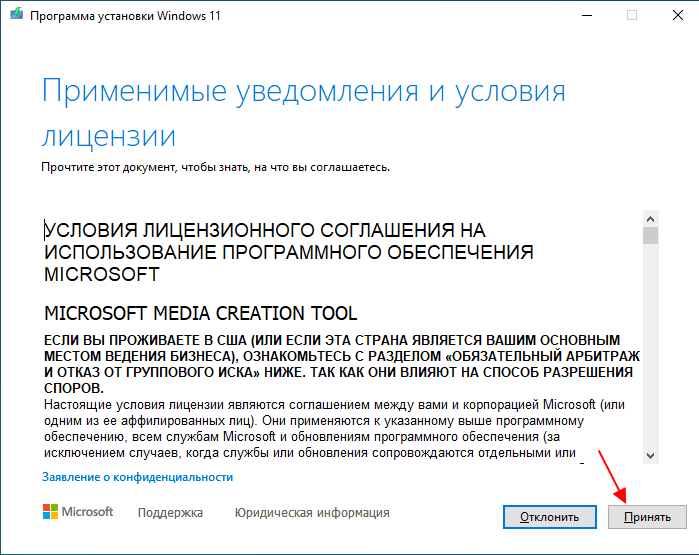
Дальше нужно выбрать язык и выпуск Windows 11. Здесь можно оставить значения по умолчанию и просто нажать на кнопку «Далее» либо снять отметку «Использовать рекомендуемые параметры» и выбрать подходящий язык и выпуск.
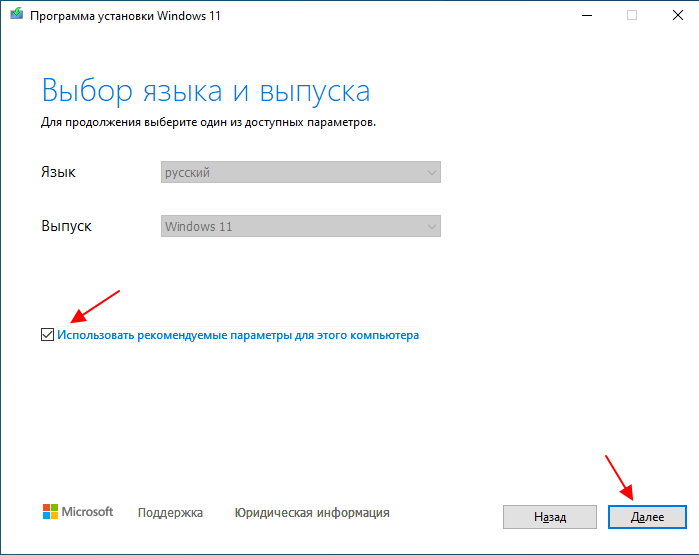
Следующий шаг – выбор носителя. Media Creation Tool W11 позволяет сразу записать Windows 11 на флешку либо скачать ISO-файл. Если вам нужно создать загрузочную флешку, то выбирайте первый вариант.
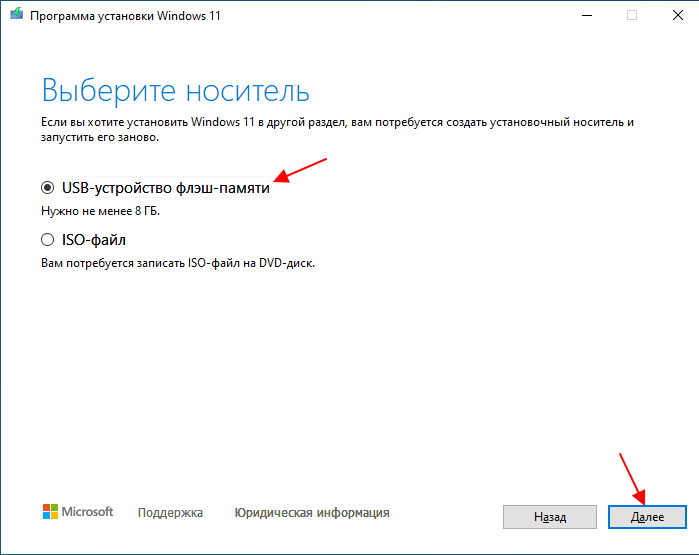
Последний этап настройки – выбор съемного носителя. Здесь нужно выбрать флешку, на которую вы хотите записать Windows 11.
Обратите внимание, запись Windows 11 удалит все файлы, которые хранились на флешке.
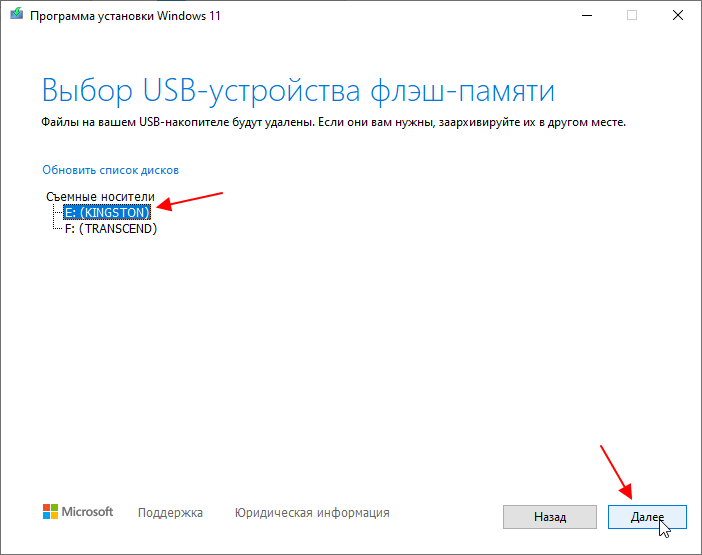
После этого начнется скачивание и запись Windows 11 на флешку. Этот процесс может занять некоторое время, поскольку нужные файлы загружаются из интернета.
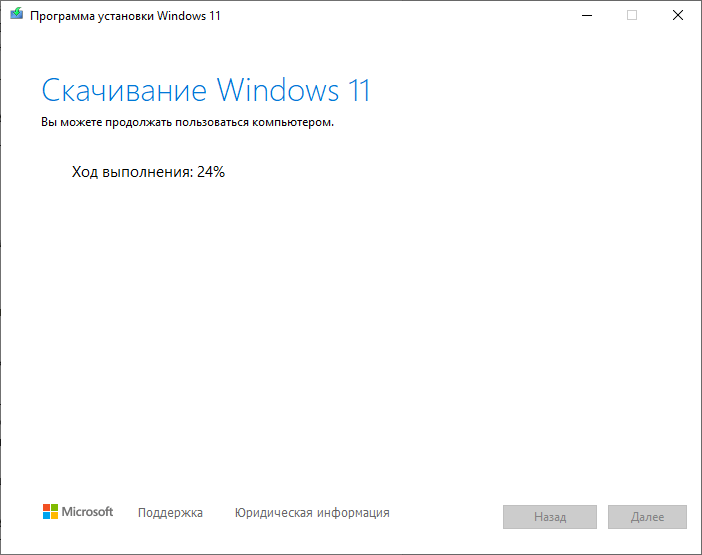
После завершения записи появится сообщение «USB-устройство флэш-памяти готово».
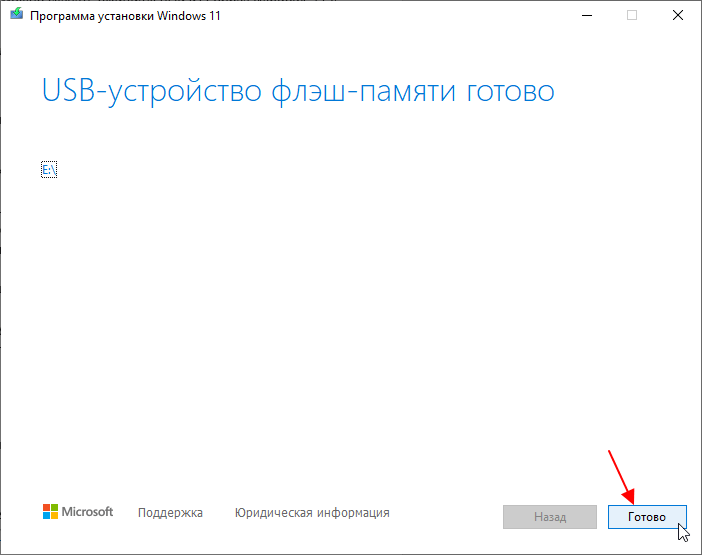
Все загрузочная флешка с Windows 11 готова и ее можно использовать для установки или обновления операционной системы.
Universal Media Creation Tool
Universal Media Creation Tool — это скрипт от стороннего разработчика, с помощью которого можно скачивать ISO-образы разных версий Windows, выполнять автоматическое обновление до Windows 11 без проверки на совместимость компьютера или создавать загрузочные флешки.
Чтобы скачать Universal Media Creation Tool нужно зайти на страницу проекта на GitHub, нажать на кнопку «Code» и выбрать «Download ZIP».
Ссылка:
- https://github.com/AveYo/MediaCreationTool.bat
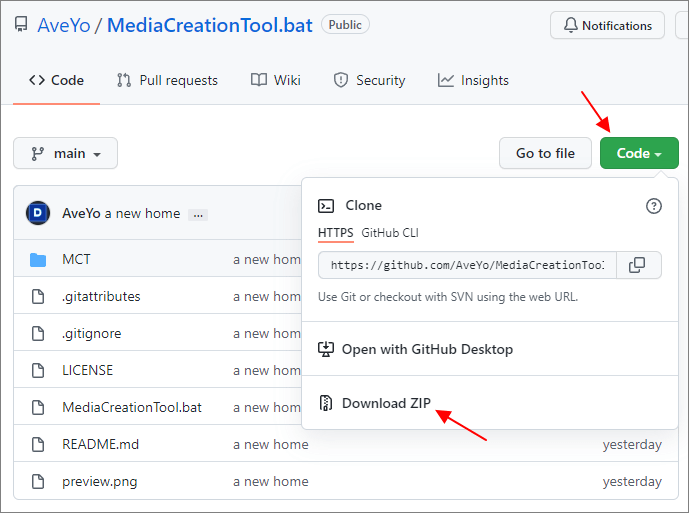
Дальше нужно распаковать архив и запустить файл «MediaCreationTool.bat».
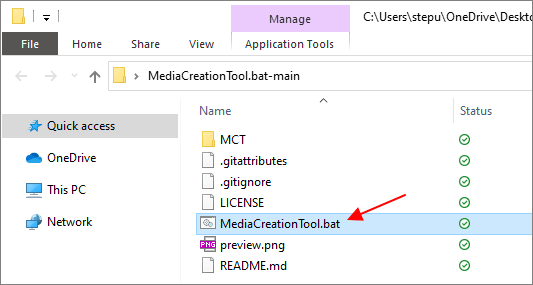
Если на экране появится предупреждение фильтра SmartScreen, то нужно нажать «Подробнее» и потом «Выполнить в любом случае».
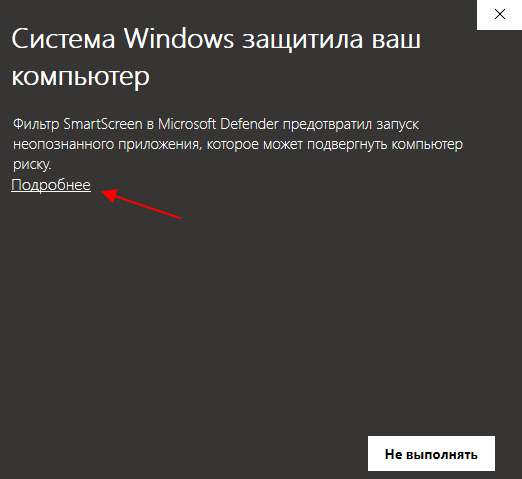
В результате должна открыться командная строка и меню со списком доступных версий Windows. Здесь нужно выбрать пункт «11», который обозначает Windows 11.
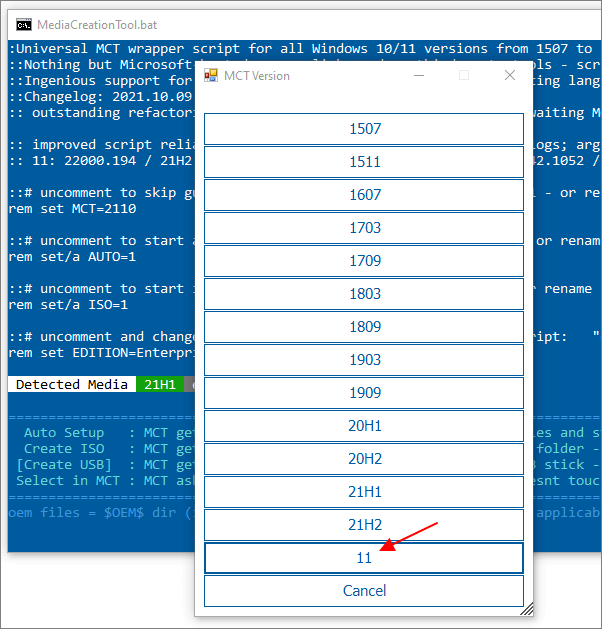
Дальше появится меню со списком действий. Для того чтобы записать Windows 11 на флешку нужно выбрать пункт «Create USB».
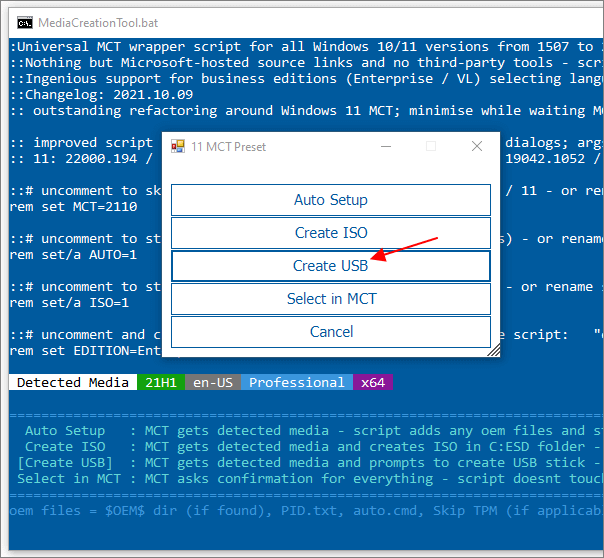
После этого запустится утилита Media Creation Tool, которую мы рассматривали выше. Здесь нужно будет выбрать флешку для записи Windows 11 и нажать на кнопку «Далее».
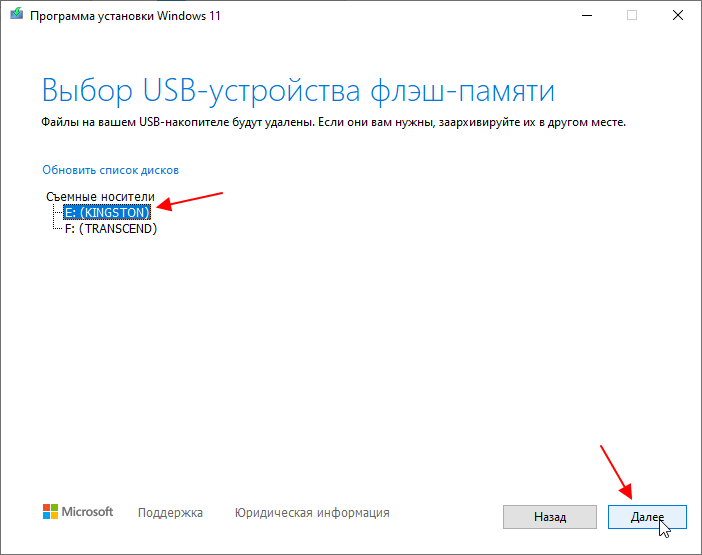
Дальше нужно дождаться появления сообщения «USB-устройство флэш-памяти готово».
Rufus
Чтобы записать Windows 11 на флешку с помощью Rufus вам понадобится образ диска в формате ISO. Скачать такой образ можно на сайте Майкрософт.
- Ссылка: https://www.microsoft.com/ru-ru/software-download/windows11
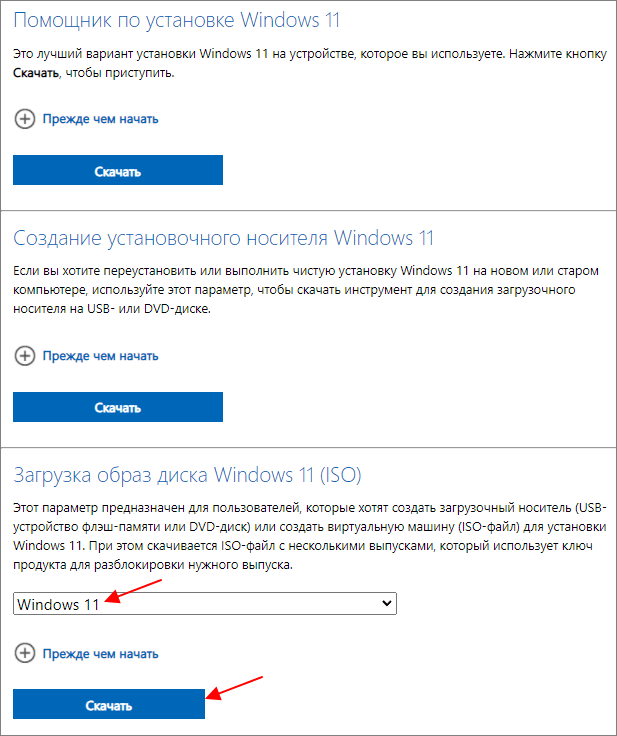
Также потребуется программа Rufus. Это бесплатная программа для создания загрузочных флешек. С ее помощью можно создавать загрузочные флешки для установки Windows, Linux, DOS и других операционных систем. Скачать Rufus можно на официальном сайте разработчика.
- Ссылка: https://rufus.ie/ru/
(нужна версия 3.17 или выше)
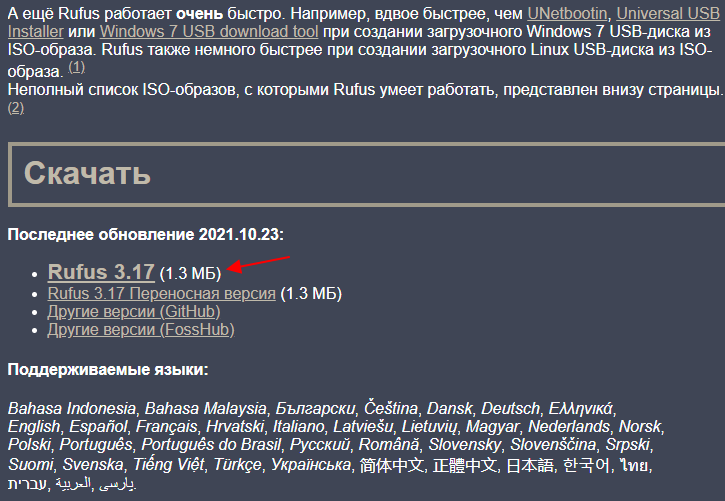
Обратите внимание, для записи Windows 11 на флешку рекомендуется использовать Rufus 3.17 или более новую версию. Это позволит избежать проблем с Secure Boot, более подробно на странице FAQ в GitHub.
После запуска Rufus нужно выполнить следующее:
- Выберите флешку, на которую вы хотите записать Windows 11. Для этого в самом верху окна есть выпадающий список с доступными устройствами. Если к компьютеру подключена только одна флешка, то здесь она уже будет выбрана.
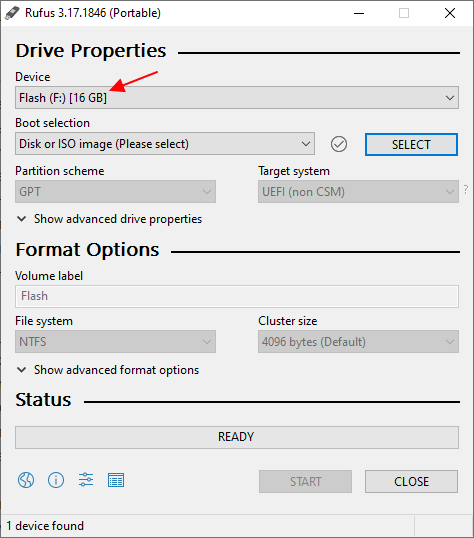
- Выберите ISO-образ с Windows 11, который нужно записать на флешку. Для этого нажмите на кнопку «Выбрать» и укажите нужный ISO-файл.
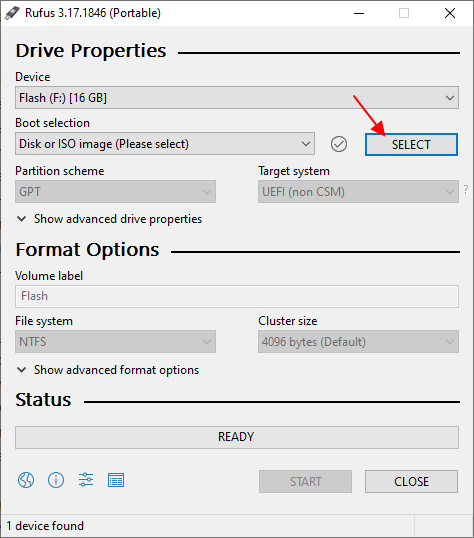
- После этого появится меню «Image Option». Здесь можно настроить обход некоторых системных требований Windows 11. По умолчанию здесь выбранно «Standard Windows 11 Installation (TPM 2.0 + Secure Boot)» — это стандартная установка без изменений. Если же выбрать вариант «Extended Windows 11 Installation (no TPM/no Secure Boot/8GB- RAM)», то установка будет выполнена без TPM, Secure Boot и 8 ГБ оперативной памяти.
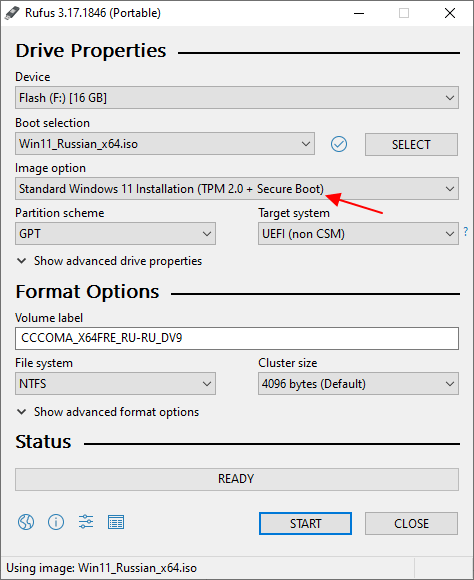
- Остальные параметры можно оставить по умолчанию.Запустите запись данных на флешку нажатием на кнопку «Старт» и подтвердите удаление всех данных с флешки.
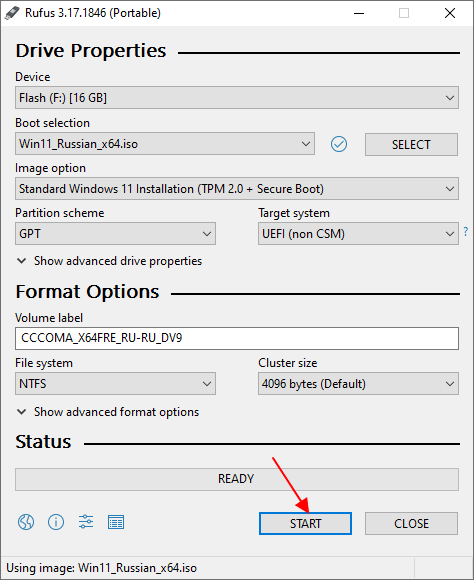
Дальше начнется запись Windows 11 на флешку.После завершения процесса записи можно закрывать программу Rufus, загрузочная флешка с Windows 11 готова.
Как создать загрузочную флешку вручную
Также загрузочную флешку можно создавать вручную. Для этого вам понадобится ISO-образ Windows 11 со сжатым файлом «install.esd» (вместо несжатого «install.wim»). Файл «install.esd» весит меньше 4 ГБ, что позволяет записать его на флешку с файловой системой FAT32 и создать загрузочную флешку вручную, без использования каких-либо программ.
Для того чтобы проверить какой у вас файл, сжатый «install.esd» или несжатый «install.wim», нужно любым способом открыть ISO-образ и перейти в папку «sources». Если здесь лежит файл «install.esd», то ISO-образ подходящий, загрузочную флешку можно создать вручную. Если же в папке «install.wim», то нужно использовать способ с программой Rufus 3.17.
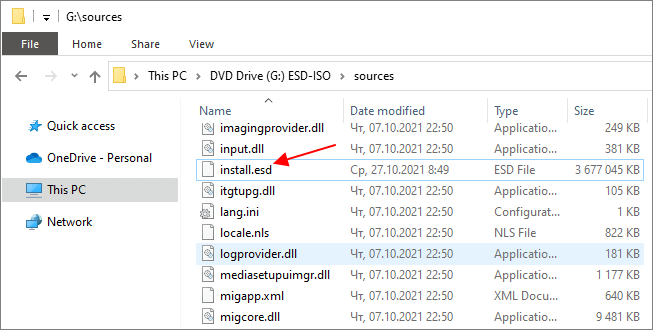
Скачать ISO-образ со сжатым файлом «install.esd» можно с помощью программы Media Creation Tool W11, которую мы рассматривали выше.
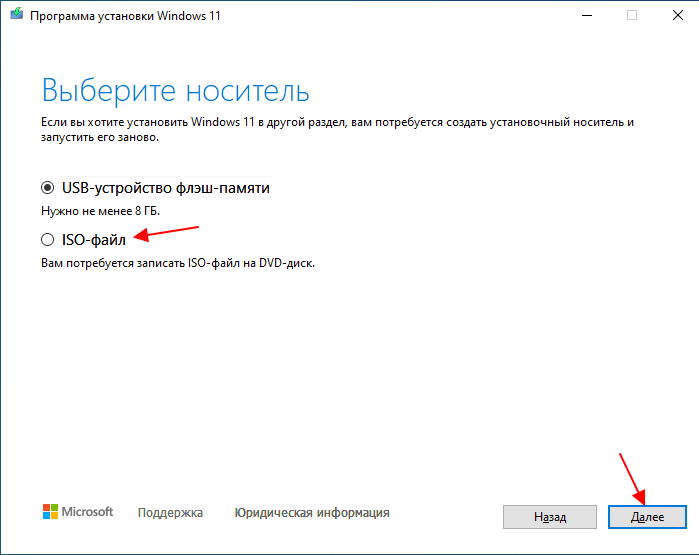
Чтобы вручную записать Windows 11 на флешку нужно выполнить следующее:
- Форматируйте флешку в FAT32 (используя быстрое форматирования). Для этого нужно открыть окно «Этот компьютер», кликнуть правой кнопкой по флешке и выбрать «Форматировать». В окне форматирования нужно выбрать файловую систему FAT32 и включить быстрое форматирование. Обратите внимание, форматирование удаляет с флешки все данные.
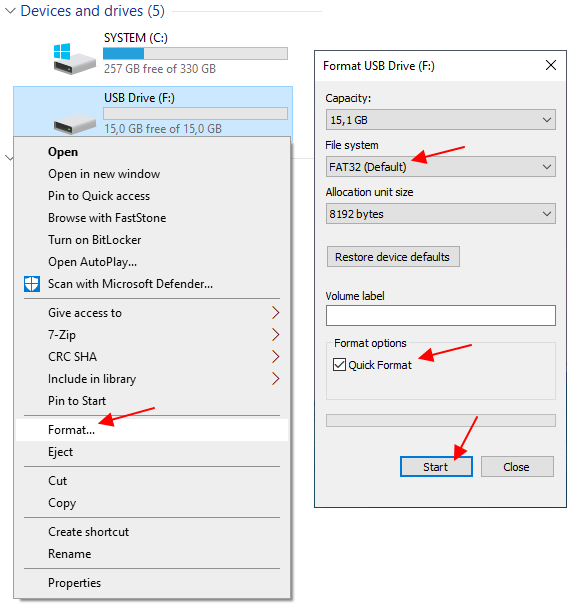
- Смонтируйте ISO-образ с Windows 11. В последних версиях Windows 10 это можно сделать без использования сторонних программ. Кликните правой кнопкой мышки по ISO-файлу и выберите «Подключить» или «Открыть с помощью – Проводник». В результате в системе появится виртуальный диск с содержимым образа.
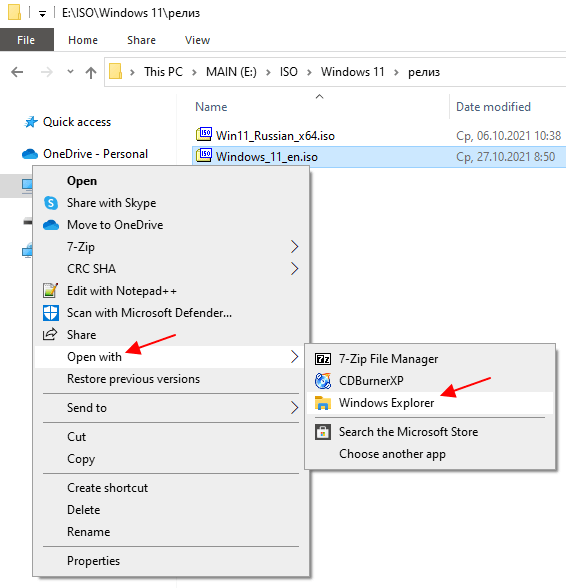
- Скопируйте все файлы со смонтированного ISO-образа на флешку. Для этого можно просто перетащить файлы с одного диска на другой.
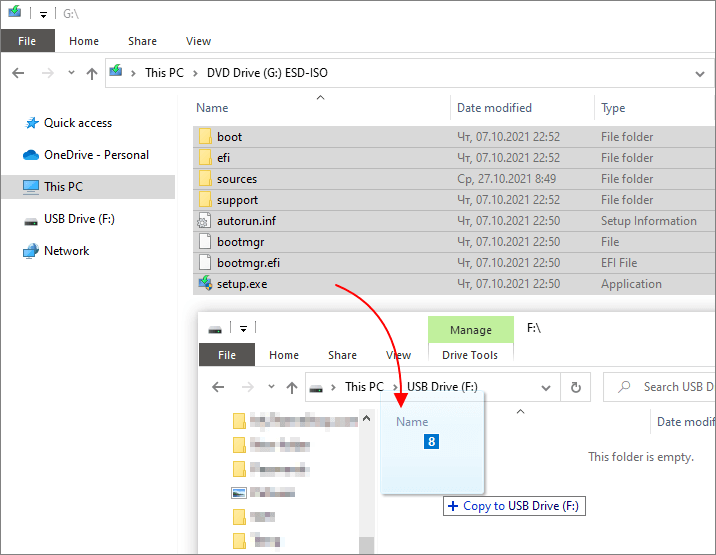
После копирования файлов загрузочная флешка с Windows 11 готова.
Возможно вам будет интересно:
- Как открыть ISO файл на Windows 10
- Как установить Windows 11 без TPM 2.0 и Secure Boot
- Что такое TPM 2.0 для Windows 11
- Что такое Secure Boot для Windows 11







