Как запретить программе доступ в Интернет, отключить программу от Интернета

Некоторые программы, если они подключены к Интернету, могут создавать пользователю дополнительные проблемы. Например, программа может регулярно напоминать о необходимости обновления, либо демонстрировать пользователю рекламу, которую она скачивает с Интернета.
В таких случаях возникает желание запретить программе доступ в Интернет. К счастью, делается это очень просто. Более того, для этого не потребуется никаких дополнительных программ, все можно сделать с помощью Брандмауэр Windows.
Шаг № 1. Открываем Брандмауэр Windows.
Для того чтобы запретить программе доступ в Интернет мы будем использовать Брандмауэр Windows. Для того чтобы открыть Брандмауэр Windows необходимо сначала открыть «Панель управления», а потом перейти в раздел «Система и безопасность – Брандмауэр Windows»
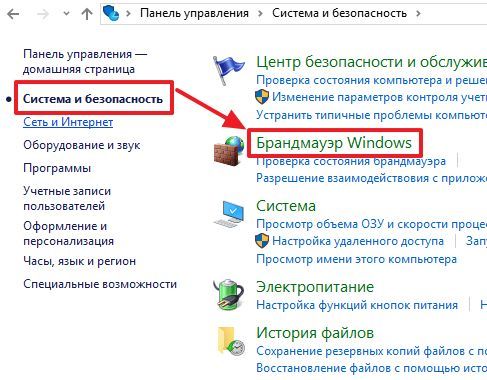
Также вы можете открыть меню «Пуск», ввести в поиск слово «Брандмауэр» и открыть найденную программу.
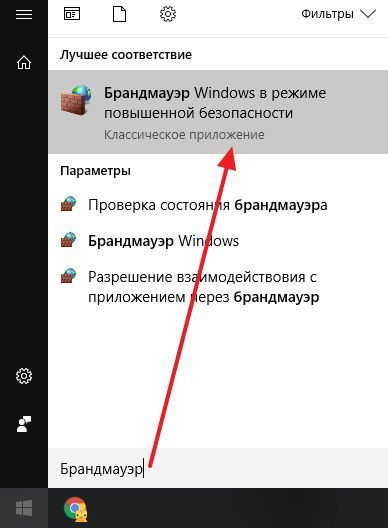
Так или иначе вы откроете Брандмауэр Windows. Если в брандмауэре напротив сетей есть иконки с зеленым щитом, то это означает, что Брандмауэр Windows включен и можно переходить к следующему шагу этой статьи.
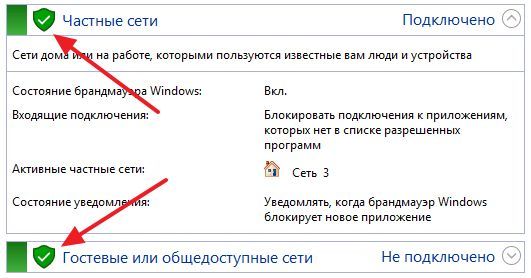
Если же в брандмауэре напротив сетей изображены красные щиты с крестом, то это означает, что Брандмауэр Windows отключен. Возможно его отключил пользователь, либо он отключился автоматически при установке брандмауэра от другого производителя.
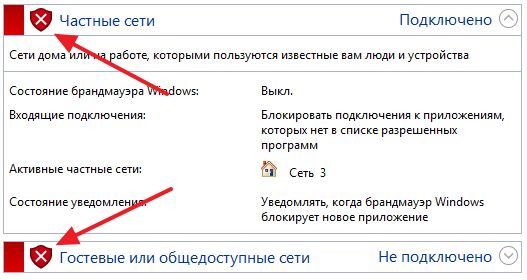
Если ранее вы отключали брандмауэр, то вы можете зайти в раздел «Включение и отключение брандмауэра Windows», включить его и переходить к следующему шагу этой статьи.
Если же Брандмауэр Windows был отключен при установке другого брандмауэра, то его лучше не включать, так как это может привести к конфликтам. В этом случае для отключения программ от интернета воспользуйтесь установленным у вас брандмауэром.
Шаг № 2. Переходим в дополнительные параметры.
После того, как Брандмауэр Windows открыт, и вы убедились, что он включен, вам необходимо перейти в раздел «Дополнительные параметры». Для этого просто кликните по соответствующей ссылке в левом боковом меню.
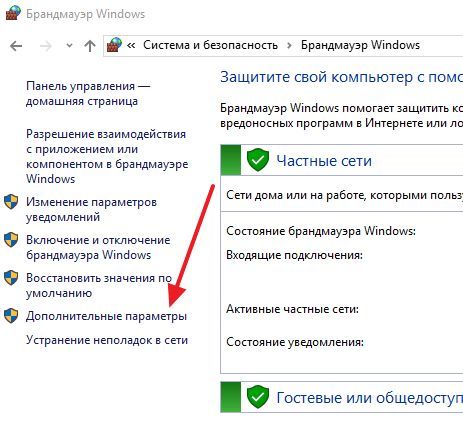
Шаг № 3. Запрещаем доступ в Интернет для входящих подключений.
После перехода в «Дополнительные параметры» необходимо выбрать раздел «Правила для входящих подключений».
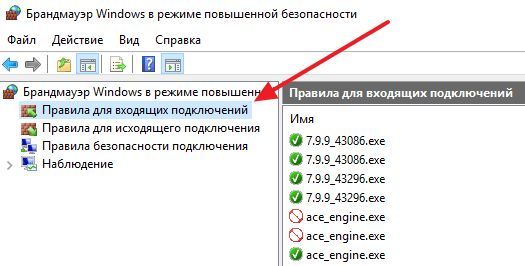
Дальше необходимо нажать на кнопку «Создать правило», которая находится в правой части окна.
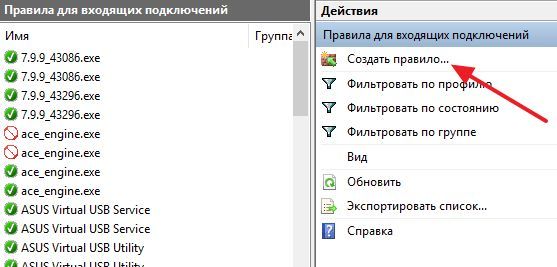
В результате откроется окно мастера создания правил. Если вы хотите запретить доступ в Интернет для программы, то в этом окне необходимо выбрать опцию «Для программы» и нажать на кнопку «Далее».
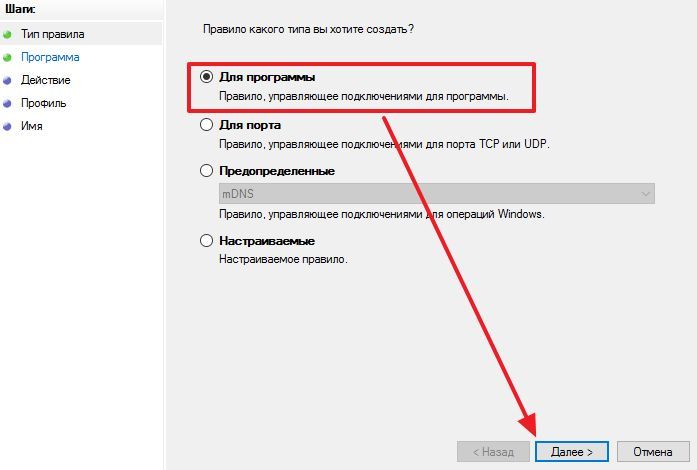
На следующем этапе настройки необходимо выбрать вариант «Путь программы», нажать на кнопку «Обзор» и выбрать EXE-файл той программы, для которой вы хотите запретить доступ в Интернет. После того, как нужная программа выбрана, нажмите на кнопку «Далее».
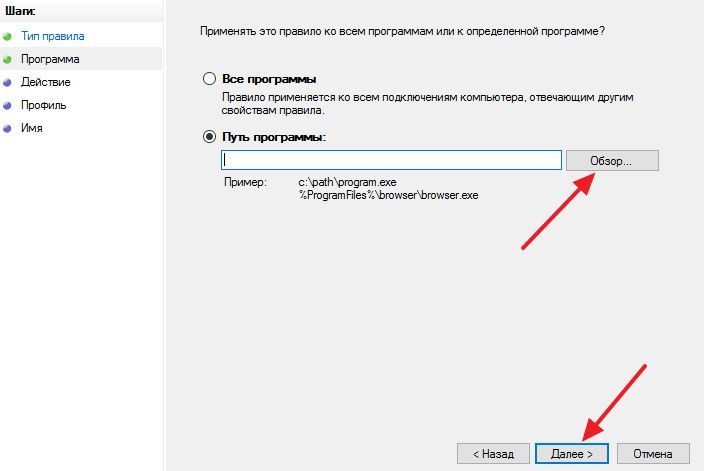
Дальше необходимо выбрать вариант «Блокировать подключение» и снова нажать на кнопку «Далее».
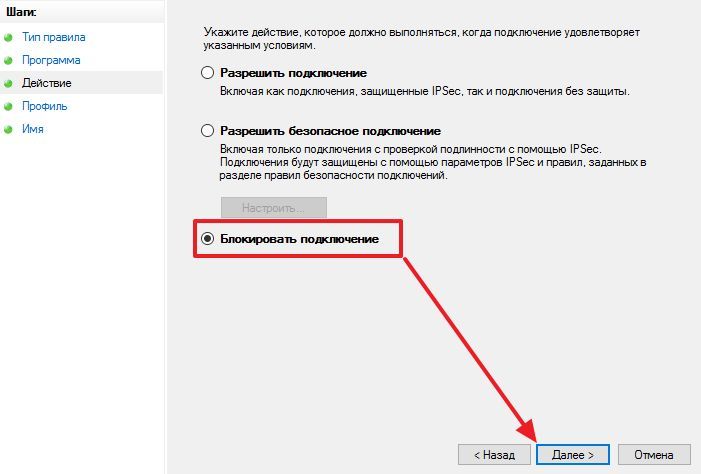
После этого необходимо выбрать профили, для которых будет работать созданное правило. Здесь отмечаем все профили и снова нажимаем на кнопку «Далее».
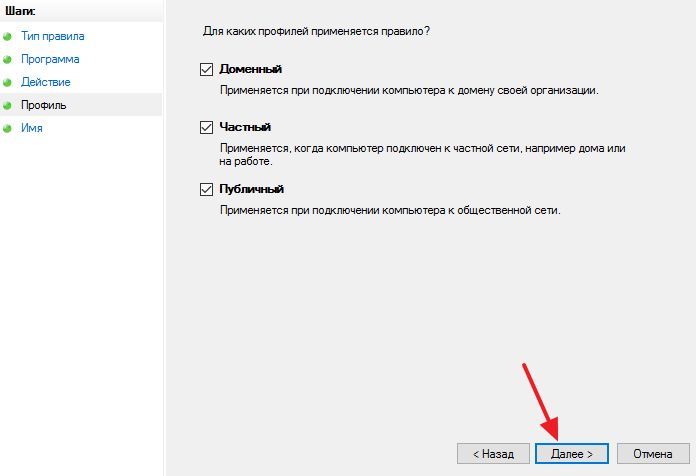
Заключительный этап создания правила – ввод имени. Введите такое имя, чтобы потом вы могли легко найти созданное вами правило в списке уже имеющихся правил.
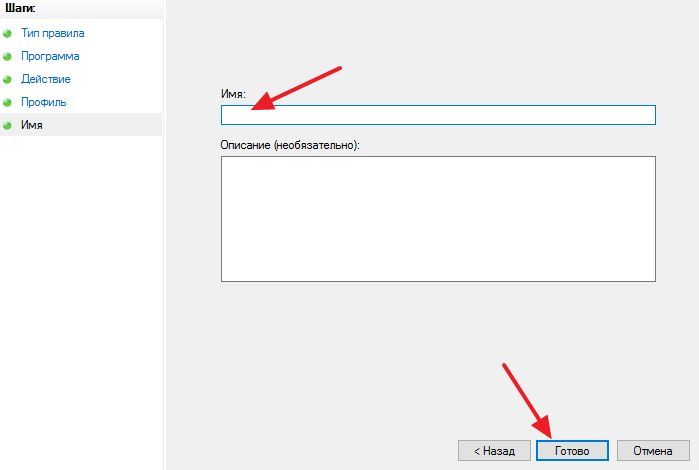
После того как имя правила введено, нажмите на кнопку «Готово».
Шаг № 4. Запрещаем доступ в Интернет для исходящих подключений.
Для того чтобы полностью запретить программе доступ в Интернет, необходимо еще запретить и исходящие подключения. Для этого переходим в раздел «Правила исходящего подключения».
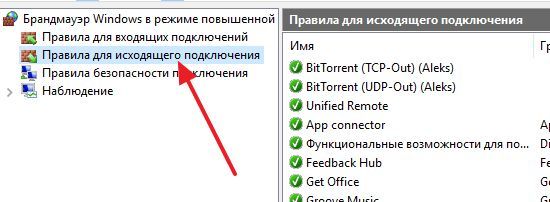
И нажимаем там на кнопку «Создать правило».
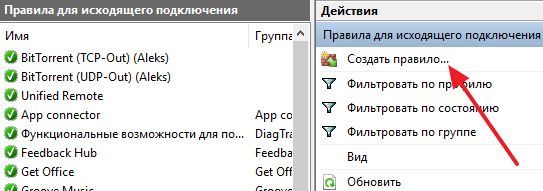
Дальше необходимо повторить всю ту же самую процедуру, что описывалась выше. необходимо выбрать программу, которой необходимо запретить доступ в Интернет, выбрать «Блокировать подключение» и выбрать все профили. В результате после создания двух правил (одно для входящих подключений, а другое для исходящих) доступ в Интернет для выбранной программы будет полностью запрещен. Если вы захотите снова разрешить доступ в Интернет для этой программы, то просто удалите либо отключите созданные вами правила.







