Как запустить безопасный режим на Windows 11 или Windows 10
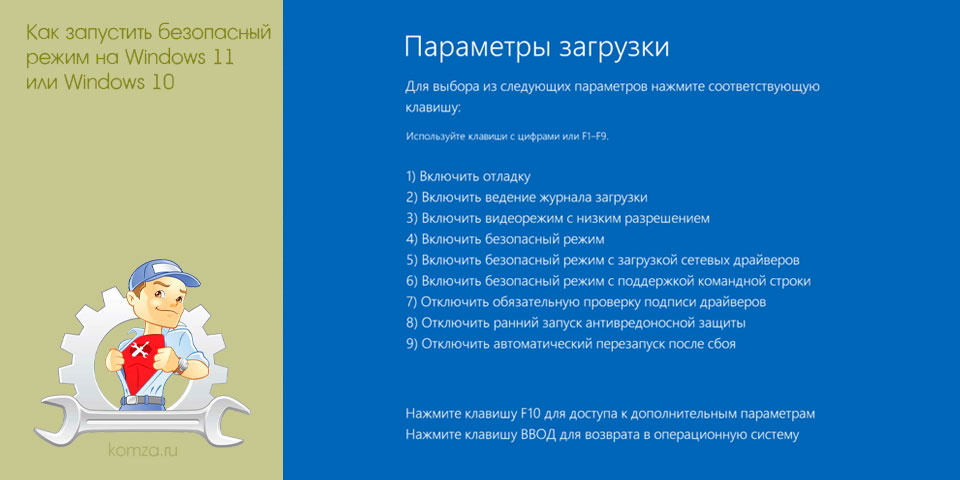
После обновления, многие пользователи спрашивают, как запустить Windows 11 или Windows 10 в безопасном режиме. Поскольку у них не работает старый способ запуска безопасного режима через нажатие на клавишу F8, который использовался в старых версиях Windows.
Вместо этого в Windows 11 и Windows 10 нужно использовать особые варианты загрузки доступные в меню «Параметры», командную строку или загрузочный диск. В данной статье мы рассмотрим эти способы загрузки безопасного режима и расскажем, что делать если система не запускается.
Содержание
- Перезагрузка в безопасном режиме
- Перезагрузка в Windows 11
- Перезагрузка в Windows 10
- Среда восстановления Windows
- Безопасный режим в MSCONFIG
- Безопасный режим через командную строку
- Безопасный режим через загрузочный диск
Перезагрузка в безопасном режиме
Основным способом настройки Windows 11 и Windows 10 является новое меню «Параметры». Поэтому самым правильным способом запуска безопасного режима будет перезагрузка через «Параметры». Ниже мы покажем, как это делается в Windows 11 и 10.
Перезагрузка в Windows 11
Для начала нужно открыть меню «Параметры». Для этого нажмите сочетание клавиш Win-i или кликните правой кнопкой мышки по меню «Пуск» и выберите «Параметры».
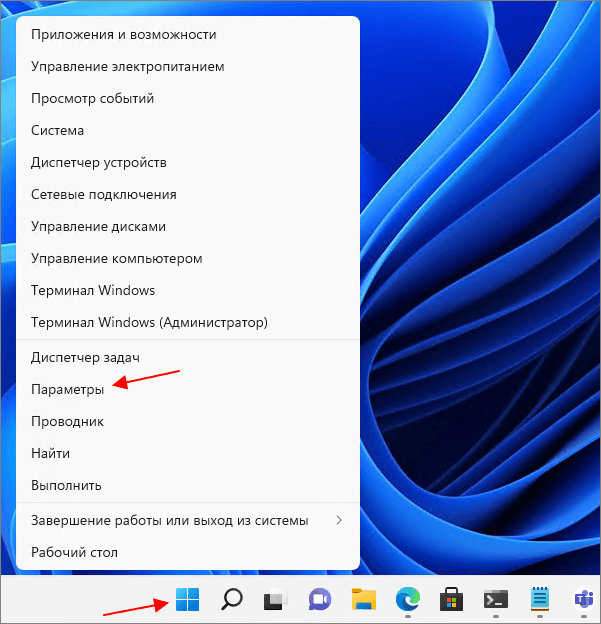
В меню «Параметры» нужно открыть раздел «Система — Восстановление».
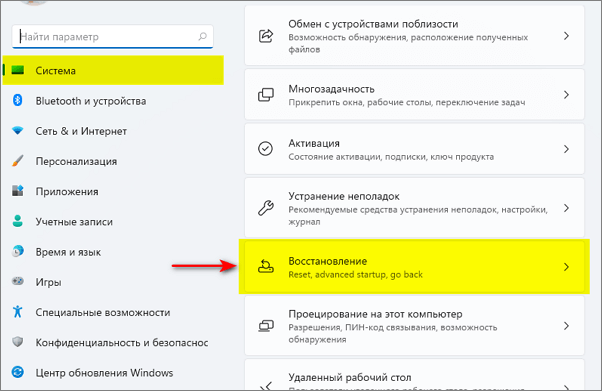
Здесь нужно найти блок «Расширенные параметры запуска» и нажать на кнопку «Перезагрузить сейчас».
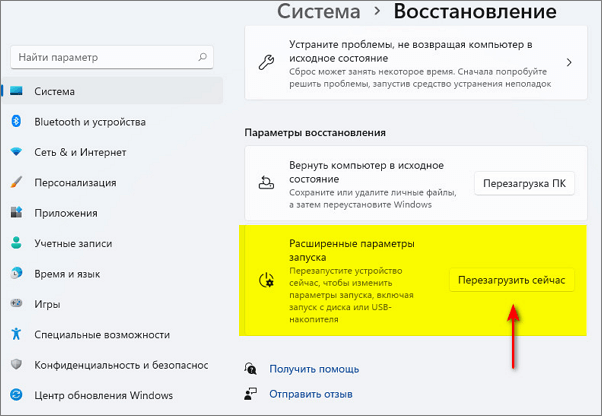
Перезагрузка в Windows 10
В случае Windows 10 действия аналогичны. Сначала нужно запустить меню «Параметры» с помощью комбинации клавиш Win-i или кнопки в меню «Пуск».
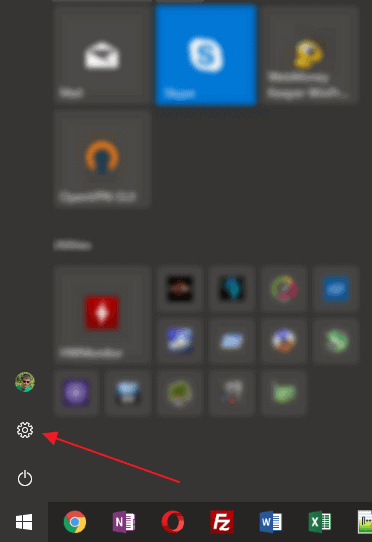
После этого нужно открыть раздел «Обновление и безопасность».
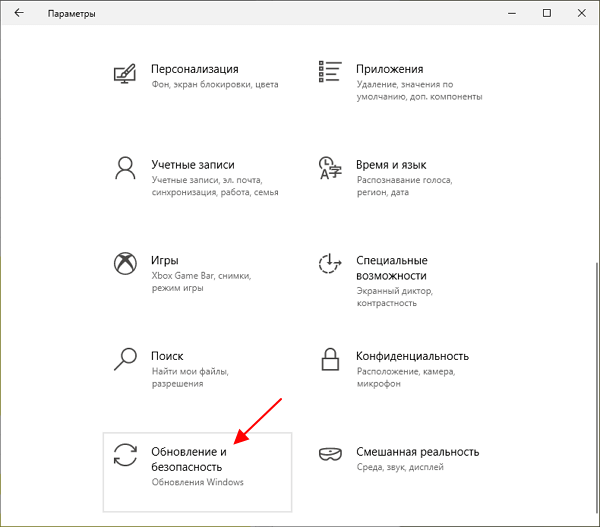
И перейти в подраздел«Восстановление». Здесь в блоке «Особые варианты загрузки» нужно нажать на кнопку «Перезагрузить сейчас».
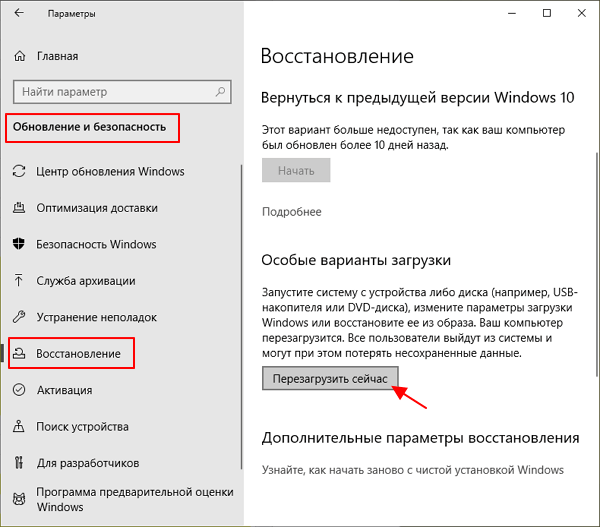
Среда восстановления Windows
После перезагрузки компьютера через меню «Параметры» вы попадете в «Среду восстановления Windows». Здесь нужно открыть раздел «Поиск и устранение неисправностей» (в старых версиях Windows 10 — «Диагностика»).
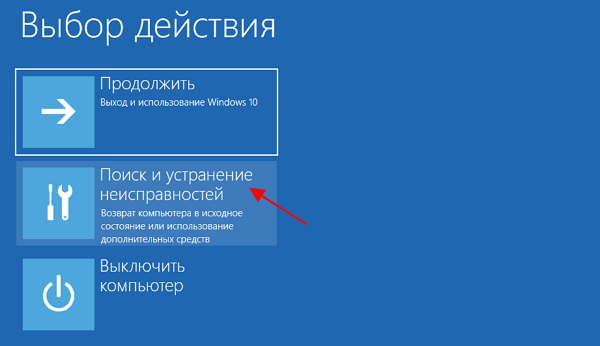
Потом открыть подраздел «Дополнительные параметры».
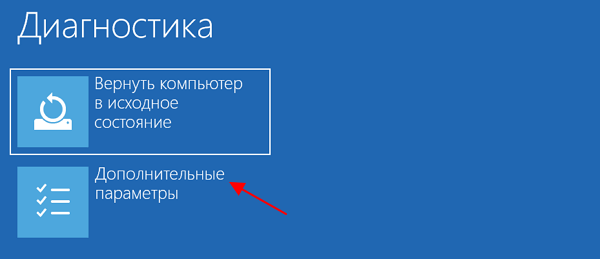
И потом раздел «Параметры загрузки».

После этого система предложит перезагрузить компьютер. Нажимаем «Перезагрузить».
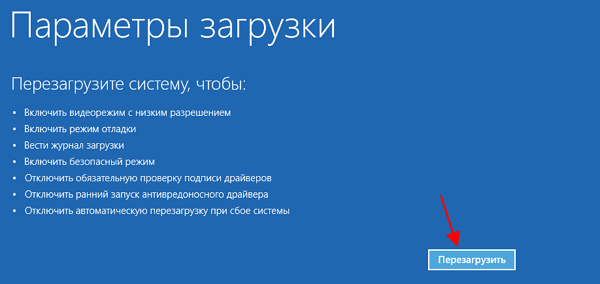
В результате, после перезагрузки компьютера появится меню «Параметры загрузки», с помощью которого можно запустить безопасный режим на Windows 11 или Windows 10.
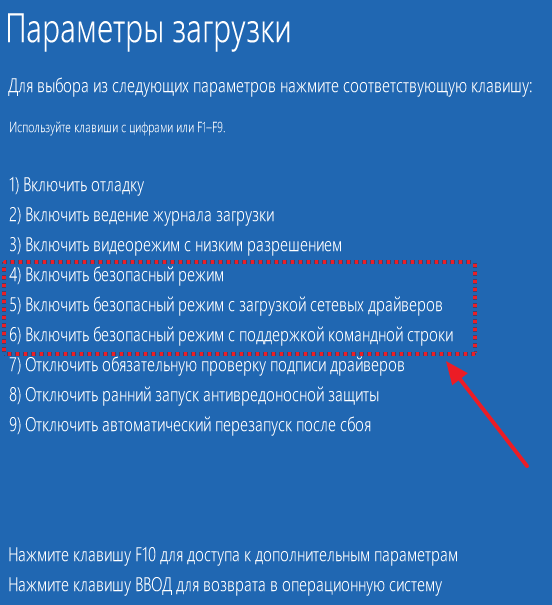
В данном списке нас интересуют только следующие три пункта:
- Безопасный режим – стандартный безопасный режим. В этом режиме компьютер запустится с использованием только самых необходимых компонентов. В большинстве случаев используется именно этот вариант безопасного режима.
- Безопасный режим с загрузкой сетевых драйверов – безопасный режим аналогичный предыдущему, но с загрузкой сетевых драйверов. При загрузке в данном режиме вы сможете работать с локальной сетью и интернетом.
- Безопасный режим с поддержкой командной строки – безопасный режим без графического интерфейса. После загрузки в этом режиме на экране появляется командная строка, с помощью которой вы сможете взаимодействовать с системой.
Безопасный режим в MSCONFIG
Также вы можете запустить Windows 11 или Windows 10 в безопасном режиме с помощью утилиты «Конфигурация системы», также известной как MSCONFIG. Для того чтобы воспользоваться этим способом нажмите комбинацию клавиш Win-R и в открывшемся окне введите команду «msconfig».
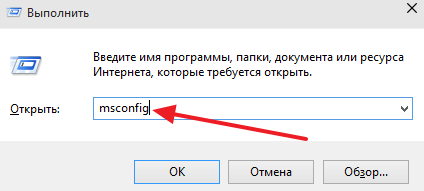
После выполнения данной команды должно открыться окно «Конфигурация системы». В данном окне нужно перейти на вкладку «Загрузка» и активировать функцию «Безопасный режим».
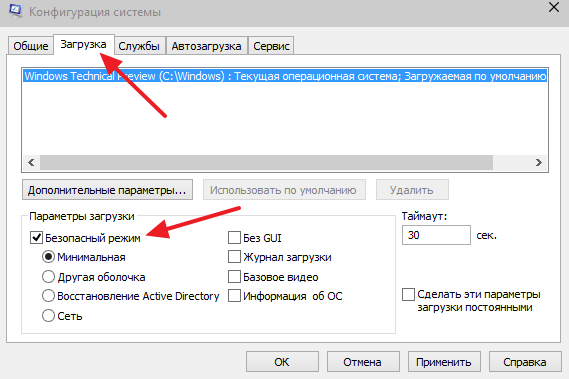
После этого закройте окно нажатием на кнопку «Ok» и перезагрузите компьютер.
В результате этих несложных манипуляций система должна запустится в безопасном режиме. Для того чтобы отключить запуск в безопасном режиме нужно еще раз зайти в «msconfig» и отключить данную опцию.
Безопасный режим через командную строку
Еще один способ запуска Windows 11 и Windows 10 в безопасном режиме это командная строка. Для этого откройте меню «Пуск», введите поисковый запрос «cmd», кликните правой кнопкой по найденной программе и выберите пункт меню «Запустить от имени администратора».
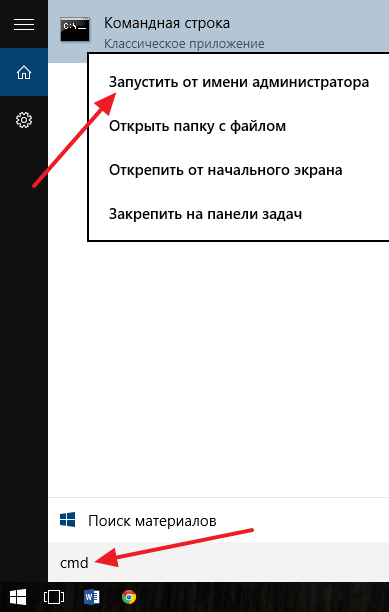
После этого перед вами откроется «Командная строка» с правами администратора. Здесь нужно выполнить указанную ниже команду и перезагрузить компьютер:
bcdedit /set {globalsettings} advancedoptions true
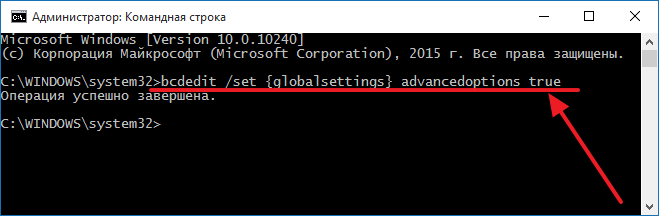
После перезагрузки на экране появится меню со списком всех возможных режимов работы системы. С помощью данного меню вы сможете запустить Windows 11 или Windows 10 в безопасном режиме.
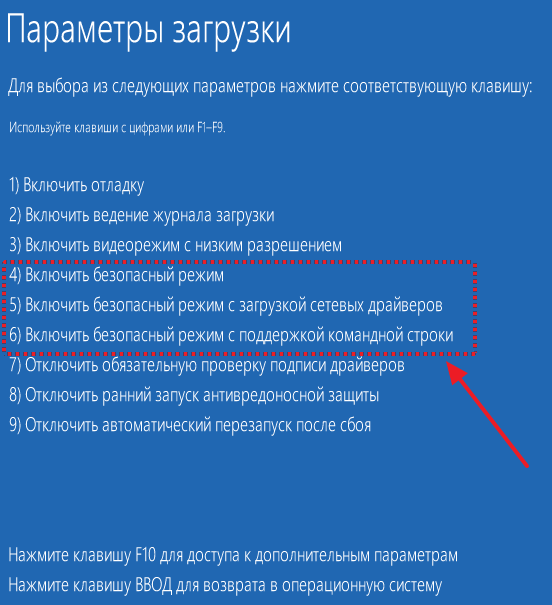
Для того чтобы отключить отображение данного меню нужно еще раз зайти в «Командную строку» с правами администратора и выполнить команду:
bcdedit /deletevalue {globalsettings} advancedoptions
Безопасный режим через загрузочный диск
Если Windows 11 или Windows 10 не загружается, то воспользоваться вышеописанными способами запуска безопасного режима не получится. В этом случае вам понадобится загрузочный диск (или загрузочная флешка) с Windows 11 или 10.
Для этого загрузитесь с загрузочного диска и на первом экране, где будет предложено выбрать язык и другие региональные параметры, нажмите на кнопку «Далее».
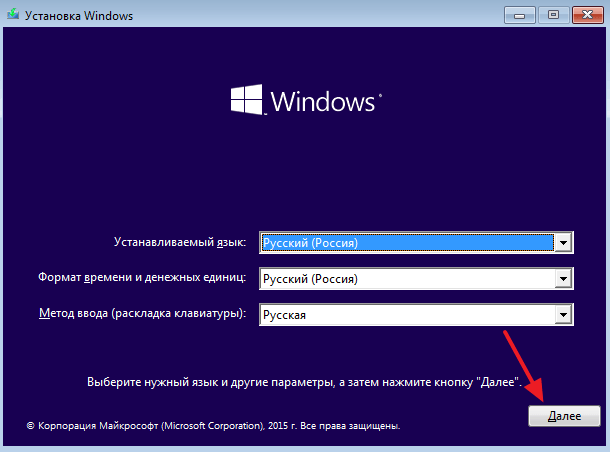
Дальше появится окно с предложением установить операционную систему. Здесь нужно нажать на кнопку «Восстановление системы» в самом низу окна.
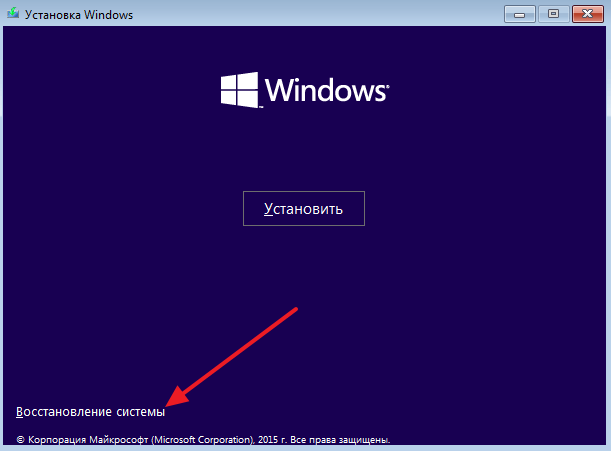
После этого переходим в раздел «Диагностика».
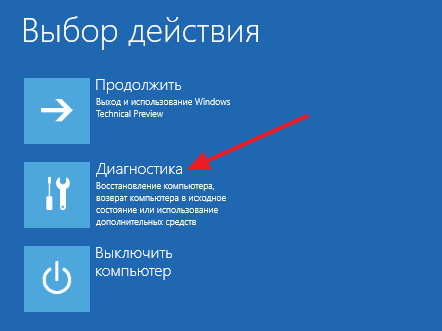
Потом открываем подраздел «Дополнительные параметры».

После чего открываем командную строку.
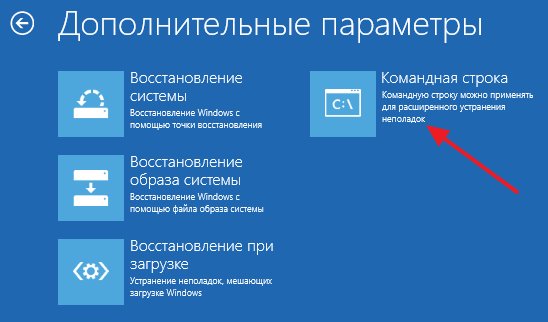
В результате на экране должно появиться окно «Командной строки». Здесь нужно ввести команду указанную ниже команду:
bcdedit /set {globalsettings} advancedoptions true
Дождитесь сообщения об успешном выполнении операции и закройте окно «Командной строки».
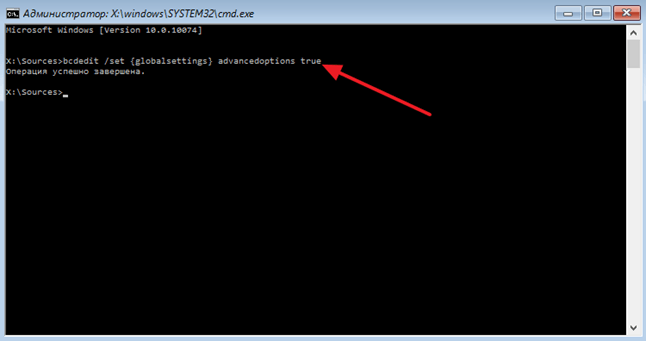
После закрытия командной строки нажмите «Продолжить».
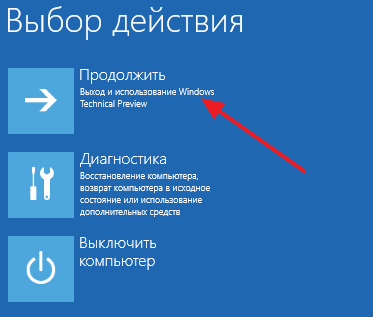
Дальше компьютер должен перезагрузиться и на экране появится уже знакомое меню с режимами работы Windows 11 или 10. Здесь просто выбираем нужный нам вариант безопасного режима.
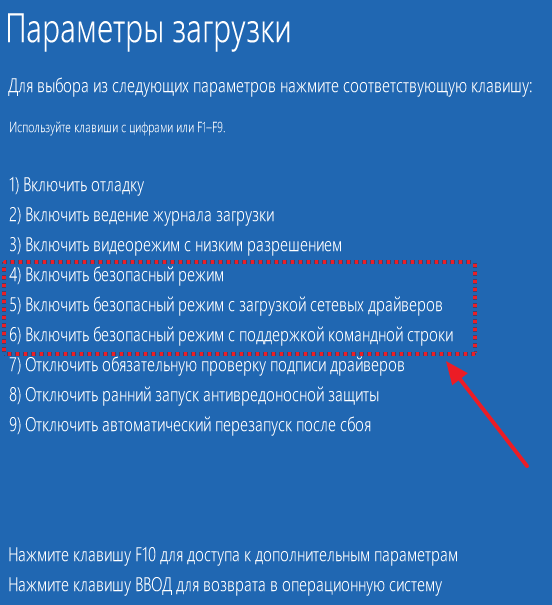
Как и предыдущих случаях, для отключения данного меню нужно зайти в командную строку с правами администратора и выполнить:
bcdedit /deletevalue {globalsettings} advancedoptions







