Как запустить компьютер в безопасном режиме
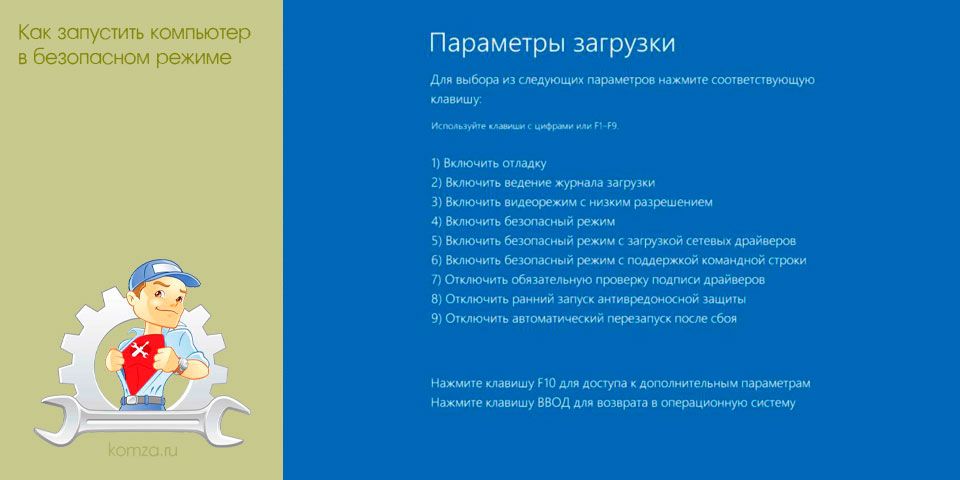
Любой компьютер с операционной системой Windows можно запустить в безопасном режиме. В этом режиме загружаются только самые основные компоненты операционной системы.
Это позволяет запустить компьютер даже в случае возникновения серьезных программных конфликтов или неполадок. Из безопасного режима можно удалить программы, которые блокируют работу операционной системы или не поддаются удалению при обычном режиме работы.
Если у вас возникли неполадки и вам необходимо запустить компьютер в безопасном режиме, то данный материал должен вам помочь. Здесь вы сможете узнать, как это делается в операционной системе Windows 7, а также новых операционных системах Windows 8 и Windows 10.
Содержание
- Как запустить компьютер в безопасном режиме (Windows XP или Windows 7)
- Как запустить компьютер в безопасном режиме (Windows 8 и Windows 10)
Как запустить компьютер в безопасном режиме (Windows XP или Windows 7)
Если вы используете Windows XP или Windows 7, то запустить компьютер в безопасном режиме будет довольно просто. Для этого вам необходимо перезагрузить компьютер (если компьютер выключен, то просто включите его) и в момент начала загрузки компьютера нажимайте на клавишу F8 на клавиатуре. Нажимать на клавишу F8 необходимо до тех пор, пока на экране компьютера не появится список способов загрузки Windows.

В данном списке нас интересуют только первые три пункта. Рассмотрим их более детально:
- Безопасный режим – стандартный безопасный режим. В этом режиме компьютер запустится с использованием только самых необходимых компонентов. В большинстве случаев используется именно этот вариант безопасного режима.
- Безопасный режим с загрузкой сетевых драйверов – безопасный режим аналогичный предыдущему, но с загрузкой сетевых драйверов. При загрузке в данном режиме вы сможете работать с локальной сетью и интернетом.
- Безопасный режим с поддержкой командной строки – безопасный режим без графического интерфейса. После загрузки в этом режиме на экране появляется командная строка, с помощью которой вы сможете взаимодействовать с системой.
Обратите внимание, клавишу F8 необходимо нажимать сразу после начала запуска компьютера. Если немного опоздать, то список способов загрузки не появится и компьютер запустится в обычном режиме.
Как запустить компьютер в безопасном режиме (Windows 8 и Windows 10)
Если вы используете Windows 8 или Windows 10, то запустить компьютер в безопасном режиме с помощью выше описанного способа не получится. Компьютер просто не будет реагировать на клавишу F8. В этом случае вам необходимо запускать безопасный режим при помощи команды MSCONFIG или с помощью загрузочного диска с Windows. Дальше мы рассмотрим оба этих варианта.
Вариант № 1. Запуск компьютера в безопасном режиме с помощью команды MSCONFIG.
Если ваш компьютер в рабочем состоянии, то вы можете воспользоваться командой MSCONFIG. Нажмите комбинацию клавиш Windows-R и в появившемся окне введите команду MSCONFIG.

После этого перед вами откроется окно с названием «Конфигруация системы». В этом окне необходимо перейти на вкладку «Загрузка» и поставить там галочку напротив пункта «Безопасный режим».
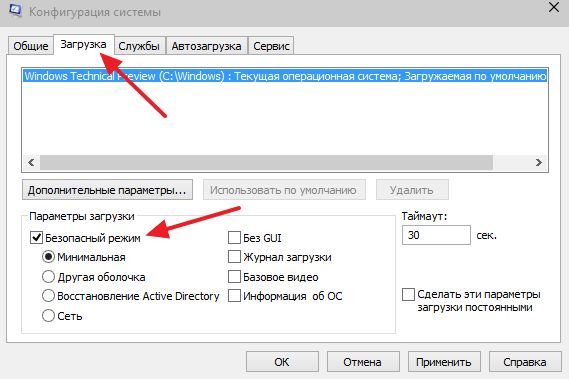
После этого закройте окно нажатием на кнопку «OK» и перезагрузите компьютер. При следующей загрузке компьютера должен запуститься безопасный режим. Для того чтобы компьютер снова загрузился в обычном режиме, необходимо еще раз зайти в MSCONFIG и снять галочку.
В принципе данный вариант запуска компьютера в безопасном режиме работает и в Windows XP, и в Windows 7. Но, использовать его не так удобно как запуск через клавишу F8.
Вариант № 2. Запуск компьютера в безопасном режиме с помощью загрузочного диска с Windows.
Второй вариант это запуск безопасного режима при помощи загрузочного диска с Windows. Данный вариант будет полезен, если ваш компьютер вообще не запускается, и воспользоваться командой MSCONFIG не возможно.
Для этого варианта загрузки вам нужен загрузочный диск с той версией Windows, которая установлена на вашем компьютере. Если это Windows 8, то вам нужен загрузочный диск с Windows 8, если же Windows 10, то Windows 10.
Вставьте загрузочный диск с Windows и загрузитесь с него. В самом начале перед вами появится окно с выбором языка. Здесь просто нажимаем на кнопку «Далее».

Дальше появится окно с кнопкой «Установить» и ссылкой «Восстановление системы». Нажимаем на ссылку «Восстановление системы».

Дальше переходим в раздел «Диагностика».

И открываем подраздел «Дополнительные параметры».

После этого открываем командную строку.

В результате перед вами должна появиться командная строка. В эту строку необходимо ввести команду «bcdedit /set {globalsettings} advancedoptions true». После ввода данной команды просто закрываем командную строку нажатием на кнопку с красным крестом.
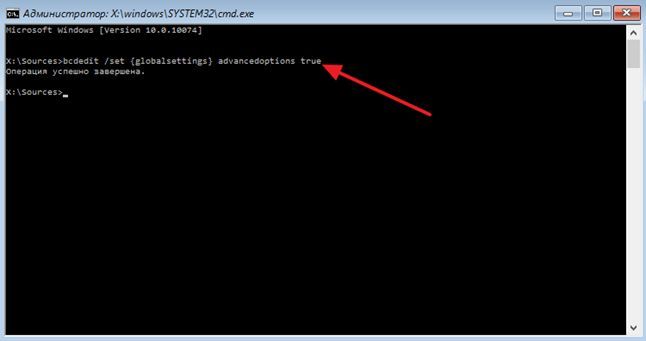
После закрытия командной строки появится меню «Выбор действия». Здесь выбираем вариант «Продолжить».

После этого компьютер должен перезагрузиться. После перезагрузки загружаем компьютер в обычном режиме (не с загрузочного диска). В результате при запуске компьютера на экране появится список способов загрузки Windows, с помощью которого вы сможете запустить безопасный режим.

необходимо отметить, что теперь при каждом запуске компьютера будет появляться список способов загрузки. Для того чтобы его отключить необходимо еще раз загрузиться с диска, зайти в командную строку и выполнить команду «bcdedit /deletevalue {globalsettings} advancedoptions».







