Как запустить Windows 10 в безопасном режиме

После обновления до Windows 10, многие пользователи спрашивают, как запустить Windows 10 в безопасном режиме. Дело в том, что в Windows 10 не работает старый способ запуска безопасного режима.
В Windows 10 нельзя просто нажать клавишу F8 и выбрать безопасный режим.
Зачем было убирать такой простой и привычный способ запуска безопасного режима не ясно. Но, выбирать не приходится. необходимо использовать то, что нам предлагает корпорация Microsoft.
В данной статье мы опишем три способа запуска безопасного режима в операционной системе Windows 10. Первые два способа можно использовать в тех случаях, когда Windows 10 еще загружается. То есть вы можете загрузиться и выполнить некоторые действия внутри системы. Третий способ – для тех случаев, когда система настолько повреждена, что отказывается загружаться в обычном режиме работы.
Содержание
- Запуск безопасного режима с помощью MSCONFIG
- Запуск безопасного режима с помощью командной строки
- Запуск безопасного режима с помощью диска Windows 10
Запуск безопасного режима с помощью MSCONFIG
Если ваш компьютер все еще загружается, то самым простым способом запустить Windows 10 в безопасном режиме будет утилита «Конфигурация системы», также известная как MSCONFIG. Для того чтобы воспользоваться данным способом нажмите комбинацию клавиш Windows+R и в открывшемся окне введите команду MSCONFIG.
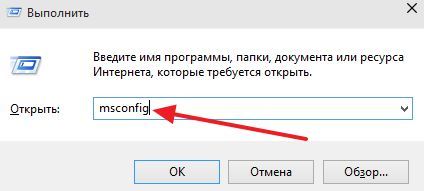
После выполнения данной команды должно открыться окно «Конфигурация системы». В данном окне необходимо перейти на вкладку «Загрузка» и активировать функцию «Безопасный режим».
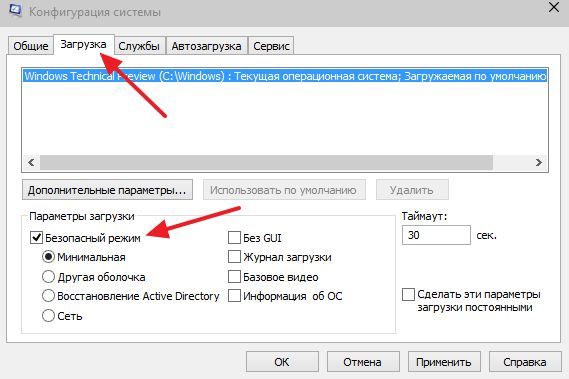
После этого закройте окно «Конфигурация системы» нажатием на кнопку «Ok» и перезагрузите компьютер. В результате этих несложных манипуляций Windows 10 должна запустится в безопасном режиме. Для того чтобы отключить запуск в безопасном режиме необходимо еще раз зайти в MSCONFIG и отключить данную функцию.
Запуск безопасного режима с помощью командной строки
Еще один способ запуска Windows 10 в безопасном режиме это командная строка. Откройте меню Пуск и введите поисковый запрос «CMD» или «Командная строка». После чего кликните по «Командной строке» правой кнопкой мышки и выберите пункт меню «Запустить от имени администратора».
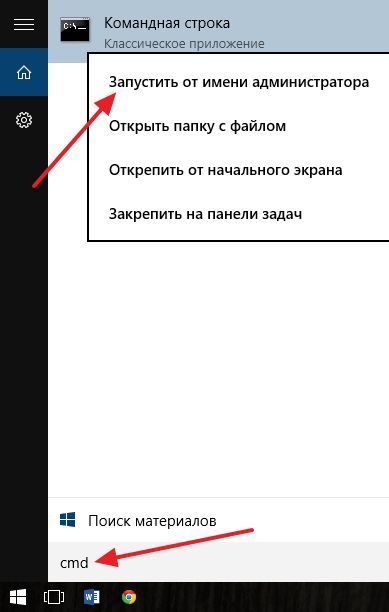
После этого перед вами откроется «Командная строка» с правами администратора. Теперь вам необходимо выполнить команду «bcdedit /set {globalsettings} advancedoptions true» и перезагрузить компьютер.
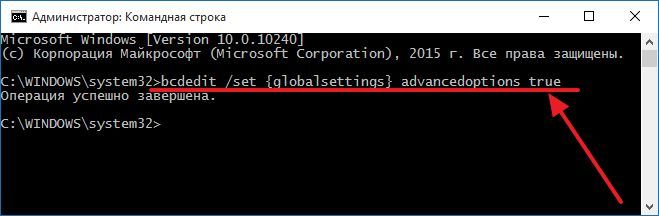
После перезагрузки компьютера на экране появится меню со списком всех возможных режимов работы Windows 10. С помощью данного меню вы сможете запустить Windows 10 в безопасном режиме.
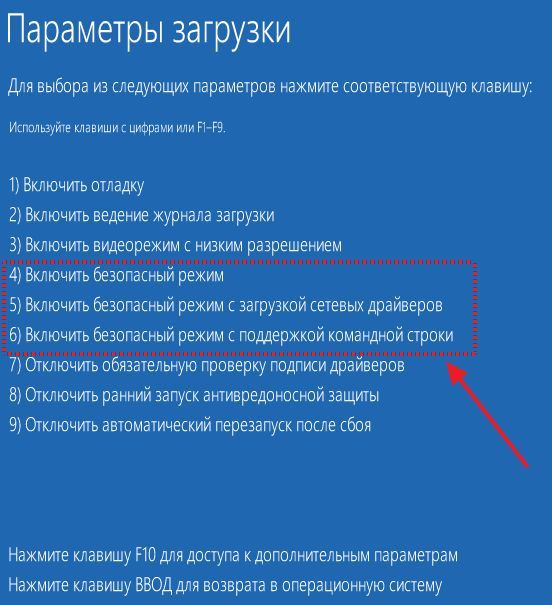
Для того чтобы отключить отображение данного меню необходимо еще раз зайти в «Командную строку» с правами администратора и выполнить команду «bcdedit /deletevalue {globalsettings} advancedoptions».
Запуск безопасного режима с помощью диска Windows 10
Если Windows 10 не загружается, то воспользоваться вышеописанными способами запуска безопасного режима не получится. В этом случае вам понадобится загрузочный диск (или загрузочная флешка) с Windows 10.
Загрузитесь с загрузочного диска. На первом экране вам будет предложено выбрать язык и другие региональные параметры. Здесь просто нажимаем на кнопку «Далее».
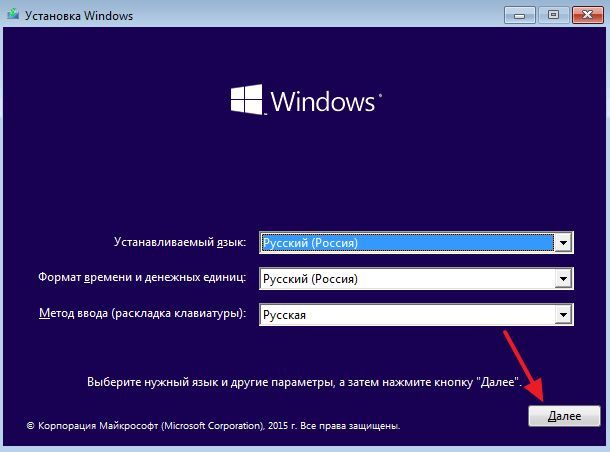
После этого появится окно с предложением установить операционную систему. В этом окне необходимо нажать на кнопку «Восстановление системы». Данная кнопка находится в самом низу окна.
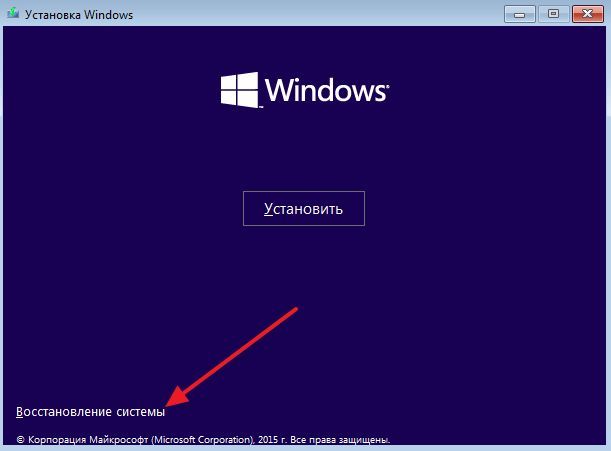
После этого переходим в раздел «Диагностика».
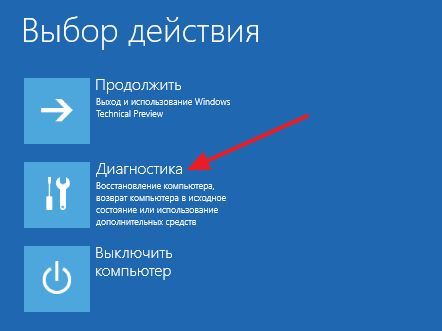
Потом открываем подраздел «Дополнительные параметры».

После чего открываем командную строку.

После этого на экране должно появиться окно «Командной строки». Здесь необходимо ввести команду, о которой мы уже говорили выше. Поэтому вводим команду «bcdedit /set {globalsettings} advancedoptions true» и ждем пока не появится сообщение об успешном выполнении операции. Дальше просто закрываем «Командную строку».
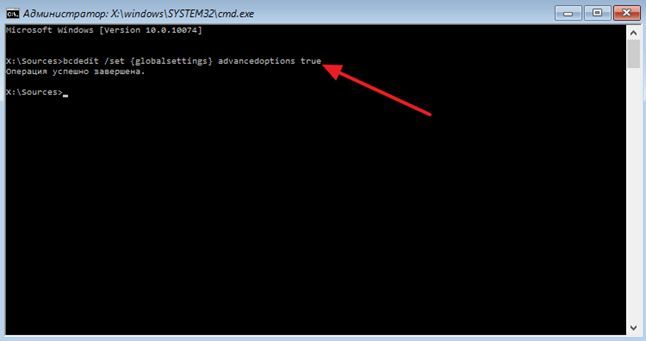
После закрытия командной строки нажимаем на кнопку «Продолжить».
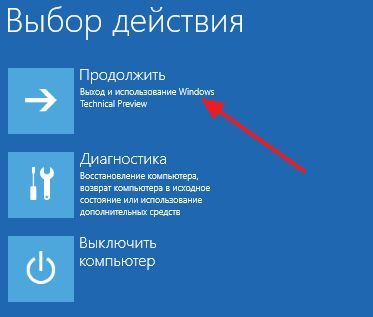
Дальше компьютер должен перезагрузиться и на экране появится уже знакомое нам меню с режимами работы Windows 10. Здесь просто выбираем нужный нам вариант безопасного режима.
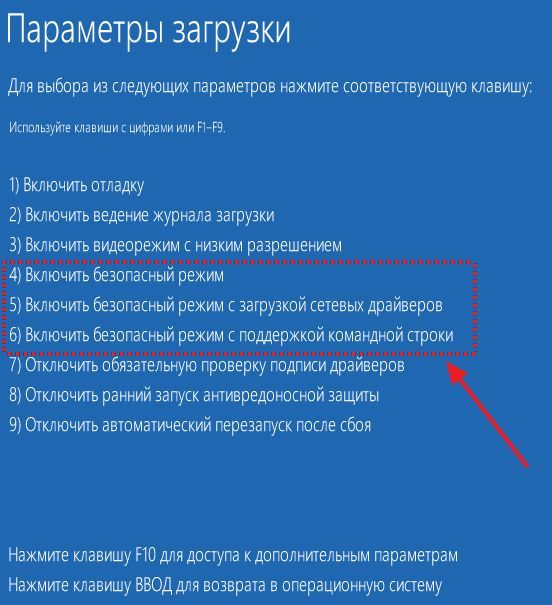
Как и предыдущем способе, отключение данного меню выполняется с помощью команды «bcdedit /deletevalue {globalsettings} advancedoptions».







