Как завершить процесс через командную строку в Windows 7 или Windows 10
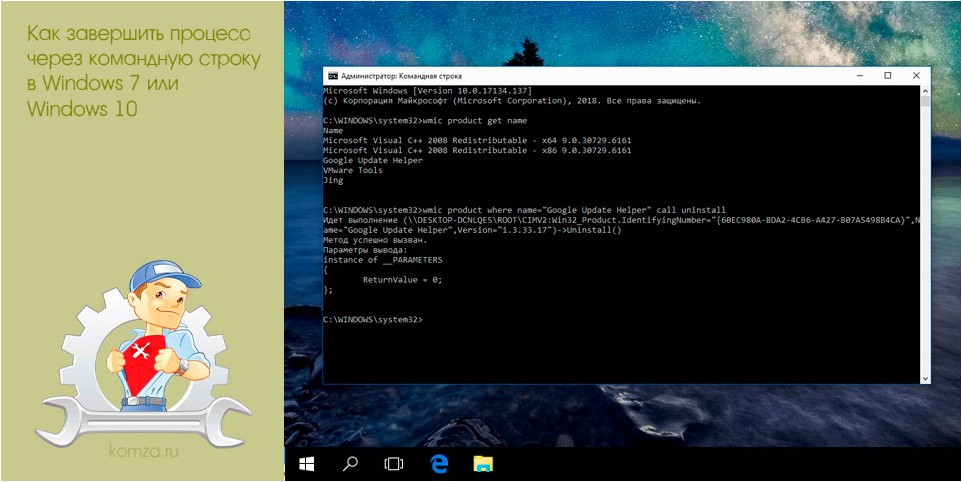
Многие пользователи умеют завершать процессы через «Диспетчер задач». Но, далеко не все знают, что ту же процедуру можно выполнить и с помощью командной строки.
В большинстве случаев это не так удобно, как через «Диспетчер задач», но в некоторых ситуациях без этого не обойтись.
Завершение процессов через командную строку позволяет быстро закрыть большое количество похожих программ или программ, которые были запущены определенным пользователем на удаленном компьютере.
Содержание
- Как посмотреть запущенные процессы через командную строку
- Как завершить запущенный процесс через командную строку
Как посмотреть запущенные процессы через командную строку
Для того чтобы посмотреть запущенные процессы через командную строку на Windows 7 или Windows 10 нужно использовать команду «tasklist». Данная команда позволяет получить подробную информацию о всех запущенных процессах на локальном или удаленном компьютере. Подробную информацию о данной команде, ее синтаксисе и используемых параметрах можно получить здесь.
tasklist
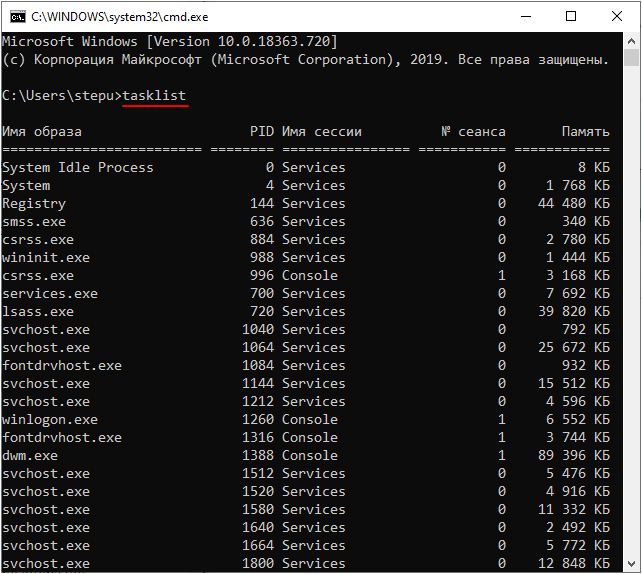
Также для просмотра запущенных процессов в командной строке можно использовать возможности PowerShell. Для этого нужно сначала выполнить команду «powershell», для того чтобы перейти в режим PowerShell, и потом выполнить команду «get-process». Более подробную информацию о команде «get-process», ее синтаксисе и параметрам можно получить здесь.
powershell get-process
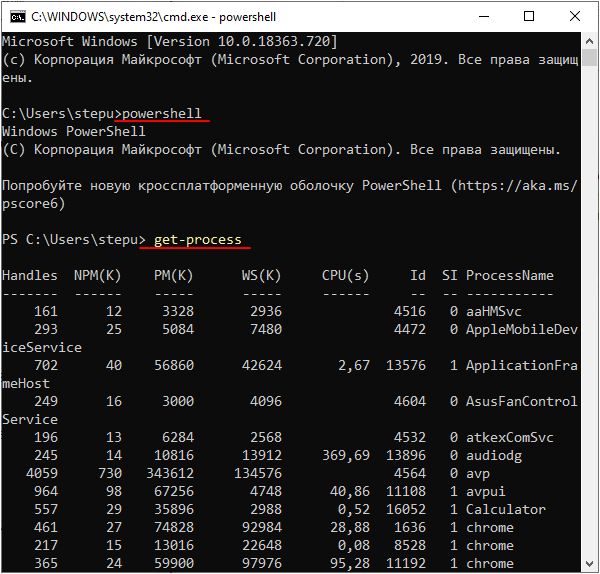
Обе эти команды выводят в командную строку подробную информацию о запущенных процессах, включая их названия, идентификаторы и потребляемую память.
Как завершить запущенный процесс через командную строку
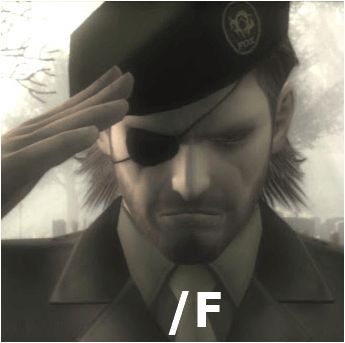 Для завершения процессов через командную строку в Windows 7 или Windows 10 нужно использовать команду «taskkill». Данная команда позволяет завершить процесс на локальном или удаленном компьютере по его названию или идентификатору (PID). Подробную информацию о данной команде, ее синтаксисе и параметрам можно получить здесь.
Для завершения процессов через командную строку в Windows 7 или Windows 10 нужно использовать команду «taskkill». Данная команда позволяет завершить процесс на локальном или удаленном компьютере по его названию или идентификатору (PID). Подробную информацию о данной команде, ее синтаксисе и параметрам можно получить здесь.
Основными параметрами команды «taskkill» являются:
- /PID
Завершение по идентификатору (PID); - /IM
Завершение по названию (можно использовать знак подстановки *); - /T
Завершение всех дочерних процессов; - /F
Принудительное завершение процесса;
Чтобы завершить процесс используя идентификатор нужно выполнить команду «tasklist», найти нужный процесс и узнать его PID.
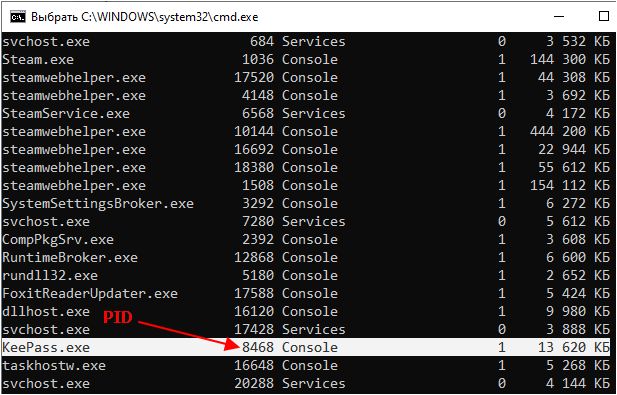
После этого нужно выполнить команду «taskkill» указав PID процесса. Также обычно используют параметр «/F» для принудительного завершения работы программы. Без параметра «/F» программа может не закрыться, если у нее есть несохраненные данные. В результате команда буде выглядеть примерно так:
taskkill /PID 8468 /F
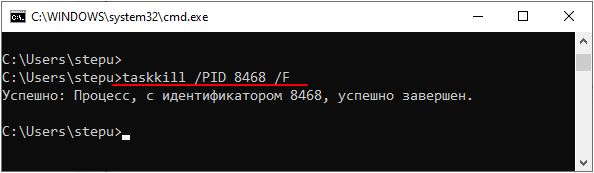
Также программу можно завершить по названию процесса. Для этого нужно ввести команду «taskkill» указав название процесса с помощью параметра «/IM» и при необходимости использовав параметр «/F» для принудительного завершения. Например, для того чтобы закрыть программу «keepass.exe» нужно выполнить следующее:
taskkill /IM keepass.exe /F
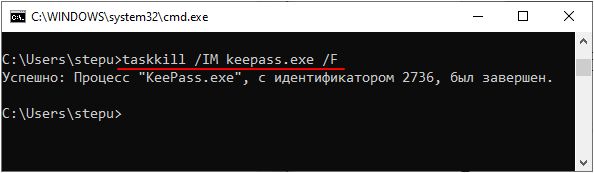
Также нужно отметить, что параметр «/IM» позволяет использовать знак подстановки (*). Поэтому не обязательно вводить полное название процесса. Вместо этого вы можете выполнить:
taskkill /IM keepas* /F
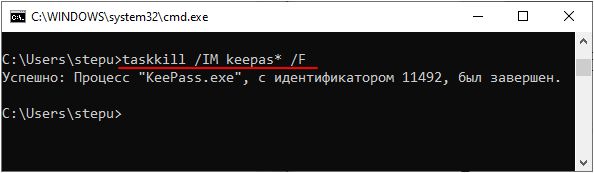
При необходимости можно завершать сразу несколько процессов, для этого достаточно указать несколько параметров «/PID» или «/IM». Например, для того чтобы принудительно закрыть сразу две программы (Keepass и Notepad++) нужно выполнить следующую команду:
taskkill /IM keepas* /IM notepad* /F
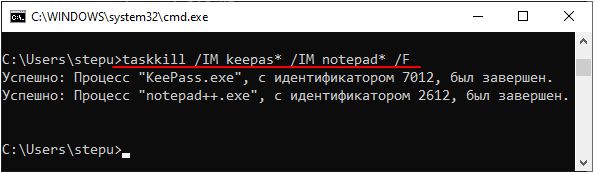
Обратите внимание, завершение процессов с помощью команды «taskkill» зависит от уровня прав пользователя. Если у вас нет достаточных прав, то завершить работу программы не удастся.







