Клавиши Alt и Win на клавиатуре поменялись местами и влияют на работу – эффективное решение
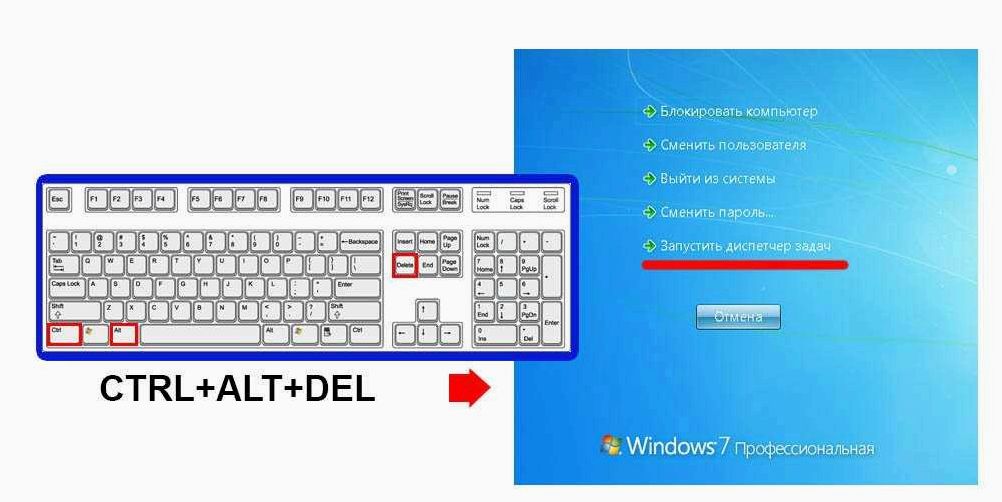
В современном мире компьютеры и операционные системы играют важную роль в повседневной жизни людей. Они помогают нам работать, общаться, развлекаться и многое другое. Но что делать, когда наша привычная среда меняется, и мы сталкиваемся с новыми вызовами?
Содержание статьи:
Вот именно такая ситуация возникла с недавним обновлением операционной системы, где некоторые ключевые клавиши на клавиатуре поменялись местами. Это стало настоящей головной болью для многих пользователей, которые привыкли к определенным сочетаниям клавиш и использовали их в своей повседневной работе.
Однако, не все так плохо, как кажется. Существует решение этой проблемы, которое позволит пользователям вернуть привычный порядок клавиш на клавиатуре. В этой статье мы рассмотрим несколько способов, как справиться с этой проблемой и вернуть себе комфорт в работе с операционной системой.
Изменения в позиционировании клавиш на клавиатуре в новой версии операционной системы
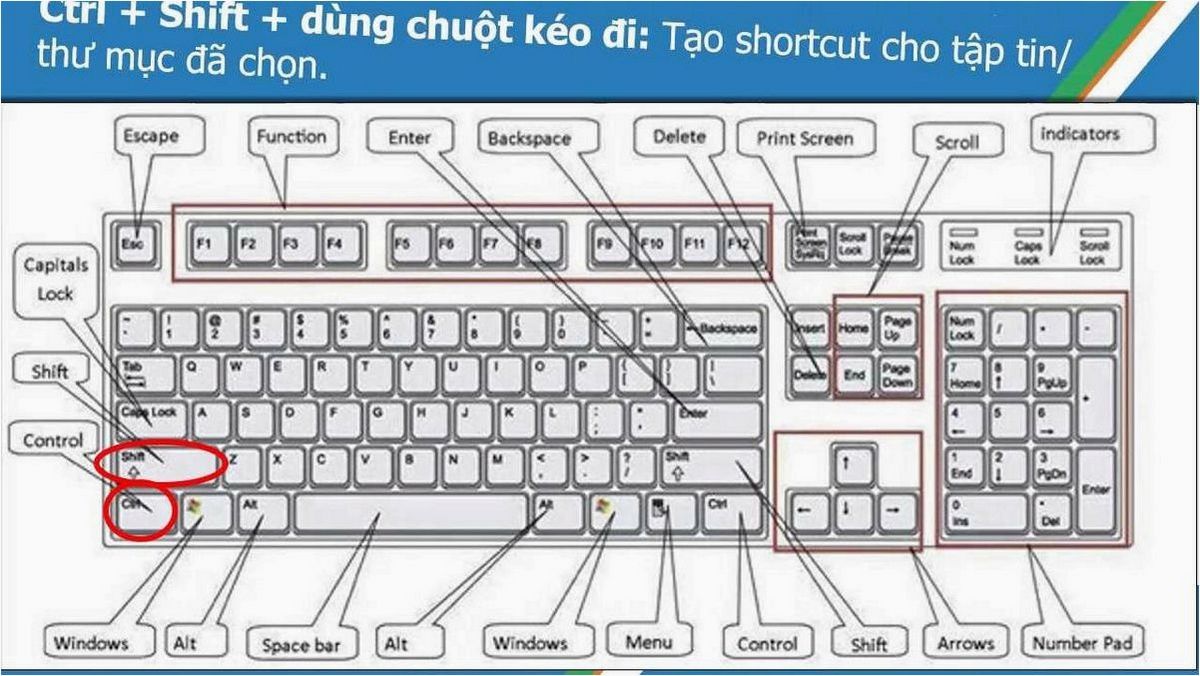
В Windows 11 пользователи сталкиваются с изменениями в расположении некоторых клавиш на клавиатуре. Эти изменения могут вызвать некоторое недоумение и неудобство, особенно у пользователей, привыкших к предыдущей версии операционной системы.
Одним из ярких примеров таких изменений является перестановка клавиш Alt и Win. Ранее эти клавиши находились рядом друг с другом, что позволяло пользователю легко выполнять определенные комбинации клавиш для выполнения различных действий. Однако, в Windows 11 эти клавиши были поменяны местами, что привело к изменению привычных комбинаций и требует адаптации.
Помимо этого, в новой версии операционной системы также были внесены и другие изменения в расположение клавиш на клавиатуре. Некоторые клавиши могут быть перемещены, изменены или добавлены новые функциональные клавиши. Эти изменения направлены на улучшение пользовательского опыта и обеспечение более удобного доступа к определенным функциям операционной системы.
Адаптация к изменениям
Для успешной адаптации к изменениям в расположении клавиш на клавиатуре в Windows 11, рекомендуется ознакомиться с новыми комбинациями клавиш и привыкнуть к новому расположению. Это может потребовать некоторого времени и практики, но со временем пользователи смогут освоить новые комбинации и использовать их в повседневной работе.
Настройка клавиатуры
Для пользователей, которым сложно привыкнуть к новому расположению клавиш на клавиатуре, Windows 11 предлагает возможность настройки клавиатуры. С помощью специальных инструментов и настроек операционной системы, пользователи могут изменить расположение клавиш, переназначить функциональные клавиши или создать собственные комбинации клавиш, соответствующие их потребностям и привычкам.
Читайте также: Сжатая ZIP-папка имеет неверный формат и влияет на работу — эффективные способы решения
Каждый из нас, наверняка, сталкивался с ситуацией, когда необходимо было отправить несколько файлов по электронной почте или сохранить их на внешний..
В целом, изменения в расположении клавиш на клавиатуре в Windows 11 могут вызвать некоторое недоумение и неудобство у пользователей. Однако, с помощью адаптации и настройки клавиатуры, пользователи смогут успешно освоить новые комбинации клавиш и использовать их для выполнения различных действий в операционной системе.
Причины возникновения проблемы с клавишами Alt и Win
В данном разделе мы рассмотрим основные факторы, которые могут привести к возникновению проблемы с расположением клавиш Alt и Win на клавиатуре. Понимание этих причин поможет нам лучше разобраться в ситуации и найти решение для данной проблемы.
1. Изменение в операционной системе
Одной из возможных причин может быть изменение в операционной системе, которое привело к перестановке функциональных клавиш. В новых версиях операционной системы могут быть внесены изменения в расположение клавиш на клавиатуре, чтобы улучшить удобство использования или добавить новые функции.
Что делать если ctrl и caps lock поменялись местами. И не работуют 2 кнопки win и fn(РЕШЕНИЕ ТУТ)
2. Необходимость в адаптации
Иногда причина проблемы может быть связана с необходимостью адаптации к новым условиям. Пользователи, привыкшие к старому расположению клавиш, могут испытывать трудности при переходе на новую систему. В таких случаях требуется время и практика, чтобы привыкнуть к новому расположению клавиш и избежать ошибок при работе с компьютером.
3. Ошибки при настройке
Некоторые пользователи могут столкнуться с проблемой из-за ошибок при настройке клавиатуры. Неправильные настройки могут привести к изменению функциональности клавиш или их расположения на клавиатуре. Проверьте настройки клавиатуры в системе и убедитесь, что они соответствуют вашим предпочтениям.
4. Проблемы с драйверами

Еще одной возможной причиной проблемы может быть несовместимость драйверов клавиатуры с операционной системой. Если у вас установлены устаревшие или несовместимые драйверы, это может привести к неправильной работе клавиш и их неправильному расположению на клавиатуре. Обновите драйверы клавиатуры до последней версии, чтобы исправить эту проблему.
Как вернуть нормальное расположение клавиш Alt и Win на клавиатуре?
Если у вас возникла проблема с поменявшимися местами клавишами Alt и Win на клавиатуре, не волнуйтесь, это можно легко исправить. В этом разделе мы расскажем вам, как вернуть нормальное расположение этих клавиш, чтобы вы могли комфортно пользоваться своим компьютером.
Прежде всего, важно понять, что данная проблема может возникнуть по разным причинам. Одной из причин может быть изменение настроек операционной системы или случайное нажатие комбинации клавиш. В любом случае, не стоит паниковать, так как существует несколько способов решить эту проблему.
Первый способ — использование сочетания клавиш для восстановления стандартных настроек клавиатуры. Нажмите клавишу Ctrl + Shift + Esc, чтобы открыть диспетчер задач. В диспетчере задач выберите вкладку «Файл» и в контекстном меню выберите «Запустить новую задачу». В открывшемся окне введите команду devmgmt.msc и нажмите клавишу Enter. В окне «Диспетчер устройств» найдите раздел «Клавиатуры» и раскройте его. Здесь вы должны увидеть устройство клавиатуры. Щелкните правой кнопкой мыши на устройстве клавиатуры и выберите «Обновить драйвер». После обновления драйвера перезагрузите компьютер и проверьте, вернулось ли нормальное расположение клавиш.
Второй способ — использование специальных программных решений. Существуют программы, которые позволяют настраивать клавиатуру и переназначать клавиши. Вы можете установить такую программу и изменить расположение клавиш Alt и Win на ваше усмотрение. Популярными программами для этой цели являются SharpKeys и KeyTweak. Установите одну из этих программ, откройте ее и следуйте инструкциям по настройке клавиатуры.
Третий способ — проверка наличия вредоносных программ. Иногда проблема с поменявшимися клавишами может быть вызвана вредоносным программным обеспечением. Рекомендуется провести проверку системы с помощью антивирусного программного обеспечения, чтобы исключить наличие вредоносных программ на вашем компьютере. Если антивирусное программное обеспечение обнаружит угрозы, следуйте инструкциям по удалению или карантину этих программ.
Надеемся, что один из предложенных способов поможет вам решить проблему с поменявшимися местами клавишами Alt и Win на клавиатуре. Не забывайте, что важно сохранять спокойствие и искать решение, которое наиболее подходит для вашей ситуации.







