Компьютер с Windows 10 сам выходит из спящего режима
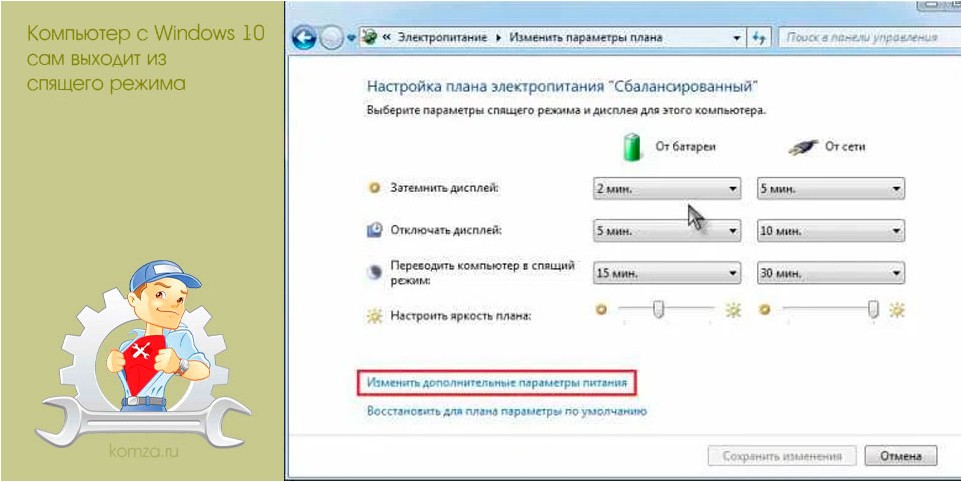
Самостоятельный выход компьютера из спящего режима – типичная проблема, с которой сталкиваются практически все пользователи Windows 10. При этом, данная проблема тяжело поддается диагностике и исправлению, так как в системе предусмотрено множество различных возможностей для выхода из сна.
В этой статье мы рассмотрим несколько причин, почему компьютер с Windows 10 сам выходит из спящего режима и что нужно делать в таких случаях.
Содержание
- Компьютер просыпается из-за мышки, клавиатуры или сетевой карты
- Компьютер будят задания в Планировщике задач с таймером пробуждения
- Компьютер выходит из спящего режима из-за обновления Windows 10
Компьютер просыпается из-за мышки, клавиатуры или сетевой карты
Одной из причин, почему компьютер с операционной системой Windows 10 может выходить из спящего режима, являются подключенные устройства. Сюда относятся мышки, клавиатуры, пульты, сетевые карты и т. д. Если какое-либо из таких устройств проявит активность во время режима сна, то компьютер неизбежно проснется.
Для решения этой проблемы нужно получить список устройств, которым разрешено выводить компьютер из спящего режима, и отключить эту функцию для всех подобных устройств.
Итак, для начала нужно запустить командную строку Windows 10 (для этого можно нажать Win-R и выполнить «CMD») и выполнить в ней команду «powercfg -devicequery wake_armed». Данная команда выведет список всех подключенных устройств, у которых есть разрешение на вывод компьютера из спящего режима. На скриншоте внизу это сетевая карта Realtek, мышка Logitech и клавиатура.
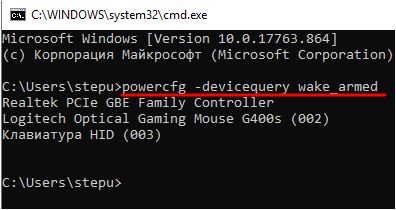
После этого нужно открыть Диспетчер устройств (для этого можно нажать Win-R и выполнить команду «mmc devmgmt.msc») и отключить функцию выхода из спящего режима для всех устройств, список которых вы получили при помощи приведенной выше команды. Для этого нужно зайти в «Свойства» каждого из устройств, перейти на вкладку «Управление электропитанием», убрать разрешение на вывод компьютера из спящего режима и сохранить настройки нажатием на кнопку «ОК».
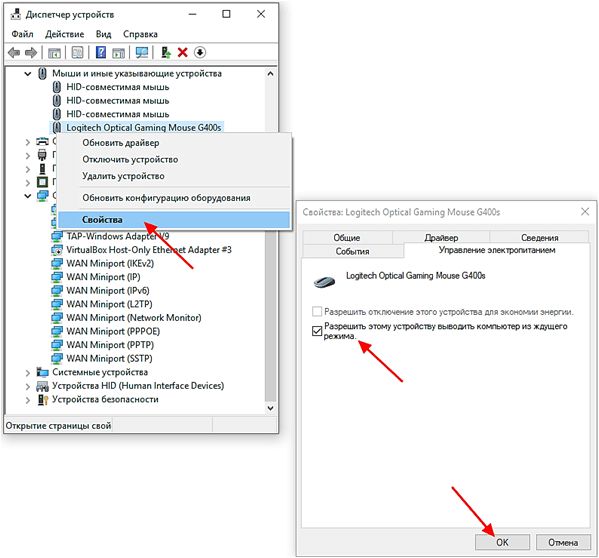
Как уже было сказано, данную процедуру нужно повторить для всех устройств, у которых есть подобное разрешение. Конечно, после этого вы не сможете выводить компьютер из сна с помощью клика мышкой или нажатия на клавиатуру, но при этом исключите еще одну возможность для самостоятельного выхода из спящего режима.
Компьютер будят задания в Планировщике задач с таймером пробуждения
Еще одна распространенная причина выхода компьютера из спящего режима – это Планировщик задач. Для того чтобы посмотреть, какие задачи Планировщика задач могут выводить компьютер из сна, нужно запустить командную строку от имени администратора (для этого можно ввести команду «CMD» в меню «Пуск») и выполнить команду «powercfg -waketimers». После выполнения данной команды в консоли появится список заданий, которые имеют право пробуждать компьютера из сна. В нашем случае это задание «Backup Scan», которое находится в разделе «Microsoft\Windows\UpdateOrchestrator».
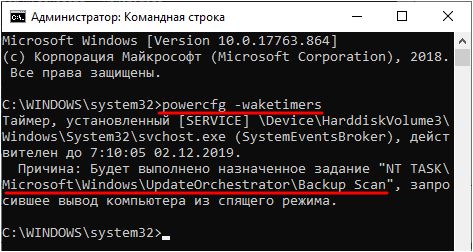
Если вы просто зайдете в «Планировщик заданий» и попытаетесь отредактировать указанные задания, то скорее всего, у вас ничего не получится, так как у вас для этого не будет нужных прав. Чтобы получить права «Планировщик заданий» нужно запустить при помощи программы PsTools. Поэтому сначала перейдите на этот сайт, скачайте PsTools и распакуйте архив в любую папку, например, на рабочем стол.
После этого откройте командную строку с правами администратора и перейдите в папку с программой PsTools. Это можно сделать при помощи команды «CD». Более подробно о перемещении по папкам вы можете почитать в статье «Как перейти в папку в командной строке».
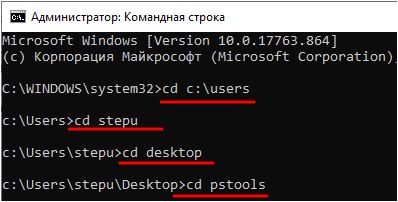
После того как вы окажетесь в папке с программой PsTools вам нужно выполнить команду «psexec.exe -i -s %windir%/system32/mmc.exe /s taskschd.msc», как на скриншоте внизу. Эта команда запустит «Планировщик заданий» с правами достаточными для того, чтобы редактировать все задания.
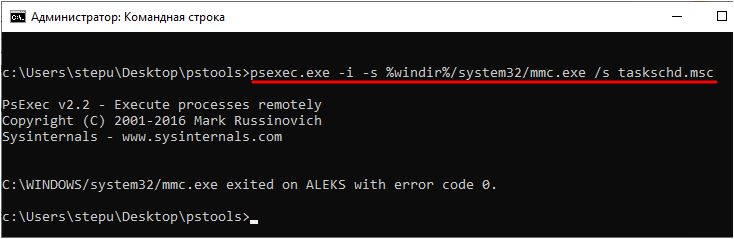
Теперь найдите в «Планировщике заданий» те задания, у которых есть возможность для вывода Windows 10 из спящего режима (список таких заданий и их расположение в планировщике вы должны были получить ранее при помощи команды «powercfg -waketimers»).
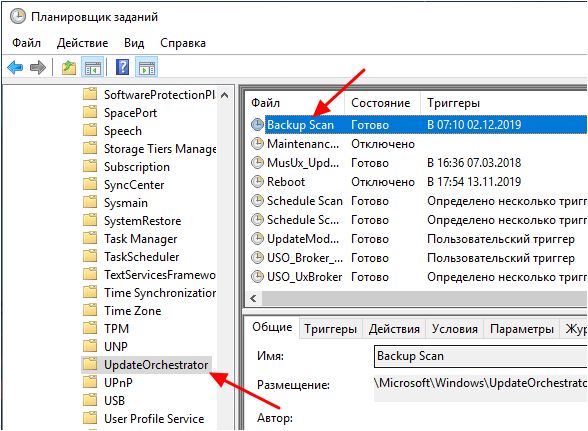
Такие задания можно либо полностью отключить (клик правой кнопкой мышки) либо отредактировать. В последнем случае нужно открыть задание, перейти на вкладку «Условия», убрать разрешение на выход компьютера из спящего режима и сохранить изменения нажатием на кнопку «ОК». Естественно, подобную процедуру нужно повторить для всех заданий, которые имеют разрешение на пробуждение компьютера.
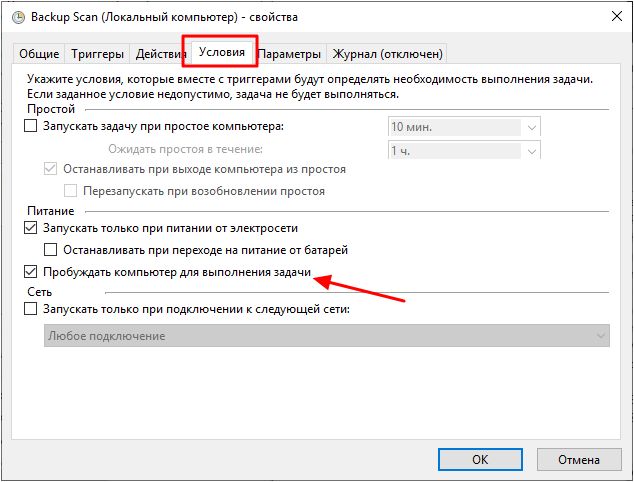
В дополнение к вышеописанному, также нужно отключить таймеры пробуждения в настройках электропитания Windows 10. Это снизит вероятность самостоятельного выхода компьютера из спящего режима.
Для этого нужно кликнуть правой кнопкой мышки по кнопке «Пуск», выбрать «Управление электропитанием» и потом перейти в «Дополнительные параметры питания». Либо вы можете нажать Win-R и выполнить команду «control.exe powercfg.cpl». После того как вы попадете на экран выбора схемы электропитания вам нужно будет перейти в настройки активной схемы.
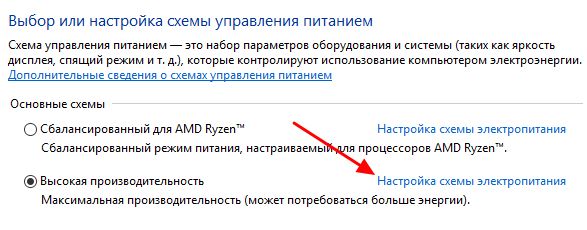
А потом перейти к редактированию дополнительных параметров питания.
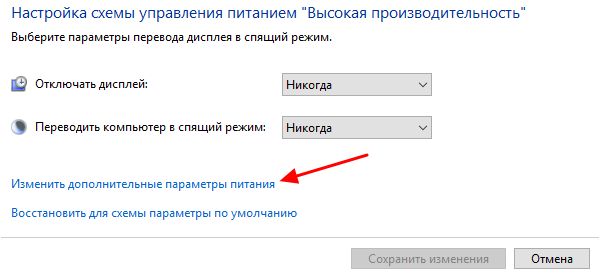
Здесь нужно открыть раздел «Сон» и отключить таймеры пробуждения.
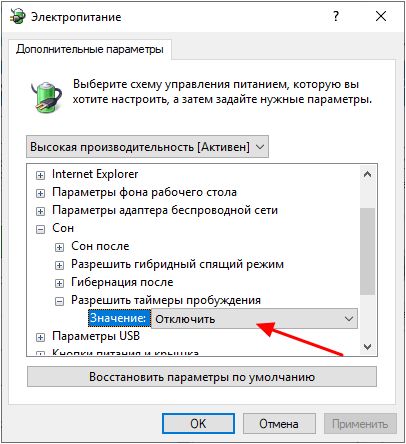
Если вы используете разные схемы электропитания, то эту процедуру нужно повторить для всех используемых схем.
Компьютер выходит из спящего режима из-за обновления Windows 10
Кроме этого, компьютер может самостоятельно выходить из спящего режима из-за обновлений операционной системы Windows 10. Если у вас есть не установленные обновления, то вероятней всего причина именно в этом.
Чтобы проверить этот вариант откройте меню «Пуск», введите в поиск «Центр безопасности и обслуживания» и откройте найденную программу.
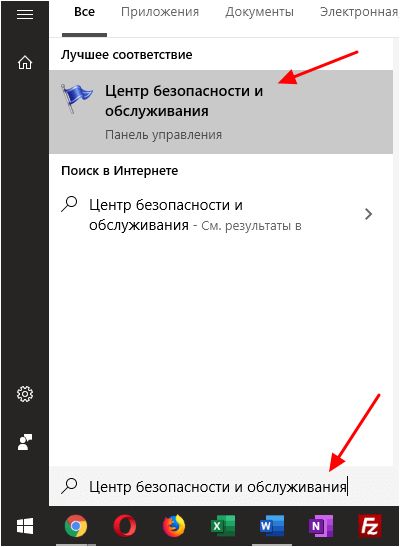
Дальше в появившемся окне откройте раздел «Обслуживание» и перейдите к изменению параметров обслуживания.
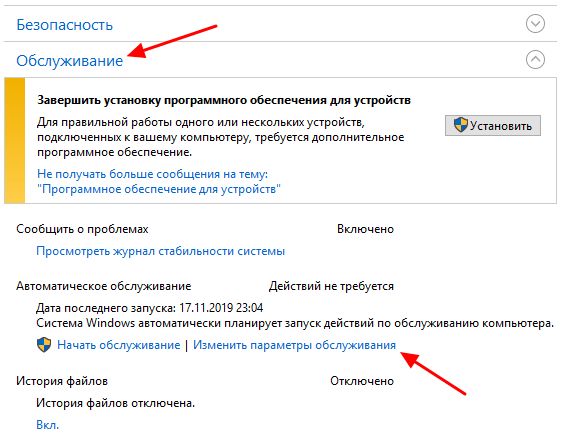
В параметрах вам нужно убрать разрешение на выход компьютера из спящего режима для обслуживания Windows 10 и сохранить настройки.
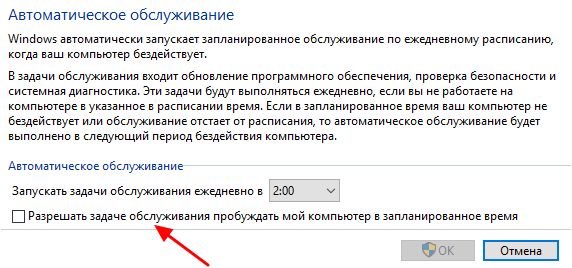
Всех описанных в статье изменений должно быть достаточно, для того чтобы компьютер с Windows 10 перестал самостоятельно выходить из спящего режима.







