Компьютер запущен некорректно при загрузке Windows 11 — варианты решения
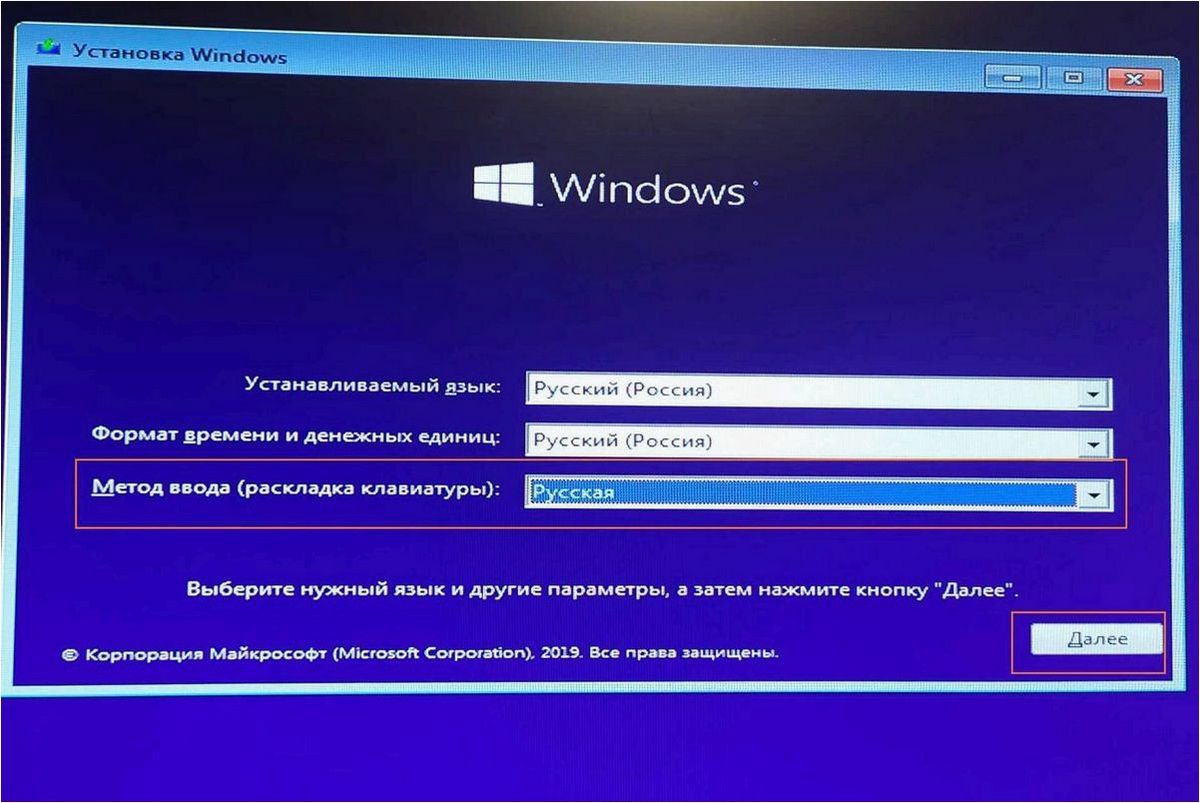
Каждый пользователь, приобретающий новый компьютер, ожидает, что его система будет работать безупречно и без каких-либо проблем. Однако, даже на современных устройствах иногда возникают сложности при запуске операционной системы. Это может вызвать разочарование и неудобства, особенно если это происходит с новейшей версией Windows 11.
Содержание статьи:
Загрузка операционной системы — это первый и самый важный этап работы компьютера. Именно на этом этапе происходит инициализация всех необходимых компонентов и запуск системы. Однако, иногда пользователи сталкиваются с проблемами, когда компьютер запускается некорректно, вызывая различные ошибки и сбои в работе.
Различные причины могут привести к неправильной загрузке операционной системы. Это может быть связано с неправильными настройками BIOS, проблемами с драйверами или некорректным обновлением операционной системы. В таких ситуациях важно знать, какие варианты решения существуют, чтобы быстро и эффективно устранить проблему и вернуть компьютер в нормальное рабочее состояние.
Причины неправильной загрузки операционной системы и методы их выявления
| Причина | Способы определения |
|---|---|
| Неправильно установленное обновление | Проверка журналов обновлений, анализ кодов ошибок |
| Конфликты с драйверами устройств | Проверка журналов событий, использование специализированных программ для обнаружения проблемных драйверов |
| Неправильные настройки BIOS | Просмотр и изменение настроек BIOS, проверка совместимости железа и программного обеспечения |
| Поврежденные системные файлы | Использование инструментов проверки целостности системных файлов, анализ журналов событий |
| Вирусные атаки | Проведение сканирования антивирусной программой, анализ журналов безопасности |
Определение причин неправильной загрузки Windows 11 позволяет принять соответствующие меры для их устранения и восстановления нормальной работы операционной системы. Важно учитывать, что каждая ситуация может иметь свои особенности, поэтому рекомендуется обращаться за помощью к специалистам, если самостоятельные действия не дают результатов.
Проблемы при обновлении операционной системы
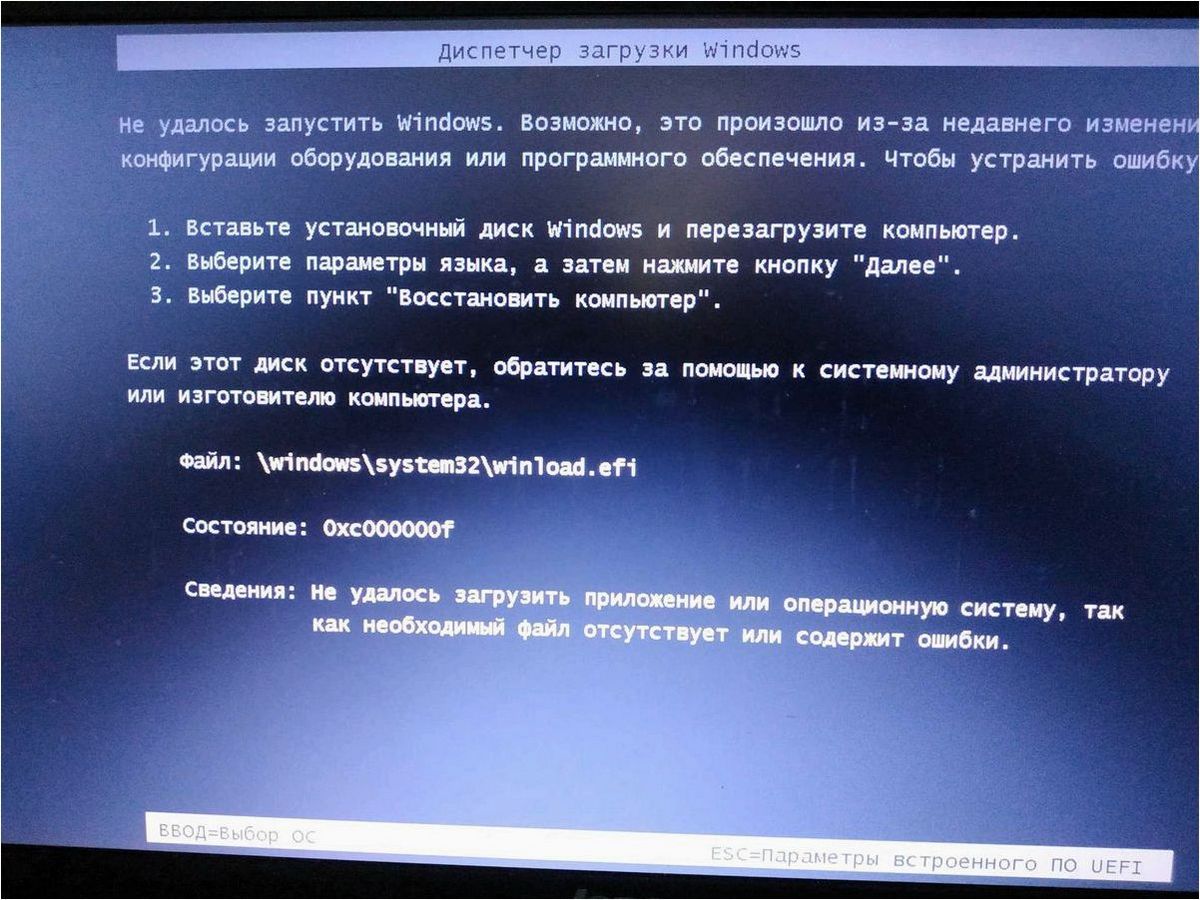
| Проблема | Возможное решение |
|---|---|
| Ошибка установки | Проверьте наличие достаточного места на жестком диске и отключите антивирусные программы перед установкой. |
| Замедление работы системы | Оптимизируйте запуск приложений и отключите ненужные фоновые процессы, чтобы улучшить производительность после обновления. |
| Проблемы совместимости | Убедитесь, что все установленные программы и драйверы совместимы с новой версией операционной системы. Обновите или удалите несовместимое программное обеспечение. |
| Потеря данных | Создайте резервные копии важных файлов перед обновлением операционной системы, чтобы избежать потери данных в случае непредвиденных проблем. |
Читайте также: Как исправить ошибку 0xc0000221 при загрузке Windows 11 или Windows 10 — решение проблемы
Когда мы включаем компьютер, мы ожидаем, что операционная система запустится без проблем. Однако, иногда возникают непредвиденные ошибки, которые могут..
Помните, что каждая проблема может иметь свои особенности и требовать индивидуального подхода к решению. Если вы не можете справиться с проблемой самостоятельно, рекомендуется обратиться к специалисту или посетить официальный форум поддержки операционной системы.
Неправильные настройки BIOS или UEFI
Неправильные параметры загрузки
Один из возможных вариантов проблемы связан с неправильными параметрами загрузки в BIOS или UEFI. Например, некорректное указание порядка загрузки устройств или настройки Secure Boot могут привести к тому, что компьютер не сможет правильно загрузить операционную систему Windows 11.
Устаревшие версии BIOS или UEFI
Компьютер запущен некорректно при загрузке Windows 11 — как исправить
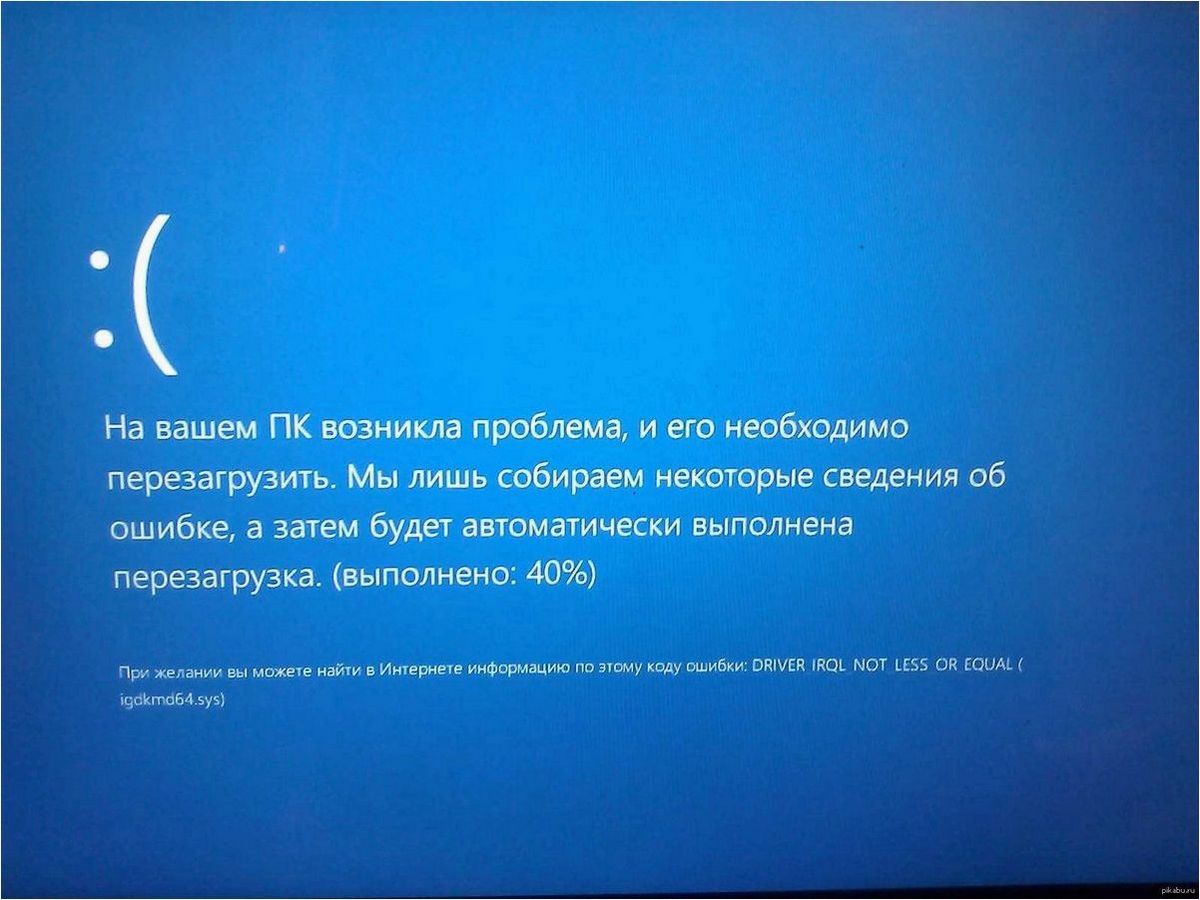
Еще одной причиной проблемы может быть использование устаревших версий BIOS или UEFI, которые не поддерживают операционную систему Windows 11. В таком случае, компьютер может запуститься некорректно или вообще не запуститься. Решением может быть обновление BIOS или UEFI до последней версии, совместимой с Windows 11.
В случае возникновения проблемы с запуском Windows 11, стоит проверить настройки BIOS или UEFI и убедиться в их правильности. Если необходимо, можно обратиться к руководству пользователя или производителю компьютера для получения подробной информации о настройках BIOS или UEFI и их обновлении.
Конфликты с установленными программами или драйверами
Проверка совместимости программ и драйверов
Первым шагом в решении проблемы является проверка совместимости установленных программ и драйверов с операционной системой Windows 11. Некоторые программы или драйверы могут быть несовместимы с новой версией операционной системы, что может вызывать конфликты и приводить к неправильной работе компьютера.
Для проверки совместимости программ и драйверов можно воспользоваться специальными инструментами, предоставляемыми разработчиками операционной системы или производителями программ и драйверов. Эти инструменты позволяют узнать, поддерживается ли установленное программное обеспечение и драйверы на Windows 11 и предлагают варианты решения, если обнаружены несовместимости.
Обновление программ и драйверов
Если обнаружены конфликты с установленными программами или драйверами, рекомендуется обновить их до последних версий, совместимых с Windows 11. Производители программ и драйверов часто выпускают обновления, исправляющие ошибки и улучшающие совместимость с новыми операционными системами.
Обновление программ и драйверов можно произвести с помощью специальных утилит, предоставляемых разработчиками, или скачав последние версии программ и драйверов с официальных сайтов производителей. После обновления рекомендуется перезагрузить компьютер, чтобы изменения вступили в силу.
| Проблема | Возможное решение |
|---|---|
| Конфликты между программами | Обновление программ до совместимых версий |
| Конфликты с драйверами | Обновление драйверов до совместимых версий |
Возможные способы устранения проблемы при загрузке операционной системы
1. Перезагрузка компьютера в безопасном режиме
Безопасный режим позволяет загрузить операционную систему с минимальным набором драйверов и служб, что может помочь вам выявить и исправить возможные проблемы. Для перезагрузки в безопасном режиме следуйте следующим шагам:
- Нажмите и удерживайте клавишу F8 перед появлением логотипа операционной системы.
- Выберите вариант «Безопасный режим» с помощью стрелок на клавиатуре и нажмите клавишу Enter.
- Дождитесь полной загрузки операционной системы в безопасном режиме и выполните необходимые действия для устранения проблемы.
2. Восстановление системы
Если проблема с загрузкой возникла после установки нового программного обеспечения или обновления драйвера, можно воспользоваться функцией восстановления системы. Это позволит вернуть компьютер к предыдущему состоянию, когда все работало без проблем. Чтобы восстановить систему, выполните следующие действия:
- Нажмите клавишу Win + R, чтобы открыть окно «Выполнить».
- Введите команду «rstrui.exe» и нажмите клавишу Enter.
- Следуйте инструкциям мастера восстановления системы, выбирая точку восстановления, созданную до появления проблемы.
- Дождитесь завершения процесса восстановления и перезагрузите компьютер.
3. Проверка жесткого диска на ошибки
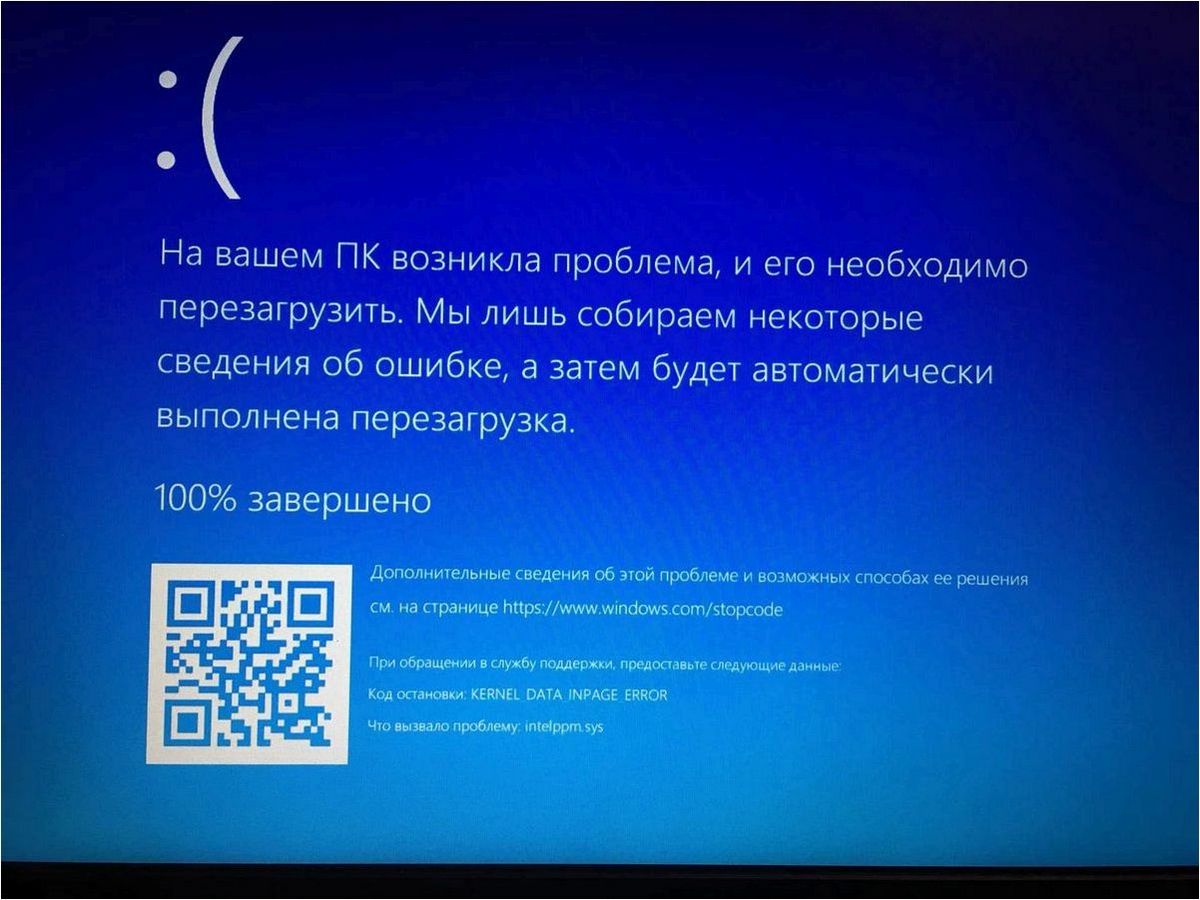
Некорректная загрузка операционной системы также может быть связана с проблемами на жестком диске. Для проверки диска на наличие ошибок используйте встроенную утилиту «Проверка диска». Следуйте инструкциям ниже:
- Откройте проводник и щелкните правой кнопкой мыши на диске, который необходимо проверить.
- Выберите пункт «Свойства» в контекстном меню.
- Перейдите на вкладку «Сервис» и нажмите кнопку «Проверка».
- Выберите вариант «Проверить диск на наличие ошибок» и следуйте инструкциям мастера.
Это лишь некоторые из возможных вариантов решения проблемы некорректной загрузки операционной системы. Если ни один из них не помог вам решить проблему, рекомендуется обратиться к специалисту или посетить форумы, где пользователи делятся своим опытом и советами по устранению подобных проблем.







