Настройка и использование функции История файлов в Windows 11
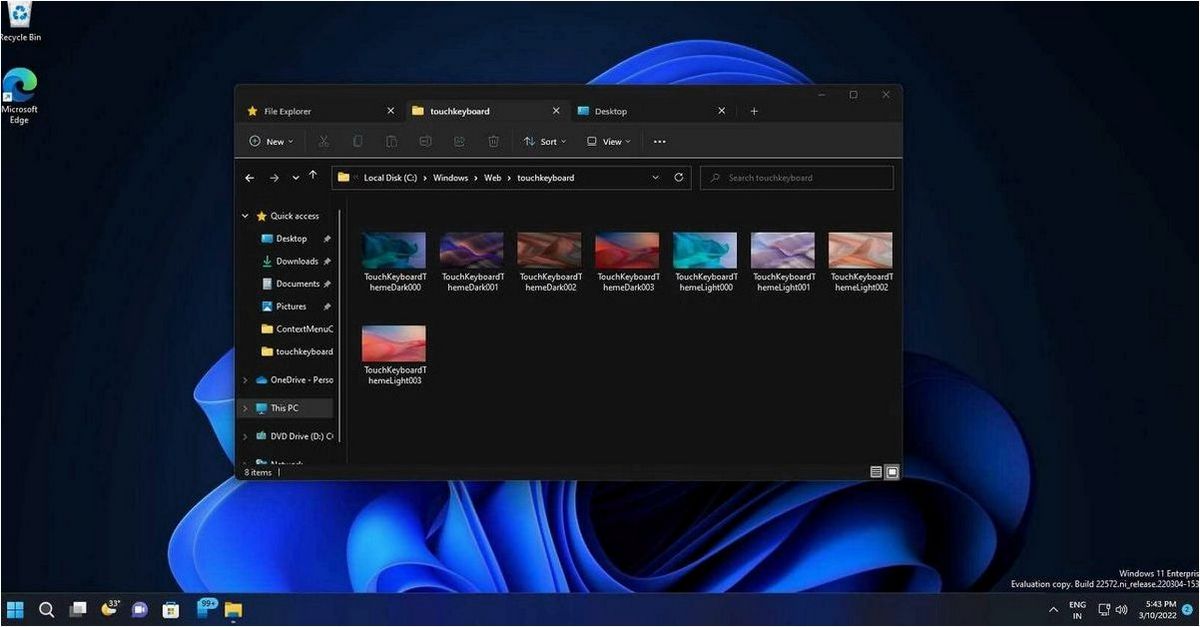
В современном мире, где цифровые данные становятся все более важными и объемными, необходимо иметь надежный и удобный способ управления своими файлами. Одной из наиболее полезных функций, которую предлагает Windows 11, является возможность использования и настройки функции История файлов.
Содержание статьи:
Что такое История файлов? Это инструмент, позволяющий вам сохранять и отслеживать изменения в ваших документах, изображениях, видео и других типах файлов. Благодаря этой функции вы можете легко восстановить предыдущие версии файлов, вернуться к определенному моменту времени или даже откатить изменения, если что-то пошло не так.
История файлов в Windows 11 предлагает множество возможностей для настройки и управления вашими данными. Вы можете выбирать, какие папки и файлы включать в историю, устанавливать интервалы сохранения, а также задавать максимальное количество версий файлов, которые будут сохраняться. Благодаря этим настройкам, вы можете гибко управлять хранением и восстановлением своих данных.
Одной из ключевых особенностей Истории файлов является ее интеграция с облачными сервисами хранения данных, такими как OneDrive. Это означает, что ваши файлы автоматически сохраняются и синхронизируются с облачным хранилищем, что обеспечивает дополнительную защиту и доступность к вашим данным с любого устройства.
Настройка функции Резервное копирование и восстановление данных
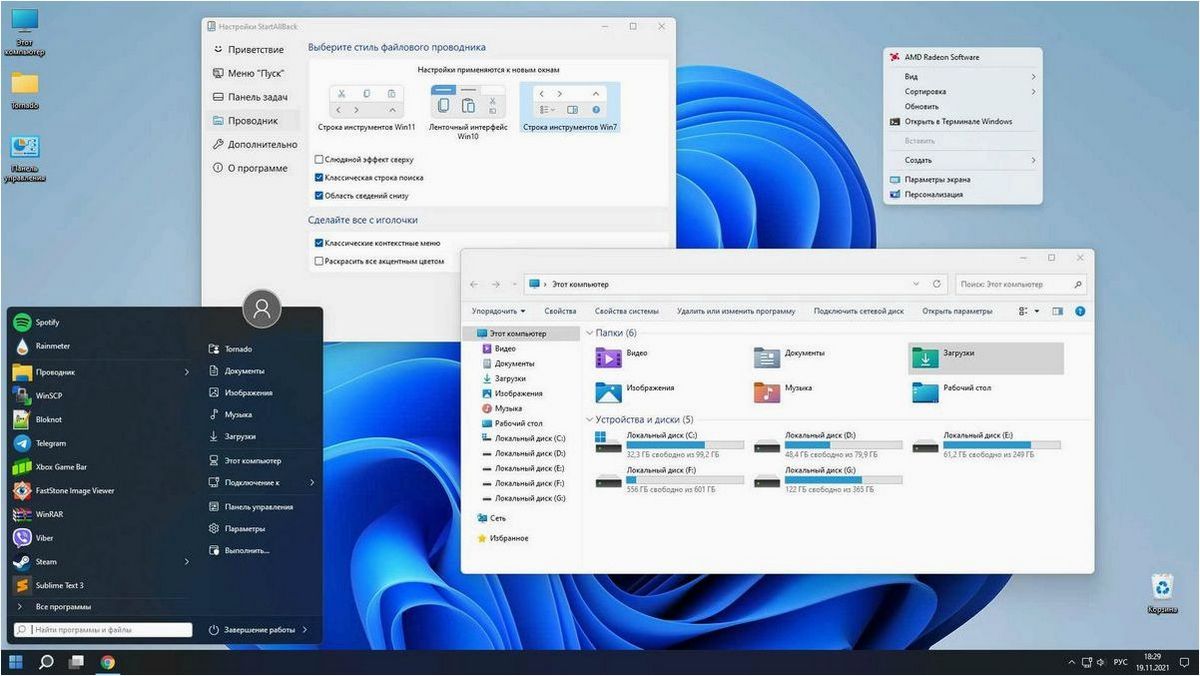
Шаг 1: Открытие настроек Резервное копирование и восстановление данных
Для начала настройки функции Резервное копирование и восстановление данных необходимо открыть соответствующие настройки в операционной системе Windows 11. Для этого щелкните правой кнопкой мыши по кнопке «Пуск» в левом нижнем углу экрана и выберите пункт «Настройки».
Шаг 2: Создание резервной копии данных
После открытия настроек Резервное копирование и восстановление данных вам будет доступна функция создания резервной копии. Выберите нужные файлы и папки, которые вы хотите включить в резервное копирование, и задайте место для сохранения резервной копии.
| Файлы и папки | Место сохранения |
|---|---|
| Документы | Внешний жесткий диск |
| Фотографии | Облачное хранилище |
| Видео | Сетевой диск |
Читайте также: Дисковые пространства Windows 11 — настройка и использование
В эпоху цифровых технологий, где информация стала нашим вторым «я», важно иметь надежное и удобное средство для хранения и организации данных. Однако,..
После выбора файлов и папок для резервного копирования и указания места сохранения, нажмите на кнопку «Создать резервную копию». Операционная система Windows 11 начнет процесс создания резервной копии выбранных данных.
Теперь вы знаете, как настроить функцию Резервное копирование и восстановление данных в операционной системе Windows 11. Эта функция поможет вам сохранить важные файлы и папки и обеспечить возможность их восстановления в случае необходимости.
Как активировать и настроить функцию Хронология файла в операционной системе Windows 11
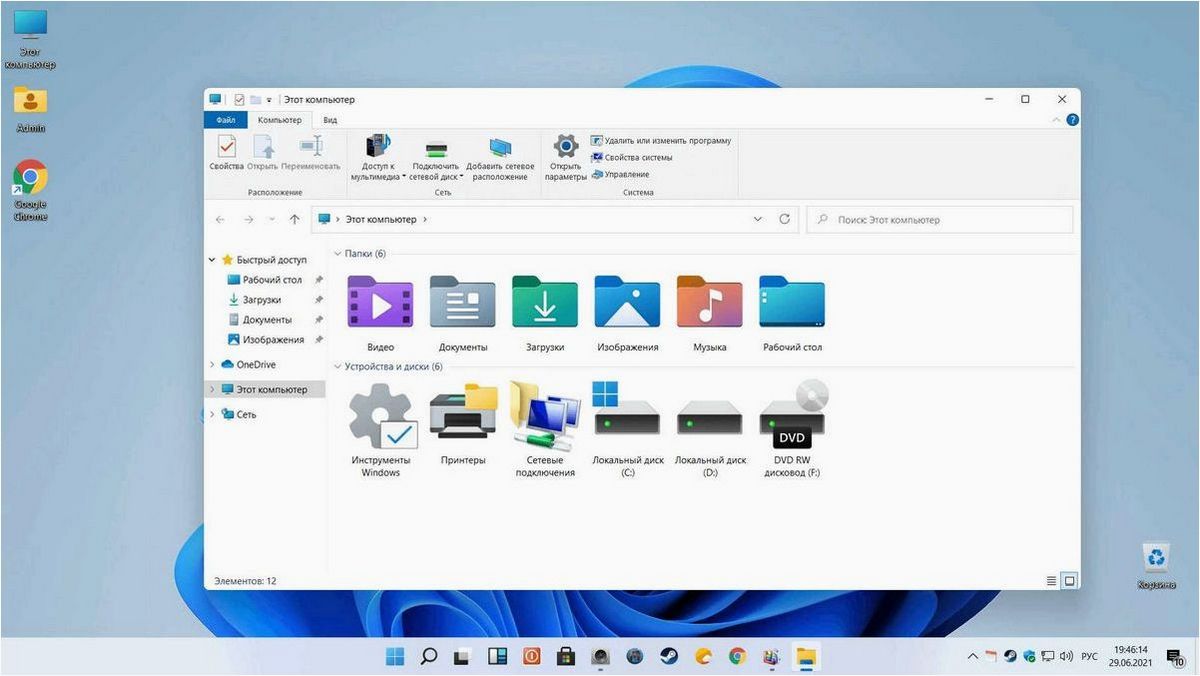
Шаг 1: Переход в настройки системы
Для начала откройте меню «Пуск» и выберите «Настройки». Это позволит вам получить доступ к различным параметрам системы и опциям.
Шаг 2: Поиск и активация функции Хронология файла
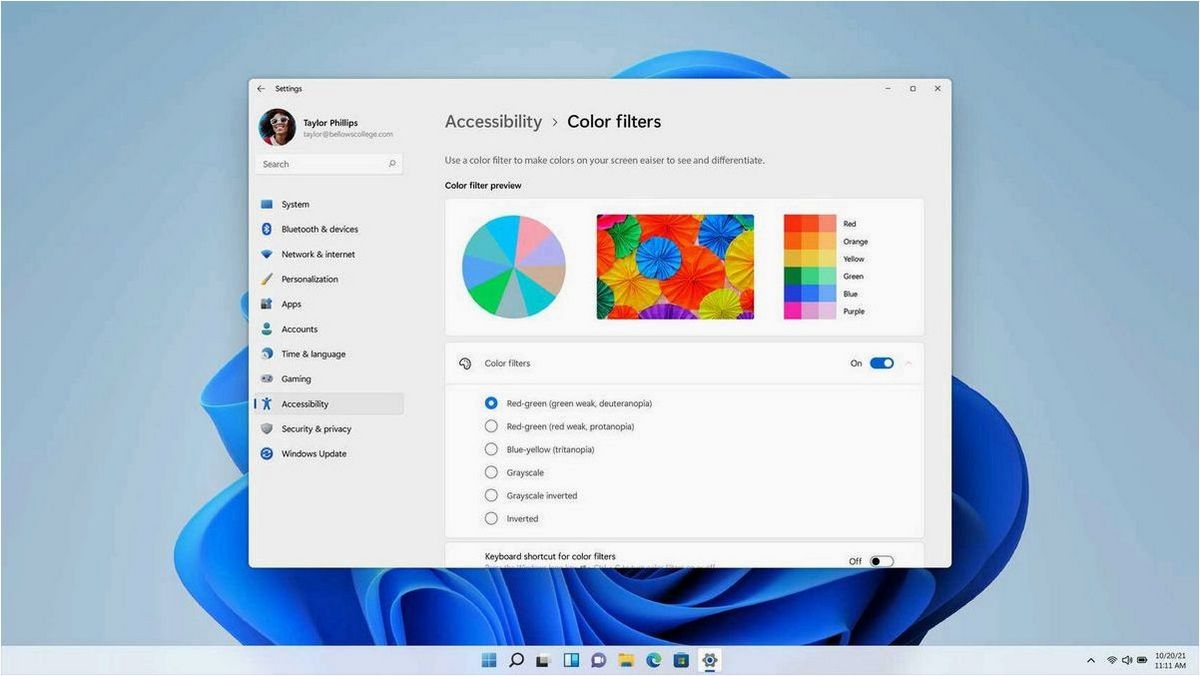
В окне настроек системы найдите и выберите раздел «Обновление и безопасность». В левой панели выберите «Резервное копирование» и затем перейдите на вкладку «Хронология файла». Здесь вы сможете включить и настроить эту функцию.
| Опция | Описание |
|---|---|
| Включить Хронологию файла | Переключатель, позволяющий включить или выключить функцию Хронология файла. |
| Выбрать диск | Выбор диска, на котором будет храниться резервная копия предыдущих версий файлов. |
| Частота сохранения | Настройка интервала времени между автоматическим сохранением предыдущих версий файлов. |
После включения и настройки функции Хронология файла, операционная система Windows 11 будет автоматически отслеживать изменения файлов и сохранять их предыдущие версии. Вы сможете легко восстановить предыдущие версии файлов, если это потребуется.
Преимущества и ограничения использования функции Хранилище документов в ОС 11
Преимущества:
1. Автоматическое сохранение: Функция Хранилище документов автоматически сохраняет изменения в файле, что позволяет избежать потери данных в случае сбоя системы или непредвиденной ошибки.
2. История версий: Хранилище документов сохраняет несколько версий файла, что позволяет вам возвращаться к предыдущим версиям и откатывать изменения при необходимости.
3. Удобное восстановление: Функция позволяет быстро и легко восстановить удаленные или измененные файлы, что упрощает работу с документами и минимизирует риск потери данных.
Ограничения:
1. Ограниченное хранение: Хранилище документов имеет ограниченный объем хранения, что может стать проблемой при работе с большими файлами или при активном использовании функции.
2. Зависимость от интернета: Функция требует подключения к интернету для сохранения и синхронизации файлов, что может быть проблемой в случае отсутствия доступа к сети или низкой скорости соединения.
3. Ограниченная поддержка форматов: Хранилище документов может ограничивать поддержку определенных форматов файлов, что может быть проблемой при работе с файлами, созданными в других приложениях или форматах.
В целом, функция Хранилище документов в ОС 11 предоставляет ряд значительных преимуществ, но также имеет свои ограничения, которые следует учитывать при использовании данной функции.
Как восстановить предыдущую версию файла с помощью функции История файлов в операционной системе Windows 11
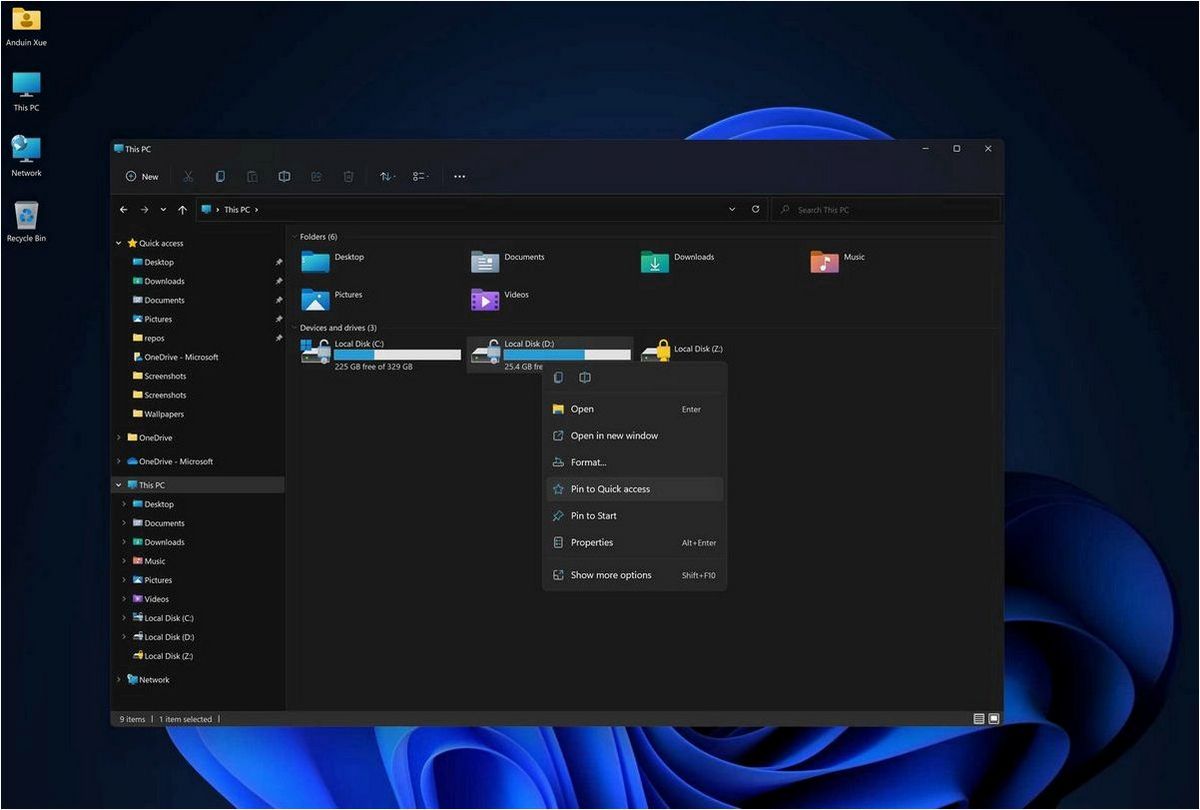
Шаг 1: Откройте проводник Windows 11 и найдите файл, для которого вы хотите восстановить предыдущую версию.
Шаг 2: Щелкните правой кнопкой мыши на файле и выберите опцию «Свойства».
Шаг 3: В окне «Свойства» перейдите на вкладку «Предыдущие версии». Здесь вы увидите список доступных предыдущих версий файла.
Шаг 4: Выберите нужную предыдущую версию файла и нажмите кнопку «Восстановить».
Шаг 5: Подтвердите свой выбор и дождитесь завершения процесса восстановления. Восстановленная версия файла будет сохранена рядом с оригинальным файлом с добавлением префикса «Восстановлено».
Использование функции История файлов в операционной системе Windows 11 позволяет восстанавливать предыдущие версии файлов без необходимости использования сторонних программ или сложных процедур. Это может быть очень полезно в случаях, когда вы случайно удалили или изменили файл и хотите вернуться к предыдущей версии. Следуя приведенным выше шагам, вы сможете легко восстановить предыдущую версию файла с помощью Истории файлов в Windows 11.







