Windows не удалось обнаружить правильно установленный сетевой адаптер — возможные способы решения
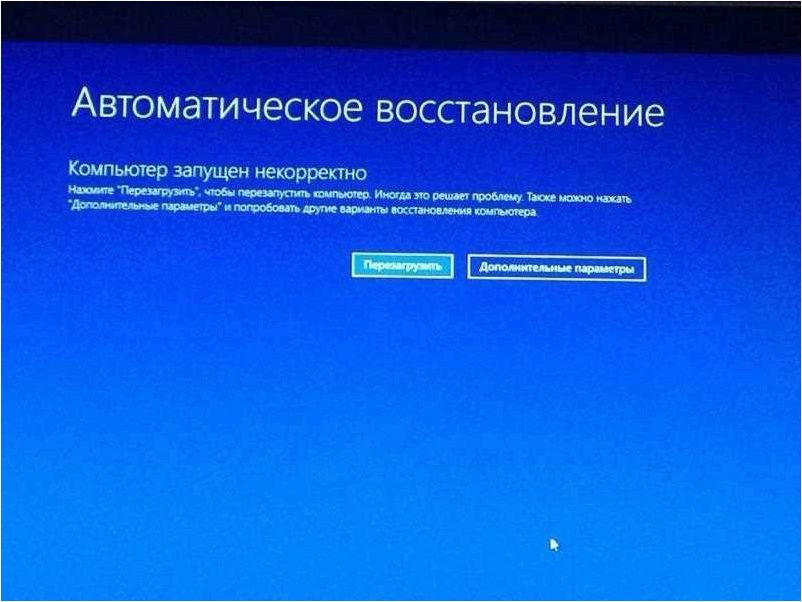
При обновлении операционной системы на своем компьютере, многие пользователи столкнулись с неприятной проблемой, связанной с обнаружением сетевого адаптера. Вместо ожидаемого подключения к сети, операционная система Windows 11 сообщает об отсутствии правильно установленного сетевого адаптера.
Содержание статьи:
- Возможные причины и последствия ошибки при обнаружении сетевого.
- Потеря драйверов сетевого адаптера после обновления операционной.
- Неправильно установленные или устаревшие драйверы сетевого.
- Преодоление проблемы «Сбой обнаружения корректно установленного.
- Проверка наличия и актуальности драйверов сетевого адаптера
Эта проблема является одной из наиболее распространенных в новой операционной системе Windows 11. Пользователи, которые ранее не испытывали подобных проблем с подключением к сети, оказываются в затруднительном положении, не зная, как решить данную ситуацию.
В данной статье мы рассмотрим несколько вариантов решения проблемы с обнаружением сетевого адаптера в операционной системе Windows 11. Отметим, что не все методы могут быть эффективными в каждом конкретном случае, поэтому рекомендуется пробовать различные варианты, пока не будет найдено оптимальное решение.
Возможные причины и последствия ошибки при обнаружении сетевого адаптера
В данном разделе мы рассмотрим возможные причины и последствия ошибки, связанной с обнаружением сетевого адаптера в операционной системе Windows. Эта проблема может возникнуть из-за различных факторов, включая аппаратные и программные неисправности, неправильные настройки или конфликты с другими устройствами. Рассмотрим основные причины и потенциальные последствия этой ошибки.
1. Ошибки драйвера сетевого адаптера
Одной из возможных причин ошибки может быть неправильно установленный или устаревший драйвер сетевого адаптера. Драйверы являются программным обеспечением, которое позволяет операционной системе взаимодействовать с аппаратурой компьютера. Если драйвер сетевого адаптера несовместим с Windows 11 или имеет ошибки, это может привести к невозможности его обнаружения и использования.
2. Конфликты с другими устройствами
Еще одной возможной причиной ошибки может быть конфликт с другими устройствами, подключенными к компьютеру. Например, если два устройства используют один и тот же ресурс, такой как IRQ или порт, возникают конфликты, которые могут привести к неправильной работе сетевого адаптера и его нераспознаванию операционной системой.
Ошибки при обнаружении сетевого адаптера могут иметь серьезные последствия для функционирования компьютера. Например, отсутствие доступа к интернету или локальной сети может ограничить возможности пользователя и затруднить выполнение задач. Поэтому важно понимать возможные причины этой ошибки и искать соответствующие решения для ее устранения.
Потеря драйверов сетевого адаптера после обновления операционной системы
Потеря драйверов сетевого адаптера может быть вызвана различными факторами, такими как неправильное обновление операционной системы, конфликты с другими установленными программами или ошибки в процессе установки драйверов. В результате, операционная система не распознает сетевой адаптер и не может обеспечить его работу.
Чтобы решить эту проблему, необходимо выполнить несколько шагов. Во-первых, рекомендуется проверить наличие установленных драйверов сетевого адаптера и их актуальность. Если драйверы отсутствуют или устарели, их следует скачать с официального сайта производителя сетевого адаптера и установить на компьютер.
В случае, если установка драйверов не решает проблему, можно попробовать обновить операционную систему до последней версии. Часто новые версии операционной системы содержат исправления и обновления, которые могут решить проблему с потерей драйверов сетевого адаптера.
Читайте также: Windows не видит сетевой адаптер (сетевую карту или Wi-Fi адаптер) и способы ее устранения
В наше время Интернет стал неотъемлемой частью нашей повседневной жизни. Мы зависим от сети для работы, общения, развлечений и многого другого. Однако,..
Если проблема не устраняется после выполнения вышеперечисленных шагов, рекомендуется обратиться к специалистам или технической поддержке производителя компьютера или сетевого адаптера. Они смогут провести более детальную диагностику и предложить индивидуальное решение проблемы.
Важно помнить, что потеря драйверов сетевого адаптера после обновления операционной системы является распространенной проблемой, но существуют различные способы ее решения. Следование рекомендациям производителей и поиск помощи у специалистов помогут вернуть работоспособность сетевого адаптера и обеспечить стабильное подключение к сети.
Неправильно установленные или устаревшие драйверы сетевого адаптера
При возникновении проблем с сетевым адаптером, первым шагом решения является проверка правильности установки драйверов. Важно убедиться, что драйверы сетевого адаптера соответствуют операционной системе и версии адаптера. Если драйверы установлены неправильно, их необходимо переустановить или обновить до последней версии.
Для обновления драйверов сетевого адаптера можно воспользоваться несколькими способами. Один из них — использование официального веб-сайта производителя адаптера, где можно найти последние версии драйверов для конкретной модели. Другой способ — использование менеджера устройств в операционной системе, который позволяет обновить драйверы автоматически.
- Проверьте правильность установки драйверов сетевого адаптера.
- Убедитесь, что драйверы соответствуют операционной системе и версии адаптера.
- Переустановите или обновите драйверы до последней версии.
- Используйте официальный веб-сайт производителя адаптера или менеджер устройств для обновления драйверов.
Правильная установка и обновление драйверов сетевого адаптера может значительно повысить стабильность работы сети, скорость передачи данных и устранить возможные проблемы с подключением. Регулярная проверка и обновление драйверов является важным шагом в поддержании оптимальной работы сетевого адаптера.
Преодоление проблемы «Сбой обнаружения корректно установленного сетевого адаптера» в Windows 11
В данном разделе мы рассмотрим возможные пути решения проблемы, связанной с невозможностью обнаружения правильно установленного сетевого адаптера в операционной системе Windows 11. Мы представим несколько вариантов, которые могут помочь вам восстановить работу сетевого адаптера и восстановить подключение к сети.
1. Проверьте физическое подключение
Windows не удалось найти драйвер для сетевого адаптера! Решаем проблему!
Первым шагом стоит убедиться, что сетевой адаптер правильно подключен к компьютеру. Удостоверьтесь, что кабель Ethernet или Wi-Fi адаптер надежно соединены с соответствующими разъемами на компьютере и маршрутизаторе. Проверьте также состояние кабеля и убедитесь, что он не поврежден.
2. Обновите драйверы сетевого адаптера

Второй шаг — обновить драйверы сетевого адаптера. Драйверы — это программное обеспечение, отвечающее за правильную работу аппаратных устройств, включая сетевые адаптеры. Посетите официальный сайт производителя вашего компьютера или сетевого адаптера, чтобы найти последние версии драйверов. Скачайте и установите их, следуя инструкциям производителя.
Если после обновления драйверов проблема не решена, попробуйте выполнить следующие действия:
а) Перезапустите сетевой адаптер
В некоторых случаях простое перезапуск сетевого адаптера может помочь восстановить его работу. Щелкните правой кнопкой мыши по значку сети в системном трее и выберите «Отключить». После этого повторно щелкните правой кнопкой мыши и выберите «Включить».
б) Используйте Утилиту устранения неполадок с сетью Windows
Windows предоставляет встроенную Утилиту устранения неполадок с сетью, которая может помочь обнаружить и исправить проблемы с сетевым адаптером. Откройте меню «Пуск», введите «Утилита устранения неполадок с сетью» в строке поиска и запустите ее. Следуйте инструкциям на экране для выполнения диагностики и исправления проблемы.
Если ни один из предложенных вариантов не помог решить проблему, рекомендуется обратиться к специалистам технической поддержки или форумам сообщества Windows для получения дополнительной помощи и рекомендаций.
Проверка наличия и актуальности драйверов сетевого адаптера
Один из распространенных проблемных моментов при установке операционной системы Windows 11 связан с обнаружением и правильной установкой драйверов сетевого адаптера. Для того чтобы избежать возможных проблем с подключением к сети и обеспечить стабильную работу, рекомендуется проверить наличие и актуальность драйверов сетевого адаптера.
Проверка наличия драйверов
Перед установкой операционной системы Windows 11 необходимо убедиться, что на компьютере присутствуют драйверы сетевого адаптера. Для этого можно воспользоваться менеджером устройств, который позволяет просмотреть список установленных устройств и драйверов. В менеджере устройств нужно найти раздел «Сетевые адаптеры» и проверить наличие соответствующего устройства. Если сетевой адаптер отсутствует или имеется значок восклицательного знака, это может указывать на проблему с драйвером.
Проверка актуальности драйверов
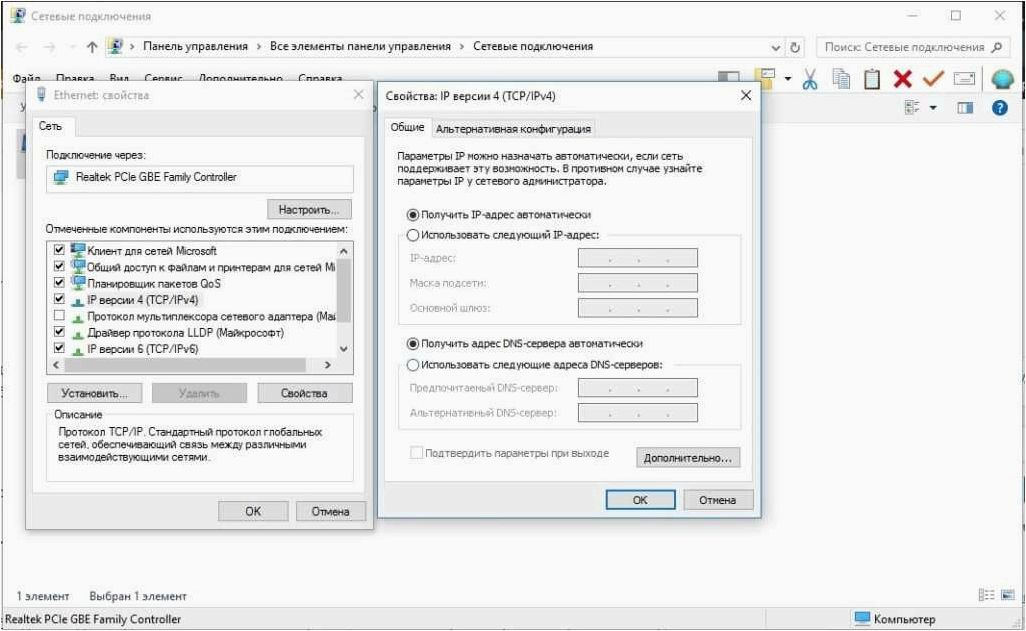
Для стабильной работы сетевого адаптера необходимо установить актуальную версию драйвера. Для этого можно обратиться к официальному сайту производителя компьютера или сетевой карты и найти соответствующий раздел поддержки и загрузок драйверов. После нахождения нужного драйвера следует скачать его и установить на компьютер. Важно помнить, что драйверы для разных моделей сетевых адаптеров могут отличаться, поэтому необходимо выбирать именно подходящую версию.
- Проверить наличие драйверов сетевого адаптера в менеджере устройств.
- Проверить актуальность драйверов, загрузив и установив их с официального сайта производителя.
Правильная установка и обновление драйверов сетевого адаптера может помочь решить проблемы с подключением к сети и обеспечить стабильную работу операционной системы Windows 11.







