Ошибка «Администратор заблокировал выполнение этого приложения» в Windows 10
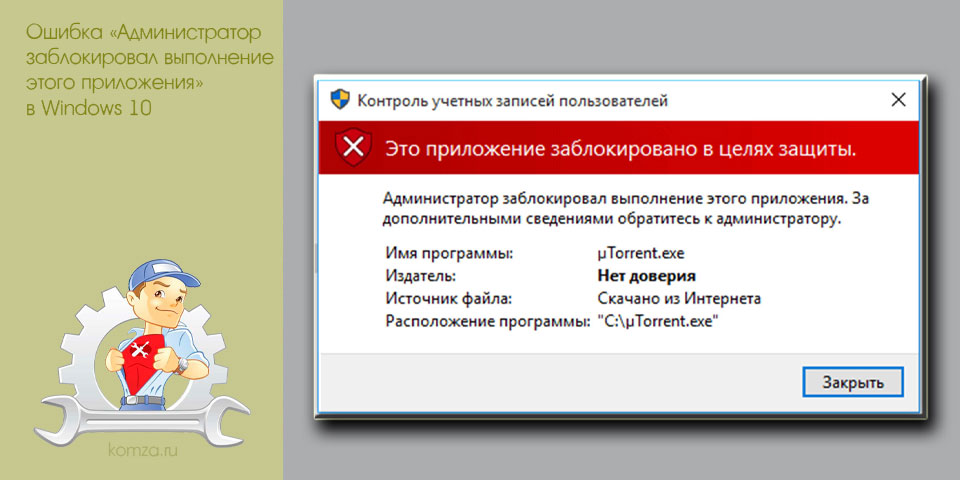
В операционной системе Windows 10 внедрено большое количество средств защиты, которые сделали ее более безопасной чем предыдущие версии Windows. Но, в некоторых случаях защитные механизмы могут срабатывать на вполне безопасные программы и блокировать их запуск или установку.
В этой статье мы рассмотрим ошибку от «Контроля учетных записей пользователей», сопровождающуюся следующим сообщением:
- Это приложение заблокировано в целях защиты.
- Администратор заблокировал выполнение этого приложения за дополнительными сведениями обратитесь к администратору.
В английской локализации Windows 10 эта ошибка звучит так:
- This app has been blocked for your protection.
- An administrator has blocked you from running this app. For more information, contact the administrator.
В статье мы рассмотрим причины появления данной ошибки в Windows 10 и несколько способов ее устарнения.
Содержание
- Это приложение заблокировано в целях защиты
- Запуск заблокированного приложения через командную строку
- Отключение блокировки приложения через «Свойства»
- Удаление подписи с заблокированного приложения
- Отключение блокировки приложений в Windows 10
Это приложение заблокировано в целях защиты
Данная ошибка может возникать в разных ситуациях. Чаще всего, такие проблемы встречаются при запуске программ, скачанных с ненадежных сайтов, но она также может появляться и при попытке запуска программ, скачанных с официального сайта разработчика или скопированных с официального диска с драйверами. При этом, несмотря на упоминание администратора, ошибка может появляться даже на личном компьютере, где пользователь является единственным администратором.
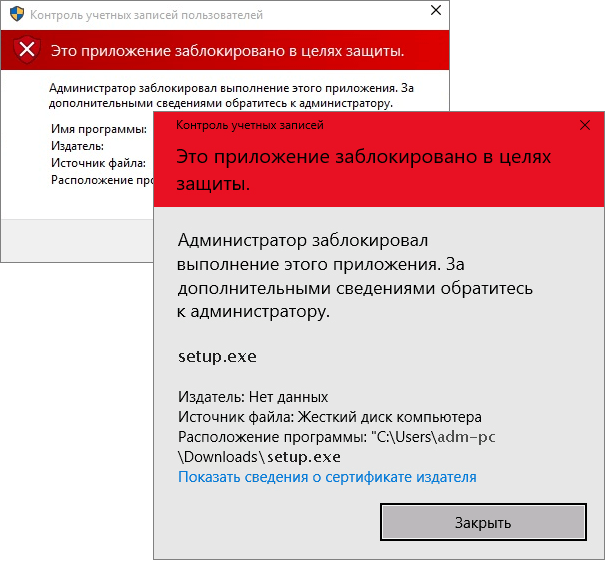
Основная причина появления ошибки «Это приложение заблокировано в целях защиты» – это недействительная цифровая подпись программы. При обнаружении недействительной подписи контроль учетных записей Windows 10 предполагает, что программа была изменена злоумышленниками, например, подверглась заражению вирусами. Хотя на самом деле файл может быть вполне безопасным.
Ниже мы рассмотрим несколько простых способов обхода этой блокировки и запуска подобных программ. Но, использовать эти способы стоит только в том случае, если вы на 100% уверены, что получили файл из надежного источника и он безопасен.
Запуск заблокированного приложения через командную строку
Если вы получаете ошибку «Администратор заблокировал выполнение этого приложения», то самый простой способ обойти блокировку и запустить приложение, это командная строка. Для этого нужно выполнить следующие действия:
- Запустите командную строку Windows 10 с правами администратора. Например, это можно сделать с помощью поиска в меню «Пуск».
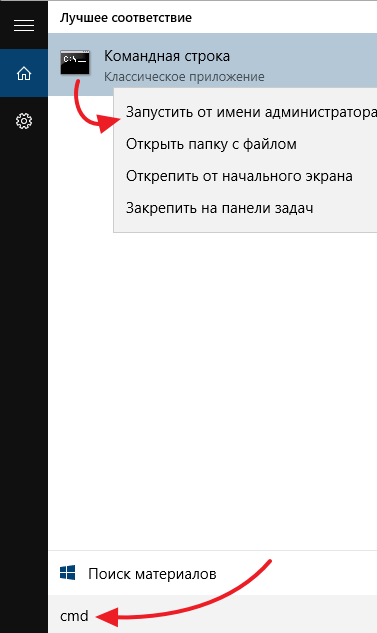
- Введите полный путь к программе, которую нужно запустить. Если путь содержит пробелы, то его нужно взять в двойные кавычки.
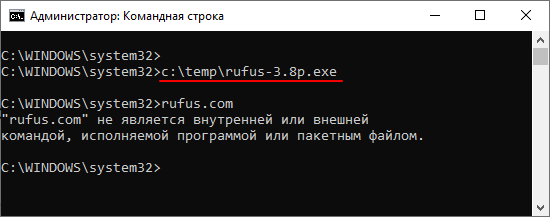
В результате нужная вам программа сразу запустится с правами администратора, без проверки со стороны контроля учетных записей Windows 10. Более подробно об этом способе запуска приложений можно почитать в нашей статье «Как запустить программу через командную строку».
Отключение блокировки приложения через «Свойства»
Еще один простой способ отключения блокировки приложений – это свойства программы. Для этого нужно выполнить следующее:
- Нажмите правой кнопкой мышки по exe-файлу программы и перейдите в «Свойства».
- Установите отметку «Разблокировать» и примените настройки.
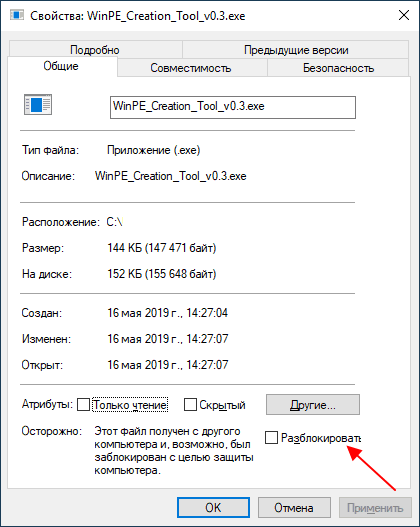
После этого программа должна начать запускаться. Но, этот способ срабатывает не всегда. В некоторых случаях в свойствах программы нет опции «Разблокировать» либо ее включение не помогает решить проблему.
Удаление подписи с заблокированного приложения
Как уже было сказано, основной причиной появления ошибки «Это приложение заблокировано в целях защиты» — это недействительная подпись программы. Поэтому мы можем обойти блокировку просто удалив подпись с exe-файла. После этого неподписанную программу можно будет без проблем запустить. Для этого нужно сделать следующее:
- Скачайте программу FileUnsigner по этой ссылке: https://www.fluxbytes.com/software-releases/fileunsigner-v1-0/
- Распакуйте скачанный архив в любую папку.
- Перетащите заблокированной программы на файл FileUnsigner.exe.
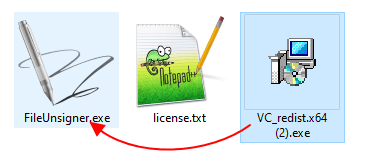
- Появится консольное окно с сообщением о том, что подпись удалена успешно (Successfully Unsigned). Для закрытия этого окна нажмите любую клавишу.
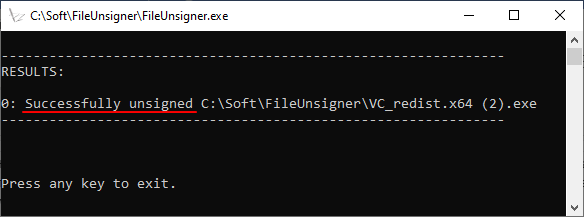
- Повторите попытку запуска заблокированной программы. Если появляется сообщение системы SmartScreen, то нужно нажать на ссылку «Подробнее».
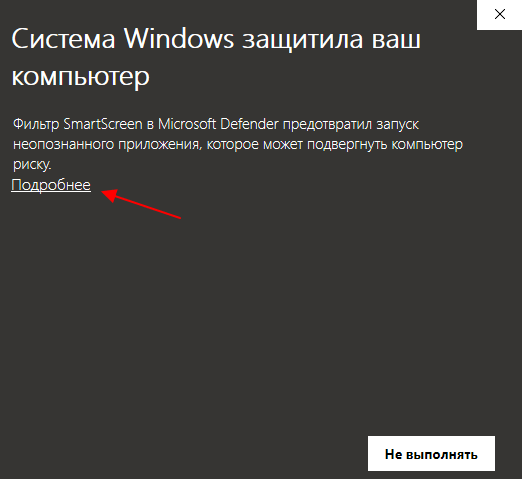
- И потом на кнопку «Выполнить в любом случае».
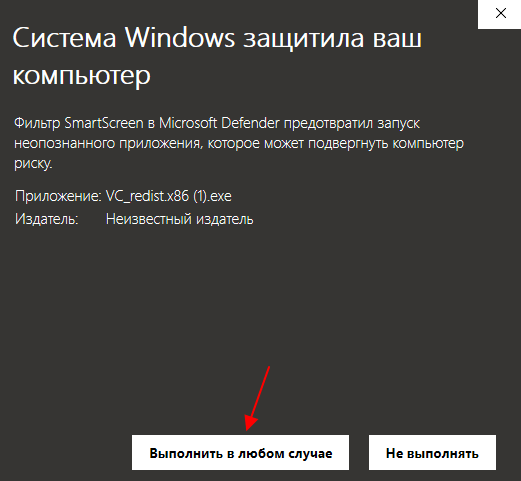
После этого заблокированное администратором приложение должно открыться без проблем.
Отключение блокировки приложений в Windows 10
Если описанные выше способы вам не помогли, то можно попробовать отключить блокировку приложений в Windows 10. После этого любые приложения с недействительными подписями будут запускаться без появления ошибки «Администратор заблокировал выполнение этого приложения».
Если у вас Windows 10 Pro, то данную настройку можно выполнить через «Редактор локальной групповой политики»:
- Нажмите комбинацию клавиш Win-R и выполните команду «gpedit.msc».
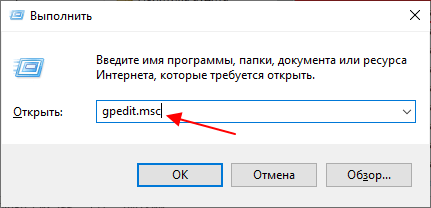
- После этого должен открыться «Редактор локальной групповой политики». Здесь нужно перейти по следующему пути:
- Конфигурация компьютера — Конфигурация Windows — Параметры безопасности — Локальные политики — Параметры безопасности.
- В разделе «Параметры безопасности» нужно открыть параметр «Контроль учетных записей: все администраторы работают в режиме одобрения администратором»
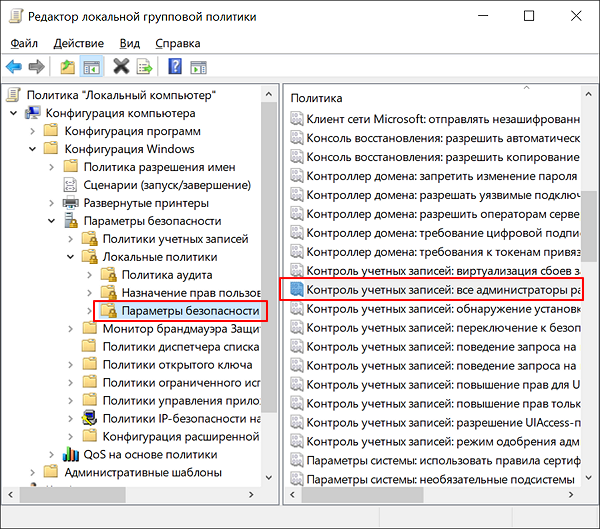
- Дальше отключаем параметр и сохраняем настройки нажатием на кнопку «ОК».
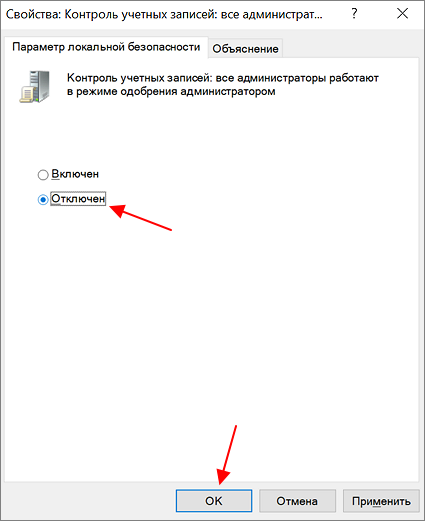
Если у вас Windows 10 Home, то данную настройку можно выполнить через реестр:
- Нажмите комбинацию клавиш Win-R и выполните команду «regedit».
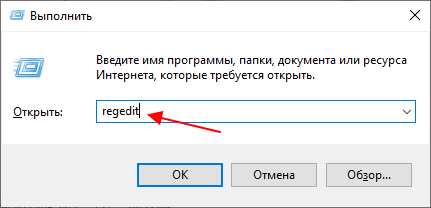
- После открытия редактора реестра нужно перейти в указанный ниже раздел и найти там параметр «EnableLUA». HKEY_LOCAL_MACHINE\SOFTWARE\Microsoft\Windows\CurrentVersion\Policies\System
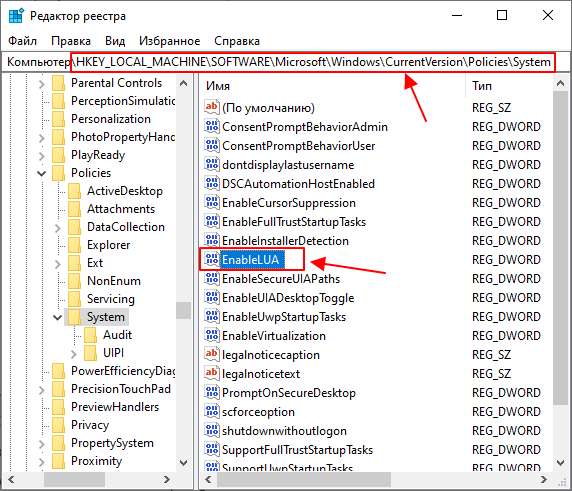
- Дальше открываем параметр «EnableLUA», присваиваем ему значение «0» и сохраняем нажатием на кнопку «ОК».
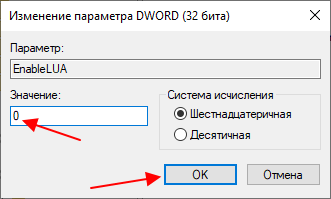
После внесения данных настроек, заблокированное администратором приложение должно начать запускаться в штатном режиме. Если этого не произошло, то также можно попробовать «Отключить Smartscreen».
После запуска и установки заблокированного приложения настройки указанные выше настройки лучше вернуть в исходное состояние. Иначе ваш компьютер окажется уязвимым к вредоносному программному обеспечению.







