Прописные и строчные латинские буквы: как набрать на клавиатуре
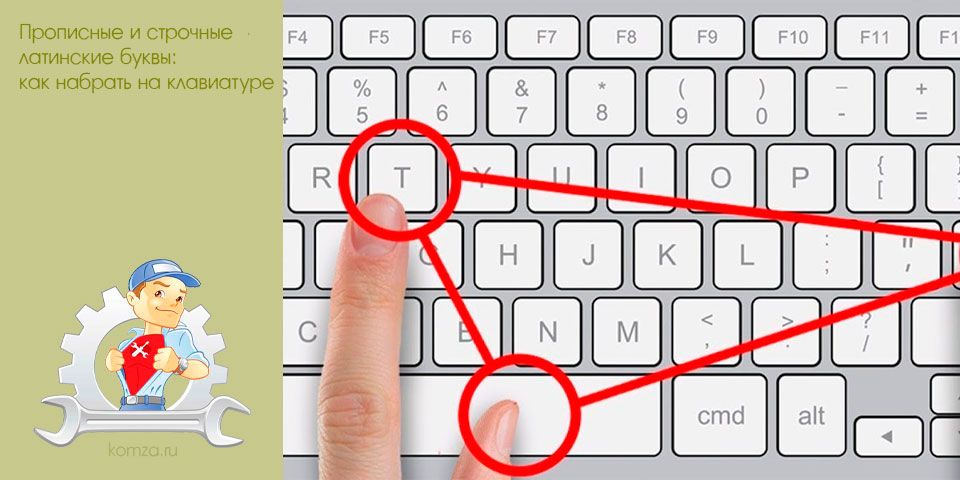
Латинские буквы могут понадобиться для разных целей, например, для написания научных терминов, старых названий городов или имен исторических личностей.
К счастью, это совсем не проблема, поскольку они присутствуют на любой компьютерной клавиатуре, необходимо только переключить раскладку. В этой небольшой статье мы расскажем, как набрать строчные и прописные латинские буквы на клавиатуре компьютера или ноутбука.
Содержание
- Набор латинских букв на клавиатуре
- Строчные и прописные латинские буквы
- Решение проблем с латинскими буквами
Набор латинских букв на клавиатуре
Для набора строчных и прописных букв латинского алфавита обычно используют английскую раскладку клавиатуры. Английский алфавит основан на латинском, поэтому все буквы выглядят точно также. Поэтому, для того чтобы набрать латинские буквы на клавиатуре, необходимо переключиться в английскую раскладку.
На большинстве компьютеров с операционной системой Windows для переключения между раскладками используется одна из двух комбинаций клавиш: ALT-SHIFT или CTRL-SHIFT. Можете попробовать сначала одну комбинацию, а потом другу. Один из этих вариантов должен сработать и переключить раскладку клавиатуры.
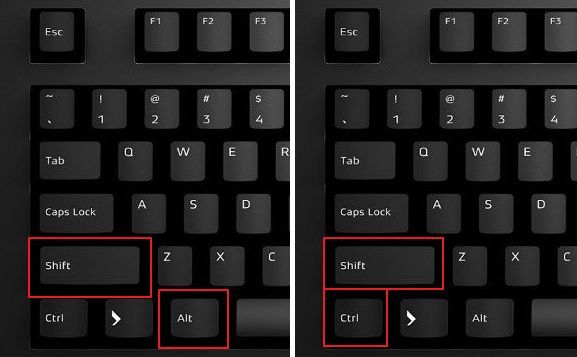
Наблюдать за изменением раскладки клавиатуры можно по иконке, которая расположена в правом нижнем углу экрана, рядом с системными часами. Данная иконка показывает текущую раскладку клавиатуры.
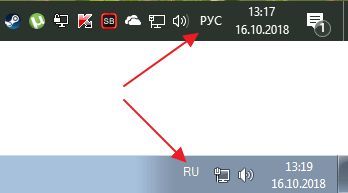
Если вам сложно переключать раскладку клавиатуры при помощи комбинаций клавиш, то вы можете делать это с помощью мышки. Для этого нажмите на иконку, которая отображает текущий язык, и выберите английский.
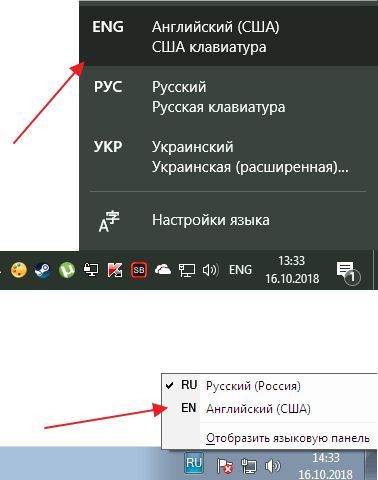
После того как вы переключите раскладку клавиатуры на английский язык вы сможете набирать латинские буквы используя английский алфавит, который всегда присутствует на любой клавиатуре для компьютера.
Строчные и прописные латинские буквы
Набор строчных и прописных латинских букв ничем не отличается от набора букв из любого другого алфавита. Для этого необходимо использовать клавиши SHIFT или CAPS LOCK.
Клавиша CAPS LOCK получила свое название от английского capitals lock, что можно перевести как «фиксация на прописных буквах». Нажимая на эту клавишу, вы переключаете клавиатуру на набор прописных букв. В дальнейшем клавиатура будет набирать только прописные буквы, до тех пор, пока вы снова не нажмете на CAPS LOCK, тем самым переключив клавиатуру на набор строчных.
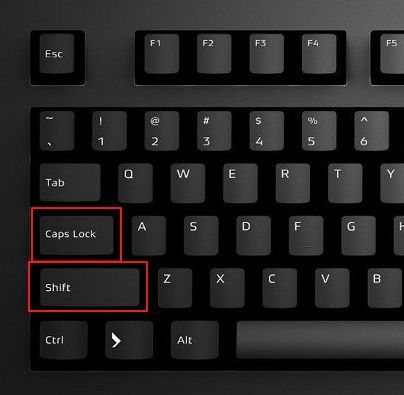
Клавиша SHIFT — это клавиша модификатор, обычно она изменяет поведение других клавиш. При наборе букв клавиша SHIFT отвечает за переключение между строчными и прописными буквами. Если CAPS LOCK выключен, и вы набираете строчные буквы, то нажатие буквы вместе с клавишей SHIFT приведет к набору прописной буквы. Если же CAPS LOCK включен, и вы набираете прописными буквами, то нажатие буквы вместе с клавишей SHIFT даст противоположный эффект, вы получите строчную букву.
Решение проблем с латинскими буквами
Если в списке ваших раскладок нет английской раскладки, то вы не сможете латинские буквы. В этом случае необходимо сначала добавить английскую раскладку в список доступных раскладок клавиатуры.
Если у вас Windows 7, то для этого необходимо кликнуть правой кнопкой мышки по иконке раскладки клавиатуры и выбрать пункт «Параметры».

В результате появится окно с настройками языков. Здесь, на вкладке «Общие», необходимо нажать на кнопку «Добавить».
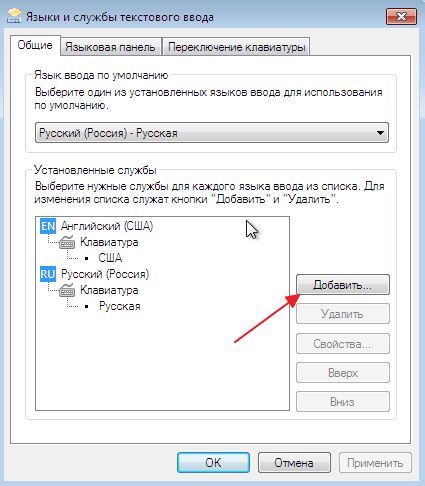
После этого необходимо выбрать язык и закрыть все окна нажатием на кнопку «ОК».
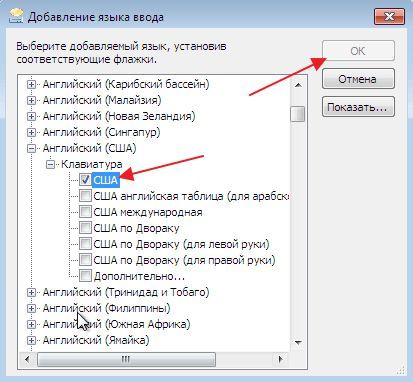
Если же вы пользуетесь Windows 10, то вам необходимо нажать на иконку раскладки клавиатуры левой кнопкой мышки и перейти в «Настройки языка».
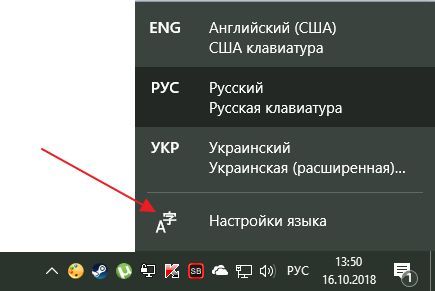
В результате появится окно «Параметры», открытое в разделе «Регион и язык». Здесь необходимо нажать на кнопку «Добавьте язык».
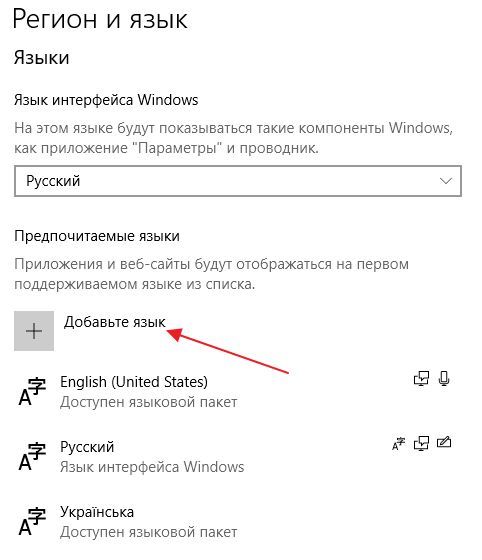
После чего необходимо выбрать один из доступных языков и нажать на кнопку «Далее».
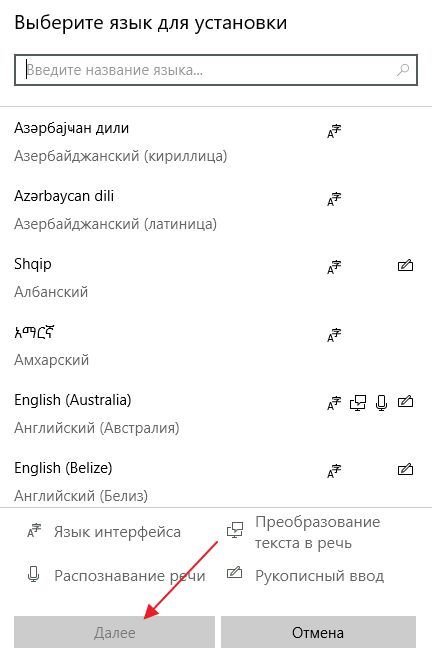
После этого появится окно, в котором необходимо снять отметку напротив функции «Назначить языком интерфейса Windows». Если этого не сделать, то добавленный язык будет использоваться в качестве основного во всей операционной системе Windows.
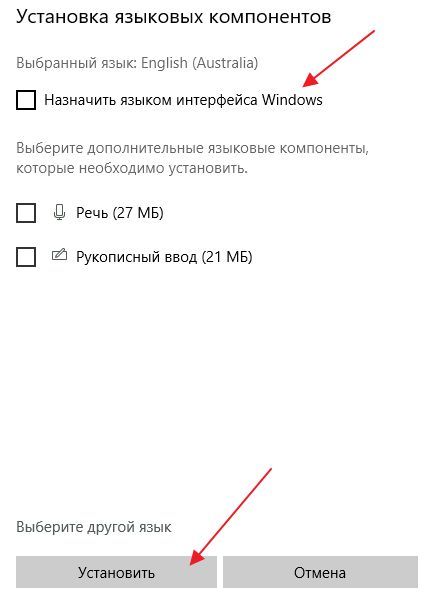
Для завершения процесса необходимо нажать на кнопку «Установить». В результате выбранный язык появится в списке раскладок клавиатуры и вы сможете работать с латинскими буквами.







