Синий экран INACCESSIBLE BOOT DEVICE при загрузке и эффективные способы ее устранения

Приступая к работе с компьютером, мы надеемся на его надежность и стабильность. Однако, даже самые современные и передовые системы могут столкнуться с непредвиденными трудностями, которые могут привести к серьезным проблемам при загрузке. Одна из таких проблем — неприятный синий экран с сообщением об ошибке INACCESSIBLE BOOT DEVICE.
Содержание статьи:
- Решение проблемы с загрузкой Windows 11: как избавиться от ошибки.
- Решение проблемы с невозможностью загрузки операционной системы
- Что делать, если возникает ошибка INACCESSIBLE BOOT DEVICE в Windows.
- Практические рекомендации по восстановлению работы системы и.
- Как избежать сбоя загрузки Windows 11 с ошибкой INACCESSIBLE BOOT.
Эта ошибка может возникнуть по разным причинам, и важно знать, как ее решить, чтобы вернуться к нормальной работе системы. В данной статье мы рассмотрим несколько методов, которые помогут вам исправить данную проблему и восстановить работоспособность вашей операционной системы.
Прежде чем приступить к решению проблемы, необходимо понять, что ошибка INACCESSIBLE BOOT DEVICE указывает на проблему с загрузочным устройством. Это может быть вызвано неправильной конфигурацией BIOS, повреждением файлов загрузки или проблемами с установленными драйверами. Для успешного решения проблемы вам потребуются некоторые знания и навыки в работе с компьютерной системой, но не волнуйтесь — мы подробно рассмотрим каждый шаг.
Решение проблемы с загрузкой Windows 11: как избавиться от ошибки INACCESSIBLE BOOT DEVICE?
При попытке загрузить операционную систему Windows 11, некоторые пользователи сталкиваются с ошибкой INACCESSIBLE BOOT DEVICE, которая может привести к синему экрану смерти. Эта ошибка указывает на проблему с доступом к загрузочному устройству и требует принятия соответствующих мер для ее устранения. В данном разделе мы рассмотрим несколько методов, которые помогут вам исправить эту ошибку и успешно загрузиться в Windows 11.
- Проверьте подключение жесткого диска или SSD. Убедитесь, что все кабели надежно подключены и нет никаких физических повреждений.
- Обновите или переустановите драйверы для контроллера диска. Используйте Диспетчер устройств, чтобы найти соответствующее устройство и выполнить необходимые действия.
- Проверьте наличие вирусов и вредоносного ПО. Запустите антивирусное программное обеспечение и выполните полное сканирование системы.
- Используйте инструменты восстановления системы. При загрузке компьютера нажмите соответствующую клавишу (обычно F8 или F11), чтобы войти в режим восстановления. Затем выберите опцию «Восстановление системы» и следуйте инструкциям на экране.
- Проверьте целостность файлов системы. Запустите командную строку с правами администратора и выполните команду «sfc /scannow», чтобы проверить и восстановить поврежденные системные файлы.
После выполнения этих шагов вы должны иметь возможность успешно загрузиться в операционную систему Windows 11 без ошибки INACCESSIBLE BOOT DEVICE. Если проблема все еще остается, рекомендуется обратиться к специалисту или обратиться в службу поддержки Microsoft для получения дополнительной помощи.
Решение проблемы с невозможностью загрузки операционной системы
В данном разделе мы рассмотрим способы решения проблемы, связанной с появлением синего экрана и невозможностью загрузки операционной системы. Эта проблема может возникать из-за некорректной работы системы, ошибок при установке или обновлении программного обеспечения, а также из-за повреждения файлов системы.
Для начала, рекомендуется проверить аппаратную часть компьютера на наличие проблем. Проверьте подключение всех кабелей и устройств, убедитесь в исправности жесткого диска и оперативной памяти. Если проблемы с аппаратным обеспечением не обнаружены, можно приступить к исправлению ошибки программными методами.
Один из возможных способов исправления проблемы — запуск системы в безопасном режиме. Для этого необходимо перезагрузить компьютер и нажать клавишу F8 или Shift+F8 до появления экрана выбора режима загрузки. В безопасном режиме система загружается с минимальным набором драйверов и сервисов, что может помочь в обнаружении и исправлении ошибок.
Читайте также: Ошибка Reboot and Select proper Boot Device при загрузке операционной системы
Приобретение нового компьютера или обновление операционной системы может стать настоящим вызовом для пользователей, ведь с каждым обновлением возникают..
Если запуск в безопасном режиме не помогает, можно попробовать восстановить систему с помощью специальных инструментов, предоставляемых операционной системой. Например, в Windows есть функция «Восстановление системы», которая позволяет вернуть систему к предыдущему рабочему состоянию.
Если все вышеперечисленные методы не помогают, можно попробовать восстановить операционную систему с помощью установочного диска или флешки. Для этого необходимо загрузиться с установочного носителя и выбрать опцию «Восстановление системы» или «Восстановление загрузки».
В случае, если ни один из предложенных методов не приводит к решению проблемы, рекомендуется обратиться к специалисту или обратиться в службу поддержки операционной системы для получения дальнейшей помощи и консультации.
Что делать, если возникает ошибка INACCESSIBLE BOOT DEVICE в Windows 11
При загрузке операционной системы Windows 11 пользователи иногда сталкиваются с ошибкой INACCESSIBLE BOOT DEVICE, которая может привести к невозможности запуска системы. В данном разделе мы рассмотрим возможные причины появления этой ошибки и предоставим рекомендации по ее устранению.
1. Проверьте подключение жесткого диска
Одной из причин возникновения ошибки INACCESSIBLE BOOT DEVICE может быть неправильное подключение или неисправность жесткого диска. Убедитесь, что все кабели жесткого диска надежно подключены и не имеют повреждений. Попробуйте переподключить кабели или заменить их, если это возможно.
2. Проверьте наличие обновлений для драйверов
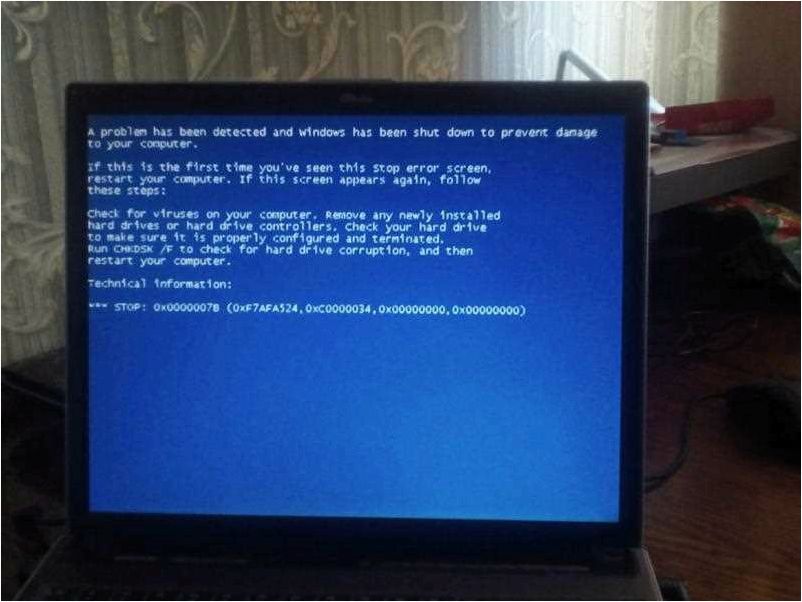
Устаревшие или несовместимые драйверы могут вызывать ошибку INACCESSIBLE BOOT DEVICE в Windows 11. Проверьте наличие обновлений для драйверов вашего компьютера на официальном сайте производителя или в центре обновлений Windows. Установите все доступные обновления и перезагрузите систему.
Важно: Перед установкой новых драйверов рекомендуется создать точку восстановления системы, чтобы иметь возможность вернуться к предыдущей работоспособной конфигурации в случае проблем.
3. Проверьте жесткий диск на наличие ошибок
Ошибки на жестком диске могут привести к ошибке INACCESSIBLE BOOT DEVICE. В Windows 11 есть встроенный инструмент для проверки и исправления ошибок на диске. Откройте командную строку от имени администратора и выполните команду chkdsk C: /f, где «C» — это буква диска, на котором установлена операционная система. После завершения проверки перезагрузите компьютер.
4. Восстановите систему из резервной копии
Если у вас есть резервная копия системы, созданная до появления ошибки INACCESSIBLE BOOT DEVICE, попробуйте восстановить систему с ее помощью. В Windows 11 есть функция восстановления системы, которая может помочь вернуть систему к предыдущему работоспособному состоянию.
Если ни одно из вышеперечисленных решений не помогло устранить ошибку INACCESSIBLE BOOT DEVICE, рекомендуется обратиться к специалисту или к сообществам поддержки Windows для получения дополнительной помощи.
Практические рекомендации по восстановлению работы системы и устранению проблемы
В данном разделе мы представим вам набор полезных советов, которые помогут вам восстановить работоспособность системы и решить проблему, с которой вы столкнулись. Мы рассмотрим различные методы и рекомендации, которые позволят вам успешно преодолеть трудности, возникшие при загрузке системы.
inaccessible boot device при загрузке windows 10.Не запускается система виндовс
1. Проверьте подключение и состояние жесткого диска
Первым шагом в решении проблемы является проверка состояния и подключения вашего жесткого диска. Убедитесь, что он надежно подключен к материнской плате и не имеет повреждений. Также рекомендуется провести диагностику диска с помощью специальных программ, чтобы убедиться в его исправности.
2. Обновите драйверы и операционную систему
Часто проблемы с загрузкой и работой системы могут быть вызваны устаревшими драйверами или несовместимостью с новой версией операционной системы. Проверьте наличие обновлений для драйверов вашего оборудования и операционной системы, и установите их, если они доступны.
3. Попробуйте выполнить восстановление системы
Если проблема не удается решить с помощью обновлений, вы можете попробовать выполнить восстановление системы. Для этого используйте функцию «Восстановление системы» или «Восстановление образа» в настройках вашей операционной системы. При этом будут восстановлены настройки и файлы системы до предыдущего рабочего состояния.
4. Проверьте наличие вредоносного программного обеспечения
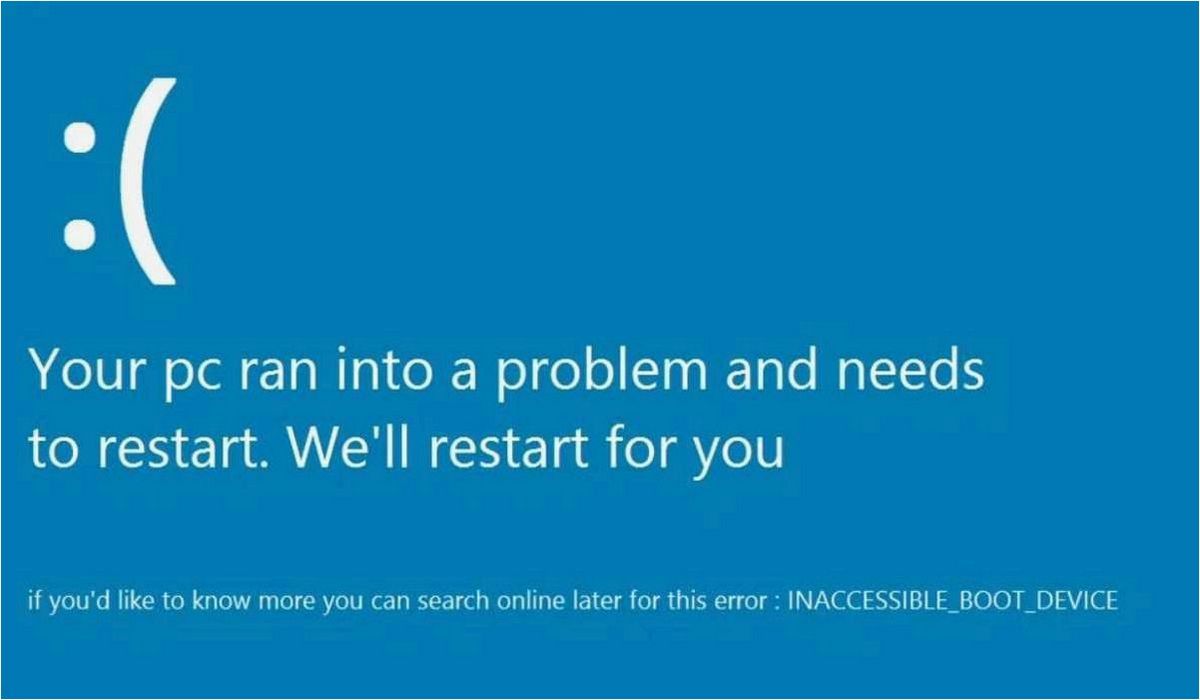
Иногда причиной проблемы может быть наличие вредоносного программного обеспечения на вашем компьютере. Проведите сканирование системы с помощью антивирусной программы, чтобы обнаружить и удалить возможные угрозы. Также рекомендуется установить и использовать антивирусное программное обеспечение для регулярной защиты системы.
- Проверьте подключение и состояние жесткого диска
- Обновите драйверы и операционную систему
- Попробуйте выполнить восстановление системы
- Проверьте наличие вредоносного программного обеспечения
Следуя этим практическим рекомендациям, вы сможете успешно исправить проблему и восстановить работоспособность вашей системы. Если проблема не удается решить самостоятельно, рекомендуется обратиться за помощью к специалистам или в службу поддержки.
Как избежать сбоя загрузки Windows 11 с ошибкой INACCESSIBLE BOOT DEVICE
В данном разделе мы рассмотрим способы предотвратить появление синего экрана с ошибкой INACCESSIBLE BOOT DEVICE при загрузке операционной системы Windows 11. Эта проблема возникает из-за невозможности доступа к загрузочному устройству и может привести к неработоспособности компьютера.
1. Проверьте подключение и настройки жесткого диска
Первым шагом в решении проблемы является проверка подключения и настроек жесткого диска. Убедитесь, что кабель SATA или IDE жесткого диска надежно подключен к материнской плате. Также убедитесь, что в BIOS настроены правильные параметры для загрузки с этого диска.
2. Проверьте целостность файловой системы
Другой возможной причиной сбоя загрузки Windows 11 может быть повреждение файловой системы на жестком диске. Используйте встроенный инструмент проверки и восстановления системных файлов (SFC) для проверки целостности файловой системы и восстановления поврежденных файлов.
Чтобы выполнить проверку файловой системы с помощью инструмента SFC, откройте командную строку от имени администратора и выполните следующую команду:
sfc /scannow
После завершения процесса проверки и восстановления файлов перезагрузите компьютер и проверьте, исправилась ли проблема.
Следуя указанным выше рекомендациям, вы сможете предотвратить появление синего экрана с ошибкой INACCESSIBLE BOOT DEVICE при загрузке Windows 11. Если проблема не устранена, рекомендуется обратиться к специалистам или воспользоваться официальной поддержкой Microsoft для получения дополнительной помощи.







