Windows 10 и неправильная работа функциональных клавиш, включая f1 и другие

В мире технологий ничто не остается неизменным, и операционные системы не являются исключением. Каждое обновление приносит с собой новые функции и улучшения, но иногда сопровождается и некоторыми потерями. Одной из таких потерь может стать исчезновение знакомых нам комбинаций клавиш, которые использовались для быстрого выполнения определенных действий.
Содержание статьи:
Клавиатурные сочетания, такие как F1, F2, и так далее, были давно знакомы пользователям Windows 10. Они служили надежным помощником при работе с различными приложениями и программами. Однако, с появлением новой операционной системы Windows 11, некоторые из этих комбинаций клавиш могут быть изменены или даже полностью удалены.
Это вызывает определенные неудобства для пользователей, особенно для тех, кто привык работать с определенными сочетаниями клавиш. Изменения в комбинациях клавиш могут замедлить процесс работы и требовать нового обучения. Однако, не стоит отчаиваться, ведь всегда есть альтернативные способы выполнения нужных действий.
Проблема совместимости программ в новой версии операционной системы
Возникновение новой версии операционной системы может привести к некоторым несоответствиям и несовместимостям с программами, которые были разработаны для предыдущей версии. Это может создать проблемы для пользователей, которые полагались на эти программы для своей работы или развлечений.
Возможные причины несовместимости программ:
1. Изменения в архитектуре операционной системы: Новая версия операционной системы может включать изменения в архитектуре, которые могут привести к тому, что некоторые программы не будут работать корректно или вообще не запустятся.
2. Обновление системных требований: Новая версия операционной системы может требовать более высоких системных характеристик, чем предыдущая версия. Это может означать, что некоторые программы, которые работали на предыдущей версии операционной системы, уже не смогут запускаться на новой версии из-за недостаточных ресурсов компьютера.
3. Изменения в API и библиотеках: Некоторые программы могут использовать определенные API и библиотеки, которые могут быть изменены или удалены в новой версии операционной системы. Это может привести к тому, что программы не будут работать корректно или вообще не запустятся на новой версии.
Как решить проблемы совместимости:
Для решения проблем совместимости программ в новой версии операционной системы есть несколько подходов:
1. Обновление программ: Разработчики программ могут выпустить обновления, которые включают исправления и адаптацию к новой версии операционной системы. Пользователи могут проверить наличие обновлений для своих программ и установить их, чтобы обеспечить совместимость.
2. Использование совместимости в режиме совместимости: Некоторые операционные системы предлагают режим совместимости, который позволяет запускать программы, разработанные для предыдущих версий операционной системы. Пользователи могут воспользоваться этой функцией, чтобы продолжить использовать свои программы на новой версии.
3. Поиск альтернативных программ: Если программа несовместима с новой версией операционной системы и разработчики не выпустили обновления, пользователи могут искать альтернативные программы, которые могут выполнить ту же функцию и совместимы с новой версией операционной системы.
Использование функциональных клавиш в Windows 10
В данном разделе рассмотрим возможности использования функциональных клавиш в операционной системе Windows 10. Функциональные клавиши, такие как F1, F2, F3 и так далее, предоставляют дополнительные функции и сокращенные команды для более удобной работы с операционной системой.
1. Клавиша F1: Помощь и поддержка
Клавиша F1 в Windows 10 предназначена для вызова справочной системы и получения помощи по различным вопросам. Нажав на клавишу F1, вы откроете справку, где сможете найти ответы на свои вопросы и решения проблем, возникающих в процессе работы с операционной системой.
2. Клавиша F2: Переименование файлов и папок
Читайте также: Windows 10 и неправильное функционирование кнопок f1 и других
Операционные системы являются неотъемлемой частью нашей повседневной жизни, обеспечивая нам не только удобство использования компьютера, но и..
Клавиша F2 в Windows 10 используется для быстрого переименования файлов и папок. Выделите нужный файл или папку, нажмите на клавишу F2, и вы сможете изменить его название без необходимости использования контекстного меню или дополнительных действий.
3. Клавиша F3: Поиск файлов и папок
Клавиша F3 в Windows 10 предоставляет возможность быстрого поиска файлов и папок на вашем компьютере. Нажав на клавишу F3, откроется поисковое окно, где вы сможете ввести ключевые слова для поиска нужных файлов или папок.
4. Клавиша F4: Открытие списка адресов в проводнике
Клавиша F4 в проводнике Windows 10 позволяет открыть список адресов, отображающий путь к текущей папке. Нажав на клавишу F4, вы сможете быстро перейти к нужной папке, выбрав ее из списка адресов.
5. Клавиша F5: Обновление содержимого
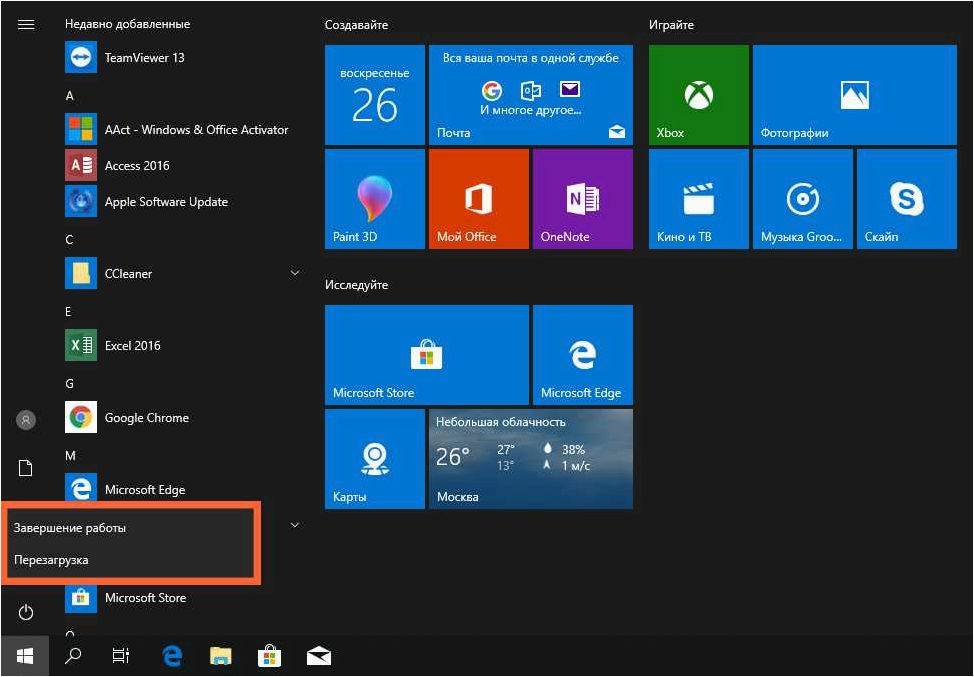
Клавиша F5 в Windows 10 используется для обновления содержимого открытого окна или папки. Нажав на клавишу F5, вы обновите список файлов и папок, а также обновите отображаемую информацию в текущем окне.
- Клавиша F6: Переключение между разделами окна
- Клавиша F7: Включение режима выделения файлов
- Клавиша F8: Выбор нескольких файлов с помощью клавиш со стрелками
Использование функциональных клавиш в Windows 10 позволяет упростить и ускорить работу с операционной системой. Ознакомьтесь с функциональными клавишами и выберите наиболее удобные команды для вашей повседневной работы.
Изменения в пользовательском интерфейсе Windows 11
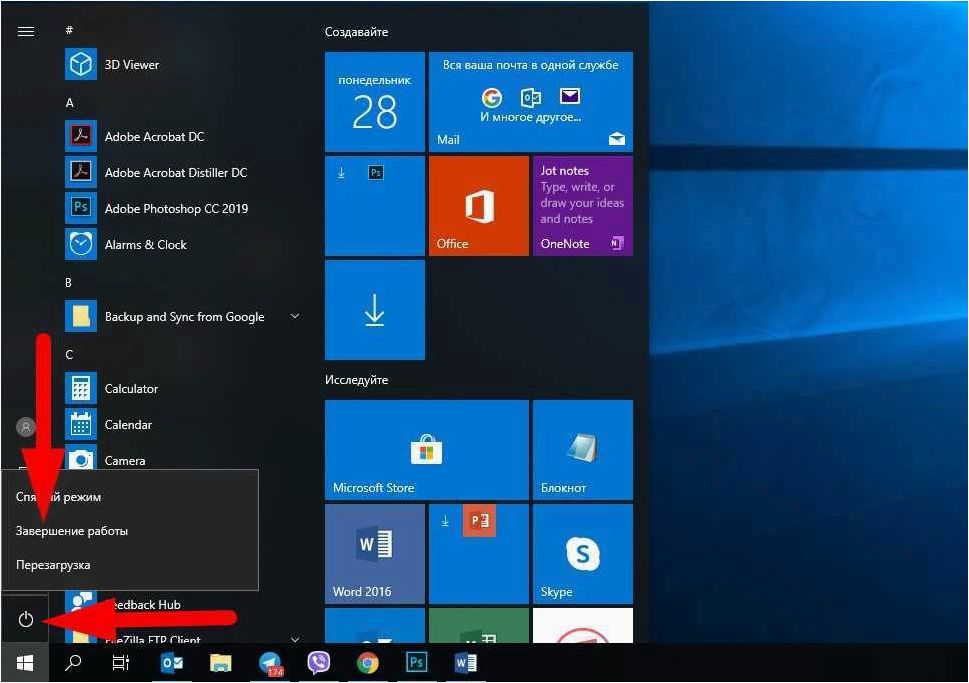
В данном разделе мы рассмотрим основные изменения, которые произошли в пользовательском интерфейсе операционной системы Windows 11. Эти изменения касаются различных аспектов интерфейса, включая внешний вид, расположение элементов управления и новые функциональные возможности.
1. Новый дизайн
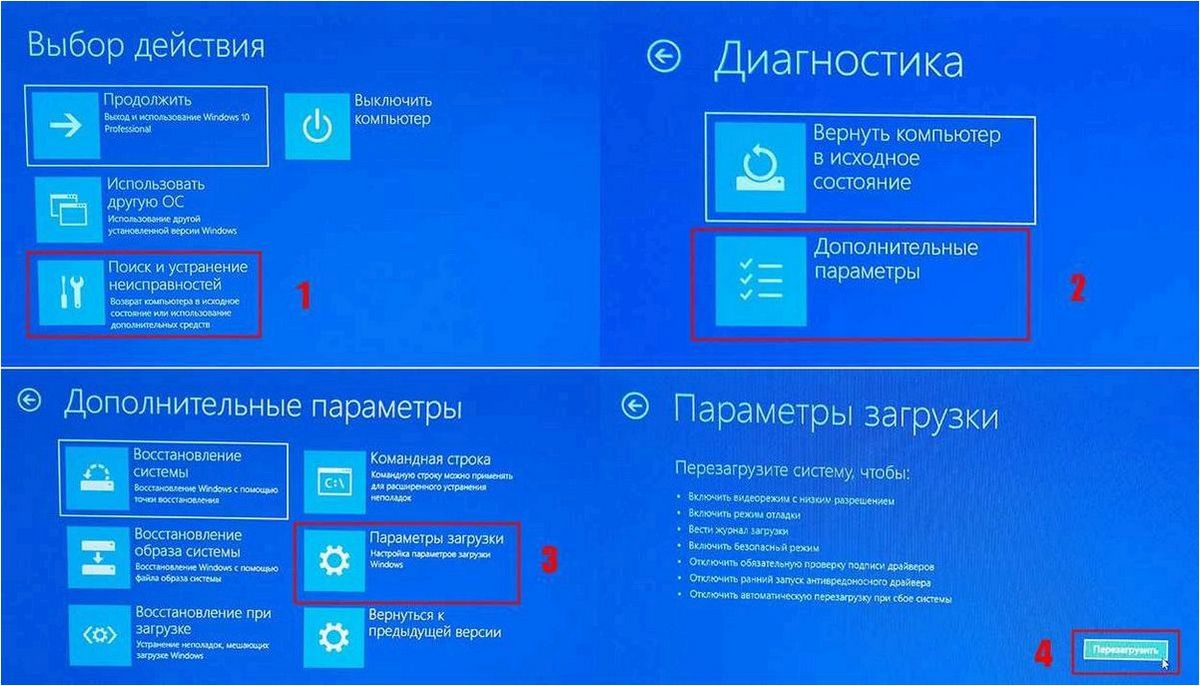
Одним из главных изменений в Windows 11 является новый дизайн интерфейса, который придает операционной системе более современный и стильный вид. Вместо привычной панели задачи внизу экрана, в Windows 11 она перемещена в центр, что создает более эстетически приятный и удобный интерфейс.
2. Улучшенное меню «Пуск»
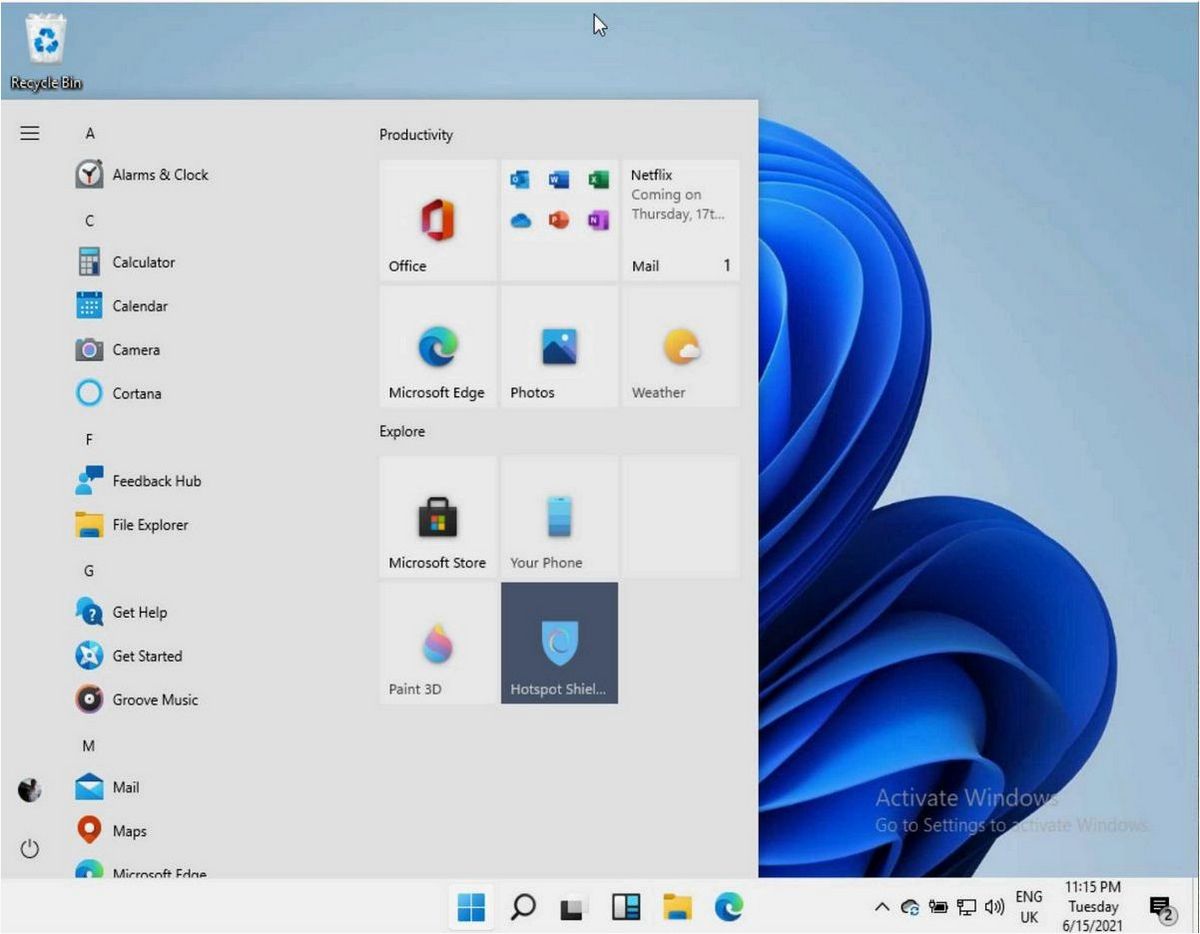
Меню «Пуск» также претерпело изменения. В Windows 11 оно стало более упрощенным и интуитивно понятным. Пользователи теперь могут быстро и легко находить нужные приложения и файлы с помощью новой системы поиска и улучшенных функций навигации.
- Новая система поиска позволяет быстро и точно находить нужные приложения, файлы или настройки.
- Улучшенная навигация позволяет пользователям быстро переключаться между открытыми приложениями и рабочими столами.
- Персонализация меню «Пуск» позволяет настраивать его в соответствии с индивидуальными предпочтениями пользователей.
3. Переработанные окна и элементы управления
В Windows 11 были переработаны окна и элементы управления, чтобы сделать работу с операционной системой более удобной и эффективной.
- Окна теперь имеют более скругленные углы и более современный вид.
- Элементы управления, такие как кнопки, чекбоксы и переключатели, стали более интуитивными и легкими в использовании.
- Улучшенная поддержка сенсорных устройств позволяет более удобно работать с операционной системой на планшетах и других сенсорных устройствах.
Это лишь некоторые из изменений, которые были внесены в пользовательский интерфейс Windows 11. Они направлены на улучшение удобства использования операционной системы и создание более современного и эстетически приятного визуального опыта для пользователей.
Настройка функциональных клавиш F1 и далее в Windows 10
В данном разделе мы рассмотрим способы настройки функциональных клавиш F1 и последующих в операционной системе Windows 10. Эти клавиши предоставляют пользователю доступ к различным функциям и командам, упрощая работу с программами и приложениями.
Как включить или отключить функциональные клавиши?
1. Настройка клавиш через Панель управления
Для начала, можно воспользоваться Панелью управления, чтобы настроить функциональные клавиши. Для этого следует выполнить следующие шаги:
| 1. | Откройте Панель управления, нажав на кнопку «Пуск» и выбрав соответствующий пункт в меню. |
| 2. | В поисковой строке Панели управления введите «Клавиатура» и выберите соответствующий результат. |
| 3. | В открывшемся окне «Свойства клавиатуры» найдите вкладку «Клавиши функций» или «Дополнительно». |
| 4. | В этой вкладке вы сможете настроить функциональные клавиши по своему усмотрению. Например, можно изменить назначение клавиши F1 на открытие справки в определенной программе. |
2. Использование сторонних программ
Если встроенные средства Windows 10 не позволяют настроить функциональные клавиши так, как вам нужно, можно воспользоваться сторонними программами. Существует множество приложений, которые предлагают расширенные возможности по настройке клавиш, включая функциональные.
Некоторые из таких программ предоставляют возможность создания собственных комбинаций клавиш, назначения клавишам определенных действий в разных приложениях и т.д. Это может быть полезно, если вы работаете с программами, которые не предоставляют встроенных средств настройки функциональных клавиш.
Необходимо отметить, что использование сторонних программ может потребовать определенных навыков и знаний, поэтому перед использованием следует ознакомиться с инструкцией пользователя или обратиться к специалистам.
Новые возможности операционной системы и сложности обеспечения совместимости приложений
Операционная система Windows 11 предлагает ряд инновационных функций, которые обещают улучшить пользовательский опыт и повысить производительность. Однако, вместе с этим возникают сложности связанные с обеспечением совместимости приложений, которые могут потребовать определенных доработок и адаптаций.
Улучшенное визуальное оформление и интуитивный интерфейс
Windows 11 предлагает обновленный дизайн, который делает работу с операционной системой более приятной и удобной. Интуитивный интерфейс позволяет пользователям быстро ориентироваться в системе и находить нужные функции. Однако, переход на новую версию операционной системы может создать проблемы для приложений, разработанных под предыдущие версии Windows, которые могут быть несовместимы с новым дизайном и требовать дополнительной работы для адаптации.
Улучшенная производительность и оптимизация работы
Windows 11 обещает улучшенную производительность и оптимизацию работы, что может положительно сказаться на пользовательском опыте. Однако, для некоторых приложений, особенно тех, которые используют старые технологии или зависят от сторонних компонентов, могут возникнуть проблемы совместимости. Такие приложения могут требовать доработок и изменений для оптимальной работы в новой операционной системе.
В целом, Windows 11 предлагает ряд новых функций и улучшений, которые могут улучшить работу и пользовательский опыт. Однако, важно помнить о сложностях, связанных с обеспечением совместимости приложений, и провести необходимые адаптации для успешного перехода на новую операционную систему.







