Как обновить драйвера видеокарты на Windows 7
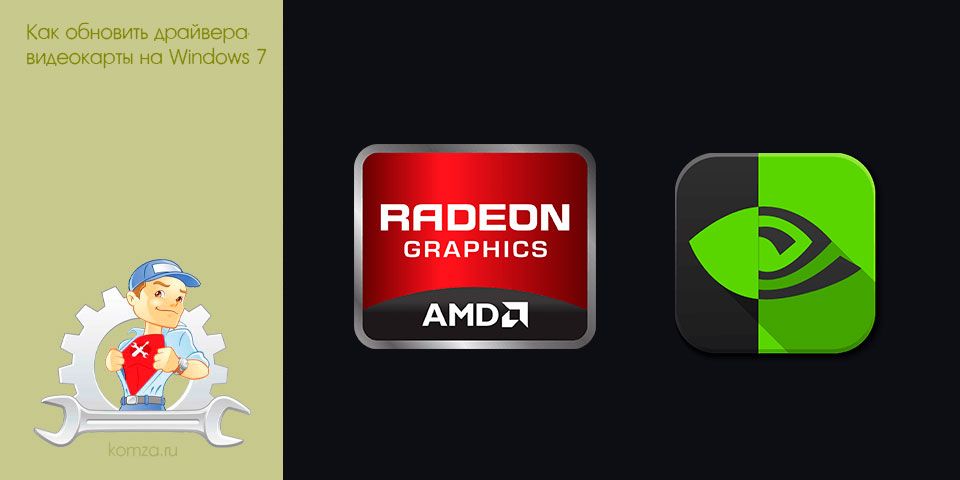
Производители видеокарт довольно часто выпускают обновления для своих драйверов. С помощью таких обновлений производитель исправляет ошибки, повышает стабильность, а также улучшает производительность видеокарты.
Для обычных пользователей эти изменения могут оказаться незначительными, но для геймеров, которые выжимают из своих видеокарт все возможное, обновление драйверов видеокарты крайне желательно.
Если вы хотите обновить драйвера своей видеокарты, но не знаете с чего начать, то данная статья должна вам помочь. Здесь мы расскажем о том, как обновить драйверы видеокарты на Windows 7.
Шаг № 1. Определяем модель видеокарты
Для того чтобы обновить драйвер видеокарты на Windows 7, вам сначала нужно определить модель видеокарты, для того чтобы знать, какие драйверы скачивать. Если вы знаете, какая видеокарта установлена в вашем компьютере, то данный этап можно пропустить.
Определить модель видеокарты можно различными способами. Например, вы можете воспользоваться «Диспетчером устройств». Для этого откройте меню «Пуск» и введите в поиск фразу «диспетчер устройств» или команду «mmc devmgmt.msc». После этого система найдет нужное приложение и предложит его открыть.

В «Диспетчере устройств», нужно просто открыть раздел «Видеоадаптеры». Там будет указано название вашей видеокарты.

Если драйверы вообще не установлены, то «Диспетчер устройств» может не отображать название видеокарты. В таком случае воспользуйтесь программой «GPU-Z». С ее помощью вы сможете узнать модель видеокарты, а также получить всю остальную информацию о вашей видеокарте.
Шаг № 2. Заходим на сайт производителя видеокарты (AMD или NVIDIA).
Дальше вам необходимо зайти на сайт производителя вашей видеокарты. Если у вас видеокарта от компании NVIDIA, то вам нужно зайти на сайт:
- www.nvidia.com/download/.
Если же у вас видеокарта от AMD, то вам нужно зайти на сайт:
- support.amd.com/ru-ru/download.
Шаг № 3. Заполняем форму поиска драйверов.
После того как вы зашли на сайт производителя, вам нужно заполнить форму для поиска драйверов. На сайте AMD данная форма выглядит вот так:

А на сайте форма поиска NVIDIA форма поиска драйверов выглядит вот так:

Заполнять эти поисковые формы совсем не сложно. Нужно просто выбрать тип продукта, серию, модель видеокарты и операционную систему, которую вы используете. После заполнения всех полей нужно просто нажать на кнопку «Поиск».
Шаг № 4. Скачиваем найденные драйверы.
После поиска, сайт предложит вам скачать последнюю версию драйвера, подходящего для вашей видеокарты и операционной системы. На сайте NVIDIA это выглядит примерно так:

А на сайте AMD вот так:

На этом этапе нужно просто нажать на кнопку «Загрузить» и скачать драйвер на свой компьютер.
Шаг № 5. Обновляем драйвер видеокарты на Windows 7.
После того как последняя версия драйвера скачана, можно приступать к его обновлению. Для этого просто запустите установочный файл, который вы скачали ранее. После этого просто следуйте рекомендациям установщика, которые будут появляться на экране. Например, установщик драйверов от NVIDIA выглядит вот так:

Во время обновления драйверов видеокарты экран компьютера может мерцать или выключаться на несколько секунд. Не переживайте, это нормально. После завершения обновления драйверов, не забудьте перезагрузить компьютер.







