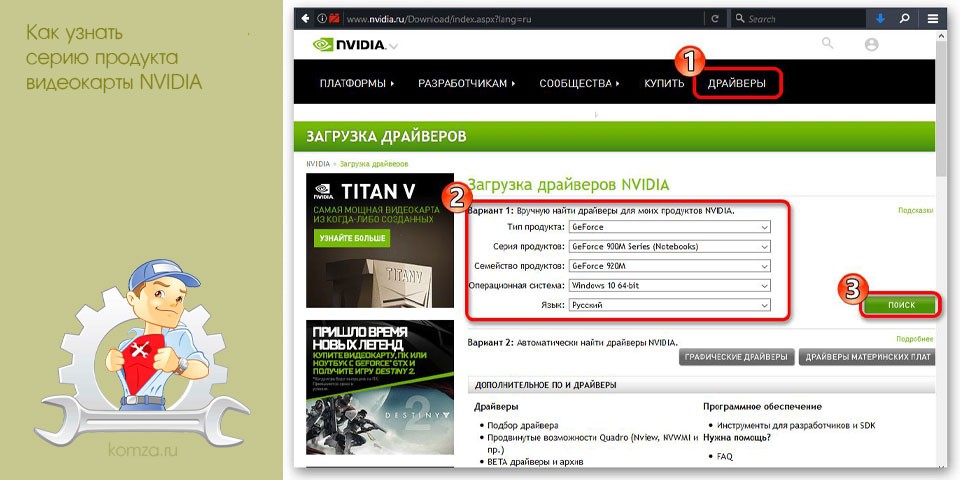Как узнать в каком формате жесткий диск MBR или GPT
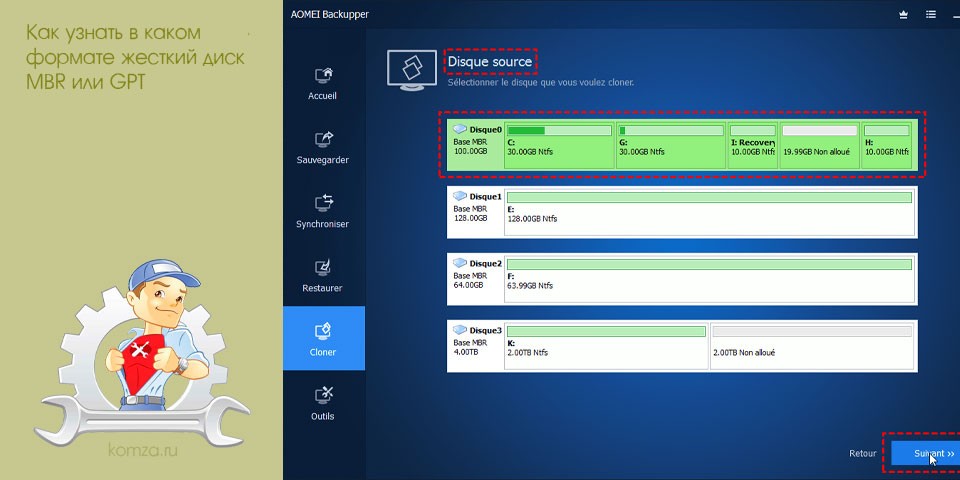
Для разбивки жестких дисков может использоваться один из двух форматов таблицы разделов – MBR или GPT. На данный момент формат MBR является устаревшим и активно заменяется на GPT. Например, из-за требования использовать Secure Boot, MBR не поддерживается операционной системой Windows 11.
В этой статье мы рассмотрим несколько способов, как узнать в каком формате жесткий диск MBR или GPT, при наличии рабочей Windows 10 и без нее.
Содержание
- Как узнать MBR или GPT в Windows 10
- Управление дисками
- Командная строка
- PowerShell
- Как узнать MBR или GPT без Windows 10
- Установочный диск Windows 10
- Hiren’s boot CD
Как узнать MBR или GPT в Windows 10
Если на вашем компьютере есть установленная и рабочая Windows 10, то вы можете узнать формат жесткого диска с помощью встроенных инструментов операционной системы.
Управление дисками
Например, формат жесткого дика можно узнать с через утилиту «Управление дисками». Для того чтобы воспользоваться утилитой «Управление дисками» нажмите комбинацию клавиш Win-R и выполните команду «diskmgmt.msc».
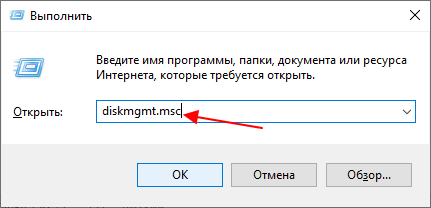
Также «Управление дисками» можно запустить, кликнув правой кнопкой мышки по кнопке «Пуск».
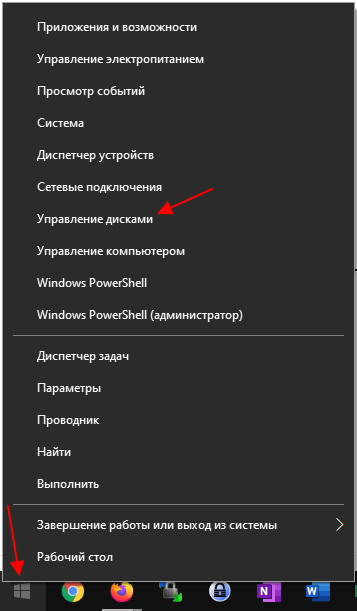
После открытия «Управление дисками» нужно обратить внимание на нижнюю часть окна. Здесь будут отображаться все диски, пронумерованные начиная с нуля.
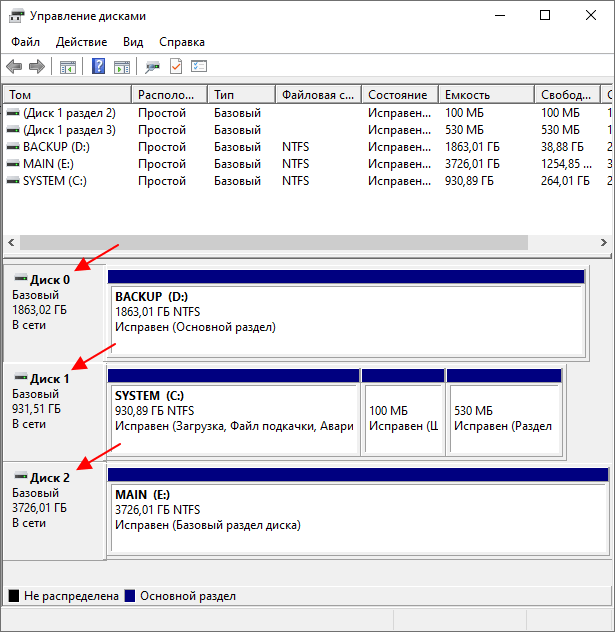
Для того чтобы узнать в каком формате жесткий диск, MBR или GPT, нужно кликнуть правой кнопкой мышки по диску и перейти в свойства.
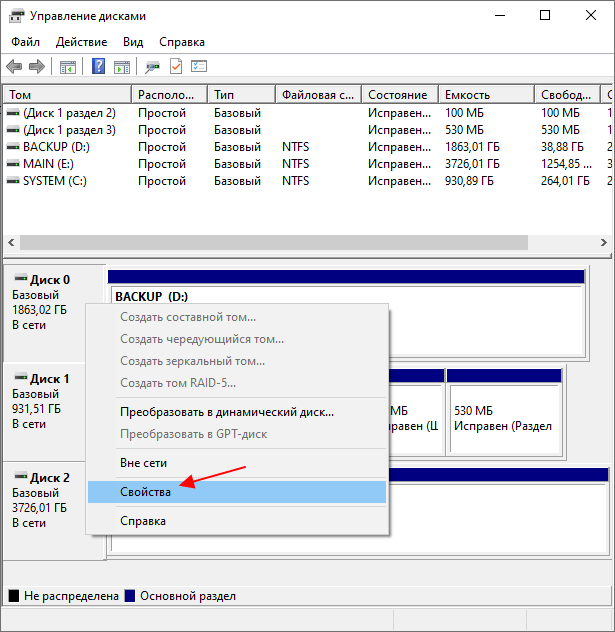
В свойствах диска нужно перейти на вкладку «Тома». В случае MBR здесь будет указано «Основная загрузочная запись (MBR)».
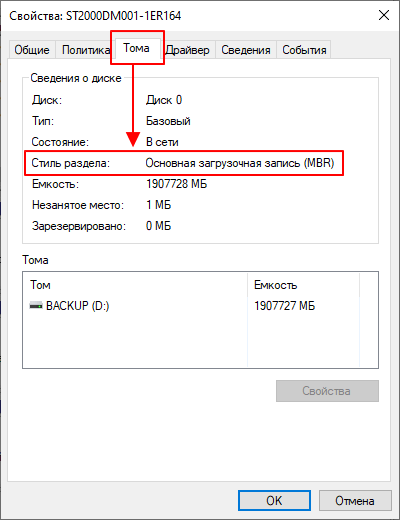
А в случае GPT – «Таблица с GUID разделов (GUID)».
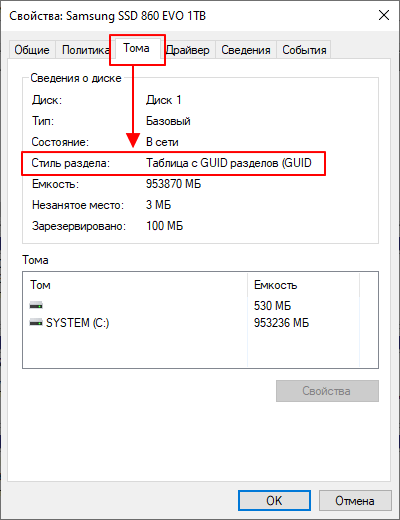
Командная строка
Также формат жесткого диска можно узнать с помощью командной строки. Для этого запустите командную строку с правами администратора и выполните подряд две команды:
diskpart
list disk
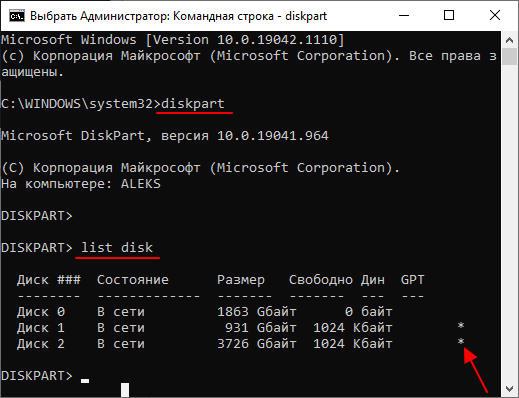
В результате в командную строку будет выведен список всех жестких дисков. При этом в правой части списка звездочкой (*) будут обозначены диски с GPT. Диски в формате MBR – без звездочек.
PowerShell
Еще один способ получения информации о MBR и GPT – это PowerShell. Чтобы воспользоваться этим способом запустите консоль PowerShell и выполните команду «Get-Disk».
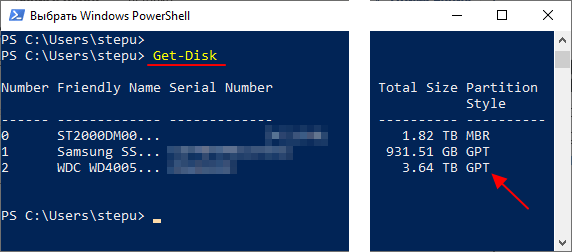
В результате в консоль PowerShell будет выведен список жестких дисков. В правой части этого списка будет указан формат диска, MBR или GPT.
Как узнать MBR или GPT без Windows 10
Если у вас нет установленной операционной системы Windows 10 или она не запускается, то вы можете узнать формат жесткого диска с помощью загрузочного диска.
Установочный диск Windows 10
Самый простой вариант – воспользоваться установочным диском с Windows 10. Для этого подключите диск к компьютеру и начните установку Windows 10. Когда на экране появится окно с предложением выбрать язык нажмите комбинацию клавиш Shift-F10.
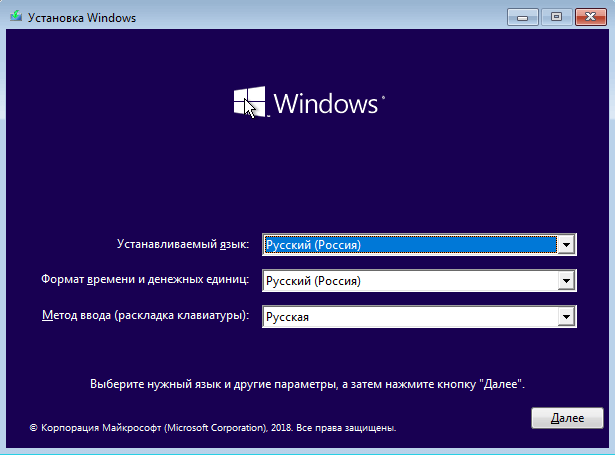
В результате откроется командная строка. Здесь нужно выполнить команды «diskpart» и «list disk», точно также как это делается в рабочей операционной системы Windows 10. В результате будет выведен список жестких дисков, в котором диски с GPT будут обозначаться звездочкой.
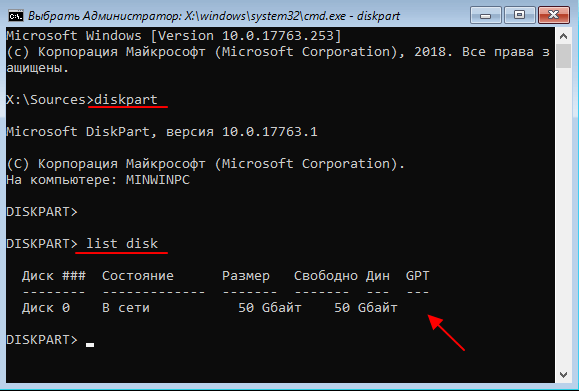
Hiren’s boot CD
Также можно воспользоваться любым другим загрузочным диском, на котором есть программы для разбивки жесткого диска. Например, можно использовать Hiren’s boot CD (скачать).
После загрузки компьютера с помощью Hiren’s boot CD появится рабочий стол похожий на Windows 10.
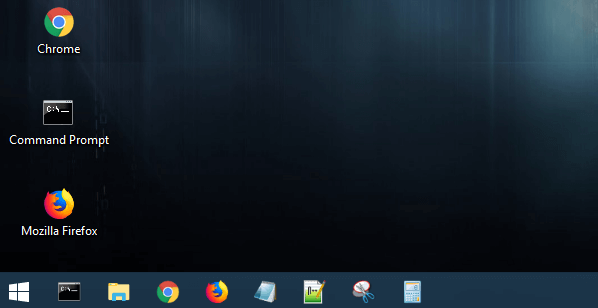
Здесь нужно открыть меню «Пуск», перейти в раздел «Все программы – Hard Disk Tools – Partition Tools» и запустить «AOMEI Partition Assistant».
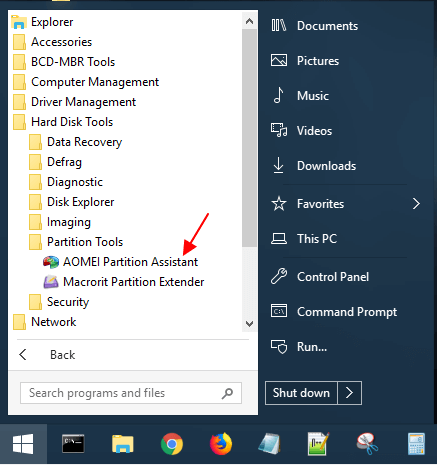
В нижней части окна «AOMEI Partition Assistant» будет отображаться список жестких дисков. Рядом с каждым из этих дисков будет указан формат жесткого диска, MBR или GPT.
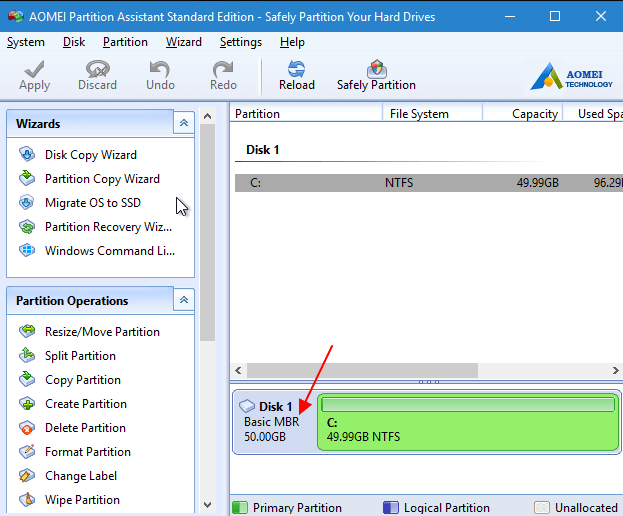
При необходимости с помощью «AOMEI Partition Assistant» можно выполнить конвертацию диска из MBR в GPT. Для этого нужно кликнуть правой кнопкой мышки по диску, выбрать пункт «Convert to GPT Disk» и применить изменения кнопкой «Apply».
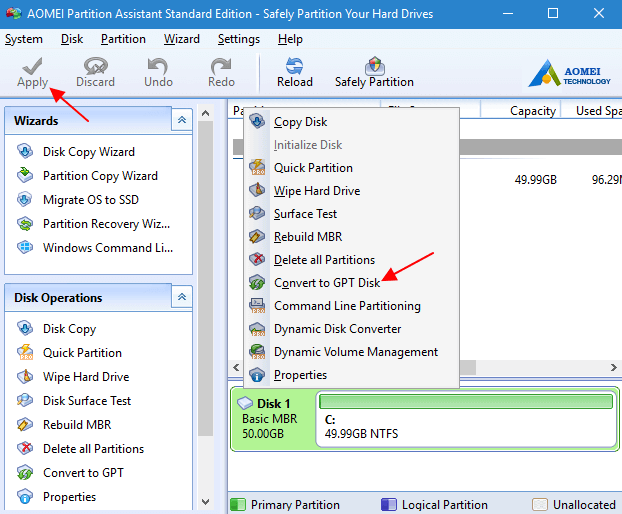
Также диск можно сконвертировать из MBR в GPT с помощью стандартной программы MBR2GPT, которая входит в состав Windows 10. Этот способ рассматривался в статьях:
- Что такое Secure Boot для Windows 11
- Как преобразовать MBR в GPT в Windows 10