Как узнать поддерживает ли процессор 64 разрядную систему

В большинстве случаев, пользователи задумываются о разрядности операционной системы и процессора только тогда, когда им начинает не хватать 4 Гб оперативной памяти.
Тогда встает два вопроса. Во-первых, какая операционная система установлена, 32 или 64 разрядная. А во-вторых, можно ли установить 64 разрядную систему, поддерживает ли ее процессор.
На эти вопросы мы и постараемся ответить в этом материале. Здесь мы расскажем о том, как узнать какая система установлена на данный момент и поддерживает ли процессор установку 64 разрядной системы.
Содержание
- Разрядность системы и процессора в Windows 8 или Windows 10
- Разрядность системы и процессора в Windows 7 и XP
Разрядность системы и процессора в Windows 8 или Windows 10
Если вы используете Windows 8 или Windows 10, то для того чтобы узнать поддерживает ли процессор 64 разрядную систему, а также какая система сейчас установлена на вашем компьютере, не нужно никакого дополнительного программного обеспечения. Всю необходимую информацию можно получить через инструменты, встроенные в Windows.
Для этого нужно просто открыть окно «Просмотр сведений о вашем компьютере». Открыть это окно можно по-разному. Например, если на вашем рабочем столе есть иконка компьютера, то вы можете просто кликнуть по ней правой кнопкой мышки и в открывшемся меню выбрать пункт «Свойства». Либо можно открыть «Панель управления» и перейти в раздел «Система и безопасность – Система». Ну и самый простой способ открыть окно «Просмотр сведений о вашем компьютере» это комбинация клавиш Windows-Pause/Break.
После того, как вы откроете окно «Просмотр сведений о вашем компьютере» вам нужно обратить внимание на строку «Тип системы», в ней будет указано разрядность операционной системы и разрядность процессора.
Например, если у вас 64 разрядная система и 64 разрядный процессор, то это будет выглядеть так, как на скриншоте внизу.
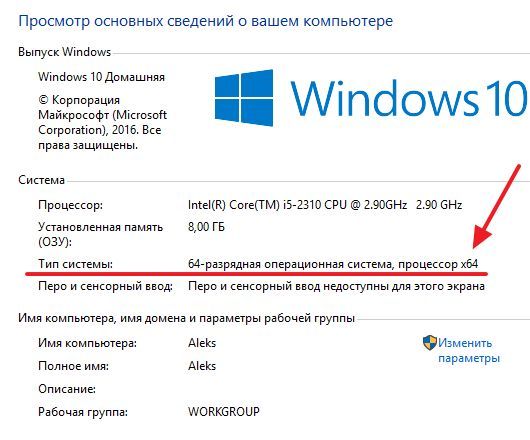
Если же у вас установлена 32 разрядная система, но процессор 64 разрядный, то это будет выглядеть так.
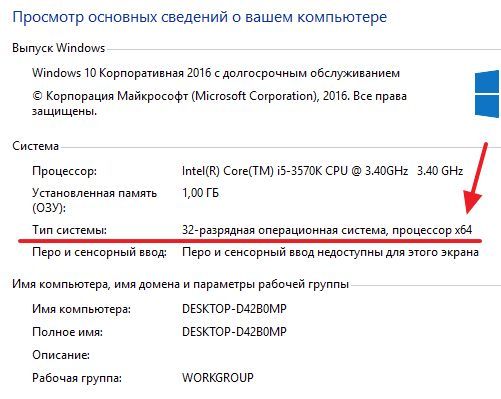
Если процессор указывается как 64 разрядный, то это означает, что он поддерживает 64 разрядную системы и при необходимости вы можете ее установить.
Разрядность системы и процессора в Windows 7 и XP
Если вы используете Windows 7 или Windows XP, то описанный выше способ не даст вам всей информации. Например, в Windows 7 также есть окно «Просмотр сведений о вашем компьютере» и оно открывается точно также как в Windows 8 или Windows 10 (через свойства компьютера, через панель управления или через комбинацию клавиш Windows-Pause/Break). Но в Windows 7 в данном окне есть информация только о разрядности системы, данных о разрядности процессора нет.
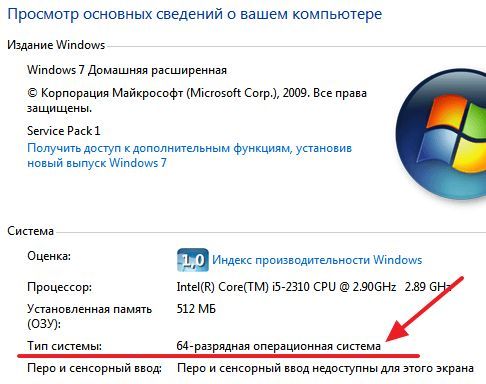
В Windows XP также можно открыть окно с информацией о компьютере, там оно называется «Свойства системы». Для его открытия нужно кликнуть правой кнопкой по иконке «Мой компьютер» и выбрать «Свойства» либо нажать комбинацию клавиш Windows-Pause/Break. В Windows XP в окне «Свойства системы» разрядность системы будет указываться только в том случае если используется 64 разрядная Windows XP.
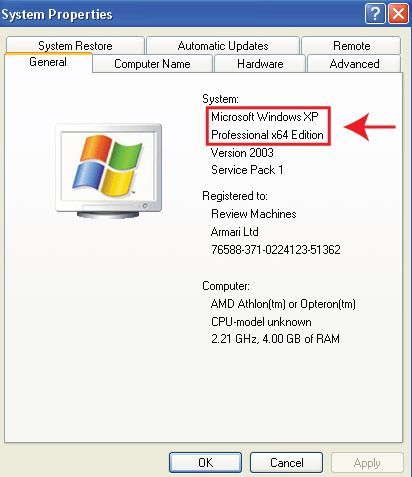
Если же Windows XP – 32 разрядная, то никаких упоминаний о разрядности не будет.
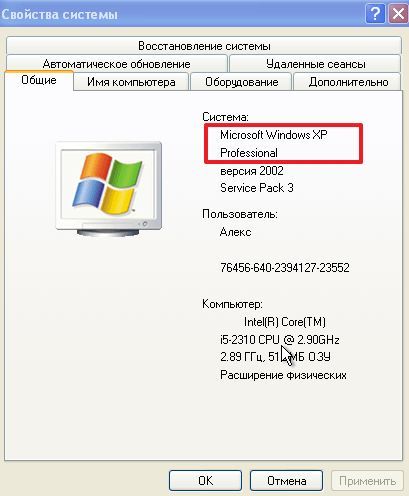
Поэтому, если у вас Windows 7 или Windows XP, то для того чтобы узнать поддерживает ли ваш процессор 64 рядную систему вам нужно воспользоваться программой CPU-Z. Запустите данную программу на своем компьютере и посмотрите какие инструкции поддерживаются вашим процессором (на скриншоте внизу).
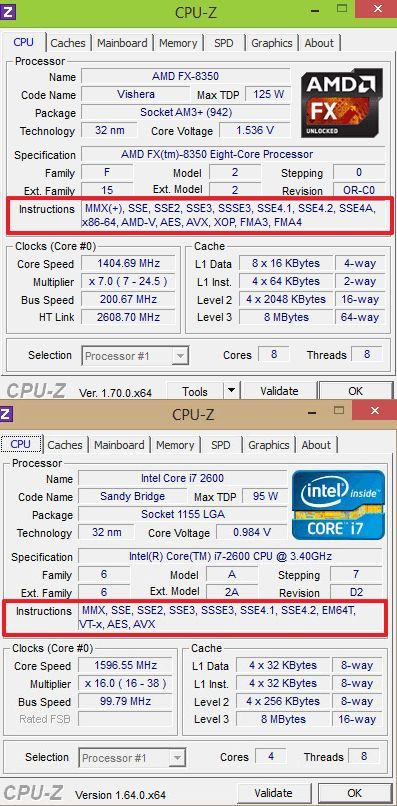
Если в списке поддерживаемых инструкций есть «x86-64» или «EM64T», то это означает, что у вас 64 разрядный процессор и он поддерживает 64 разрядную систему.







