Перевернулся экран на компьютере или ноутбуке. Как исправить?

В операционной системе Windows предусмотрена функция переворота изображения, которое выводится на экран компьютера или ноутбука.
Такая функция необходима для систем с несколькими мониторами. Кроме этого поворотом экрана часто пользуются профессиональные дизайнеры и фотографы.
Но, если экран перевернулся случайно, то эту проблему нужно исправлять немедленно. Поскольку работать в таком режиме невозможно.
Содержание
- Как перевернуть экран компьютера или ноутбука в Windows 7
- Как перевернуть экран компьютера или ноутбука в Windows 10
- Как перевернуть экран компьютера или ноутбука через драйвер видеокарты
Как перевернуть экран компьютера или ноутбука в Windows 7
Если вы пользуетесь операционной системой Windows 7, то для того чтобы исправить проблему с перевернутым экраном вам нужно кликнуть правой кнопкой мышки по рабочему столу и в появившемся меню выбрать пункт «Разрешение экрана».
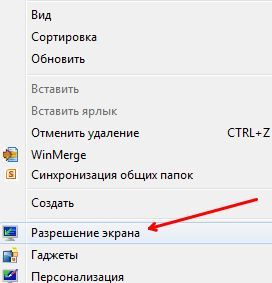
В результате перед вами появится окно с настройками экрана. Здесь можно выбрать нужное разрешение, настроить подключение нескольких мониторов и многое другое. Среди прочего здесь можно перевернуть изображение на экране компьютера или ноутбука. Для этого нужно открыть выпадающий список «Ориентация» и выбрать подходящую ориентацию картинки. Если ваш монитор установлен горизонтально и не перевернут на 180 градусов, то вам подойдет ориентация «Альбомная».
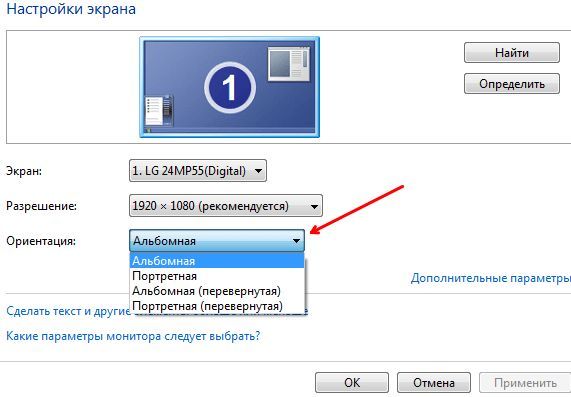
После выбора подходящей ориентации нажмите на кнопку «Применить» и подтвердите сохранение настроек.
Как перевернуть экран компьютера или ноутбука в Windows 10
В операционной системе Windows 10 проблема с переворотом изображения на экране компьютера или ноутбука решается похожим способом. Сначала нужно кликнуть правой кнопкой мышки по пустому пространству рабочего стола и в открывшемся меню выбрать пункт «Параметры экрана».
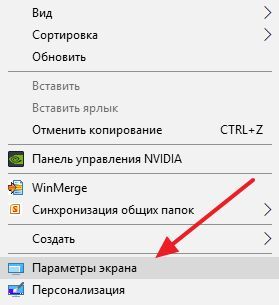
После этого откроется окно «Параметры» в разделе «Система – Экран». Здесь будут отображаться основные настройки экрана. Если вам нужно исправить проблему с переворотом экрана, то откройте выпадающее меню «Ориентация» и выберите подходящий вариант. Как уже было сказано выше, для стандартно установленного монитора подойдет ориентация «Альбомная».
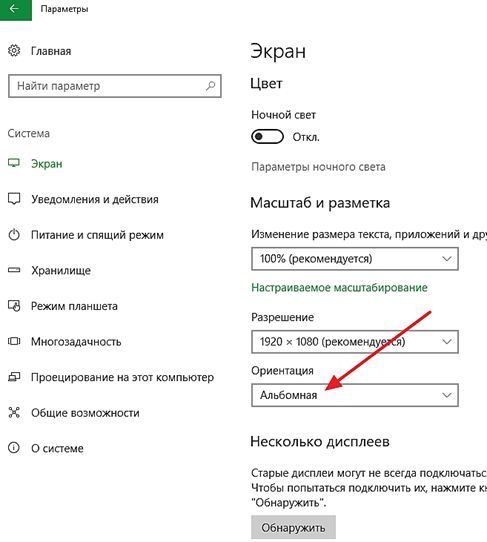
После переворота экрана в подходящее положение нужно подтвердить сохранение настроек.
Как перевернуть экран компьютера или ноутбука через драйвер видеокарты
Также вы можете перевернуть экран компьютера или ноутбука в нормальное положение с помощью драйверов видеокарты. Для этого нужно сначала открыть панель управления настройками видеокарты.
В большинстве случаев это делается через контекстное меню на рабочем столе. Кликните правой кнопкой мышки по рабочему столу и выберите «Панель управления NVIDIA» (если у вас видеокарта от NVIDIA) либо «Catalyst Control Center» (Если у вас видеокарта от AMD) либо «Intel Graphics Settings» (Если у вас интегрированная графика от Intel).
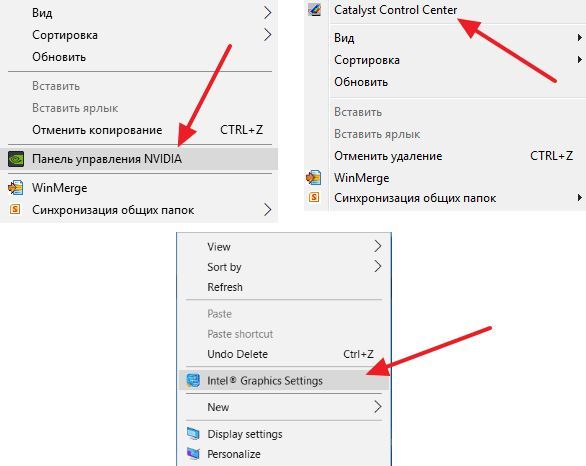
Дальше нужно просмотреть настройки, доступные в панели управления видеокартой, и найти там функцию, отвечающую за переворот экрана. В случае видеокарты NVIDIA нужно открыть раздел настроек «Дисплей – Поворот дисплея».
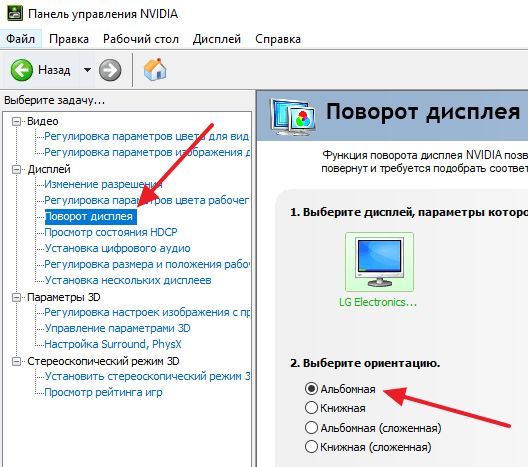
В случае видеокарты AMD нужно открыть раздел настроек «Общие задачи дисплея – Повернуть рабочий стол».
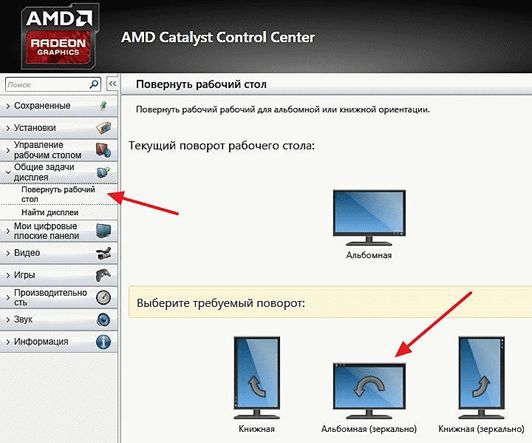
А в случае интегрированной графики от Intel нужно открыть раздел «Display».
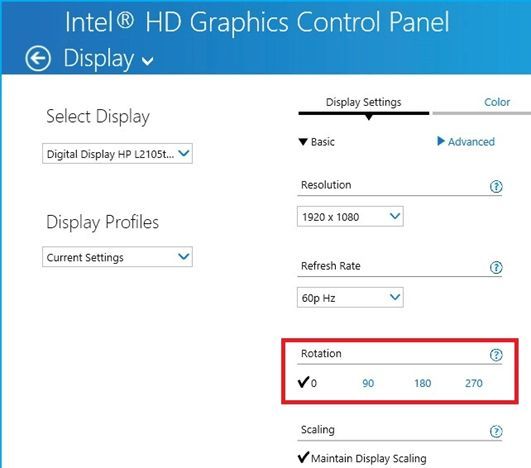
После переворота изображения на экране не забудьте сохранить настройки.







