Видеодрайвер перестал отвечать и был успешно восстановлен
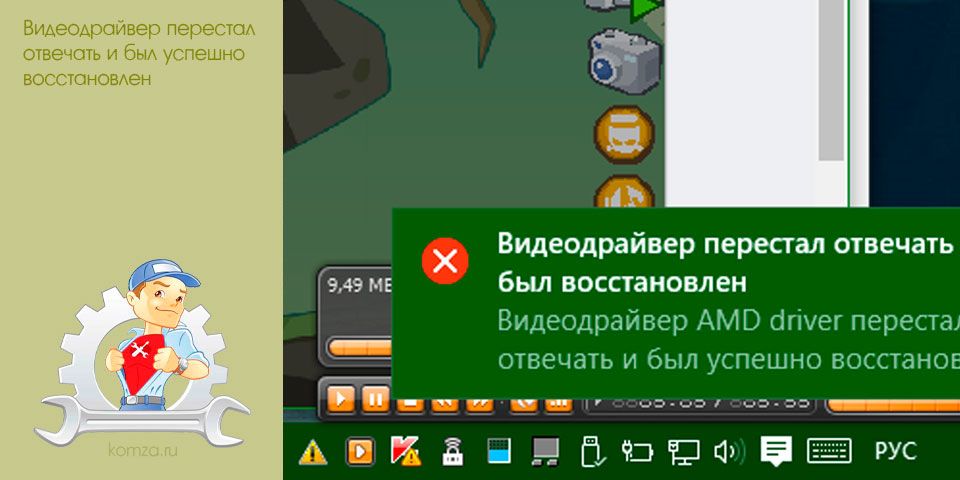
В операционной системе Windows Vista, а также более новых версиях Windows, присутствует технология под названием TDR или Timeout Detection and Recovery.
Данная технология предназначена для восстановления нормальной работы видеодрайвера в случае программных сбоев и зависаний. В случае если TDR обнаруживает, что видеодрайвер перестал отвечать, он прекращает его работу, после чего драйвер загружается заново. При этом пользователь получает сообщение о том, что видеодрайвер перестал отвечать и был успешно восстановлен. Таким образом, системе удается избежать перезагрузки компьютера при возникновении проблем с драйверами.
Самым эффективным способом решения данной проблемы является переустановка драйверов для видеокарты. При этом желательно скачать последнюю версию драйвера и установить ее с нуля. То есть, предварительно удалив старые версии драйверов. Если правильно переустановить драйверы, то с большой долей вероятности, сообщения о том, что видеодрайвер перестал отвечать и был успешно восстановлен, больше не будут появляться.
Переустановка видеодрайверов для видеокарт NVIDIA и AMD.
Для того чтобы полностью удалить старые видеодрайверы от видеокарты NVIDIA и AMD лучше всего воспользоваться бесплатной программой Display Driver Uninstaller. Скачайте данную программу с официального сайта и распакуйте архив в любую папку. После этого перезагрузите компьютер в безопасном режиме и запустите Display Driver Uninstaller.
После запуска программы Display Driver Uninstaller необходимо выбрать, какой именно видеодрайвер вы хотите удалить, от видеокарты NVIDIA или AMD.
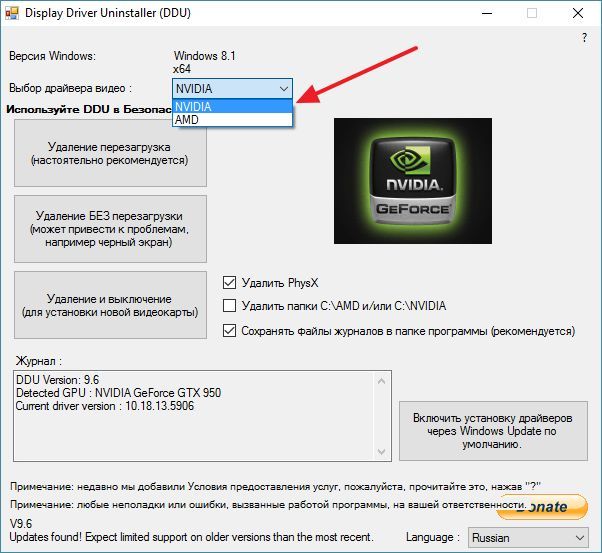
После выбора видеодрайвера останется просто нажать на кнопку «Удаление и перезагрузка».
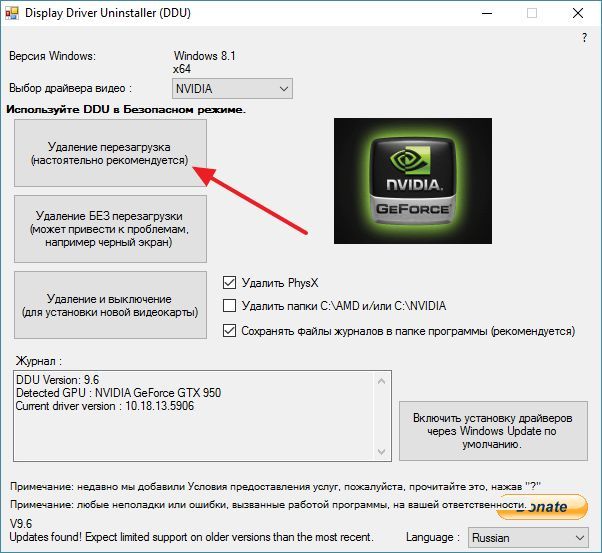
После того как программа Display Driver Uninstaller выполнит удаления видеодрайвера и перезагрузит компьютер можно приступать к установке новых драйверов. Скачивать новую версию драйверов нужно исключительно с официального сайта NVIDIA или AMD (в зависимости от того какая видеокарта у вас установлена).
- Драйверы для видеокарты NVIDIA: http://www.nvidia.ru/Download/index.aspx?lang=ru
- Драйверы для видеокарты AMD: http://support.amd.com/ru-ru/download
Процесс установки видеодрайверов максимально прост. Все что вам нужно сделать, это запустить установщик и несколько раз нажать на кнопку «Далее».
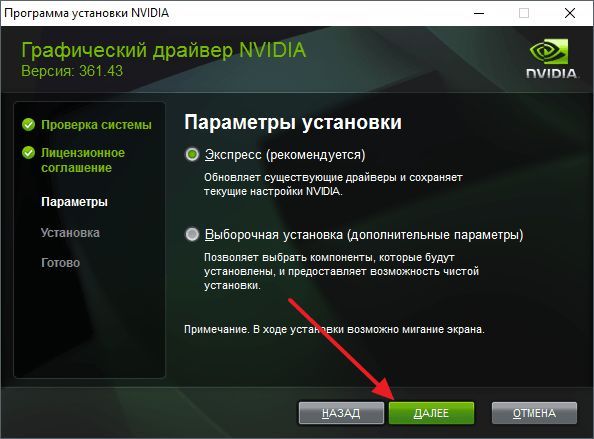
После завершения установки видеодрайвера еще раз перезагружаем компьютер.
Кстати, на сайте есть отдельные статьи об удалении драйверов видеокарты AMD Radeon и видеокарты NVIDIA GeForce GTX. Рекомендуем ознакомиться.
Переустановка видеодрайверов для интегрированной графики Intel.
Если у вас интегрированная графика от Intel, то вы не сможете удалить видеодрайверы с помощью программы Display Driver Uninstaller. Вместо этого вам нужно удалять их вручную, через «Панель управления». Для этого откройте «Панель управления» и перейдите в раздел «Программы – Удаление программ».
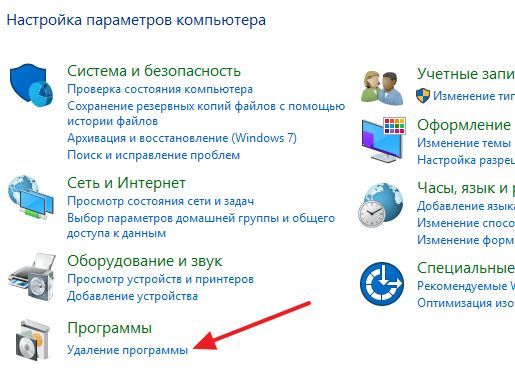
После этого перед вами должен появиться список всех установленных на компьютере программ. В этом списке нужно найти видеодрайвер от интегрированной графики Intel. Для этого можно воспользоваться поиском. После того как нужный вам драйвер найден (в моем случае он называется «Драйвер HD-графики Intel») по нему нужно кликнуть правой кнопкой мышки и выбрать пункт «Удалить».

В результате появится деинсталлятор от Интел. Для того чтобы запустить удаление драйвера вам достаточно нажать на кнопку «Далее».
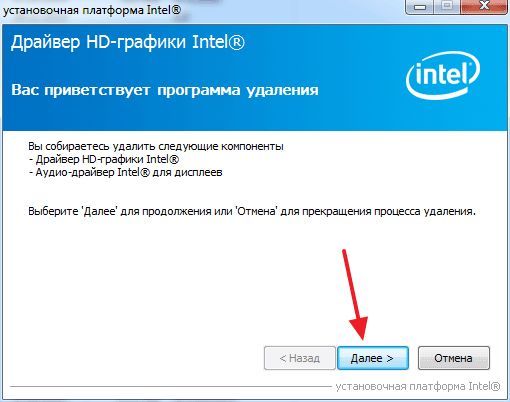
После завершения удаления видеодрайвера согласитесь на перезагрузку компьютера и нажмите на кнопку «Далее». После перезагрузки можно приступать к установке новой версии драйверов. Скачать их можно на официальном сайте Интел.
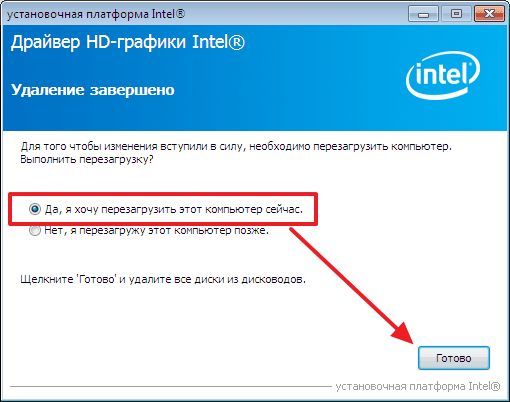
Процесс установки (скриншот внизу) практически не требует никакого вмешательства от пользователя. Все, что вам нужно будет сделать, это запустить установочный файл и несколько раз нажать на кнопку «Далее».
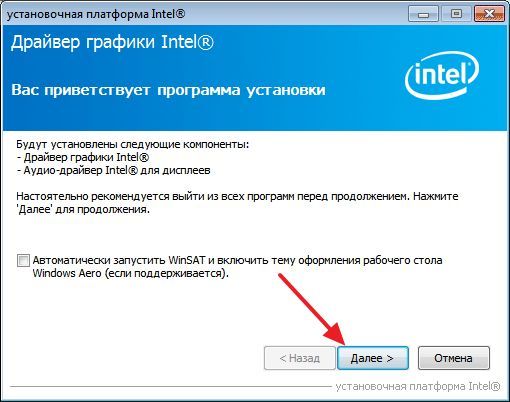
После завершения установки новых драйверов не забудьте еще раз перезагрузить компьютер.







