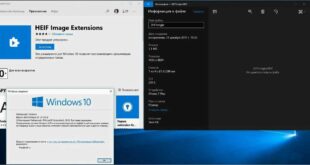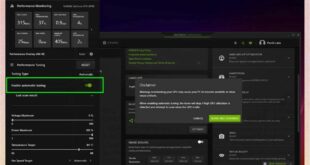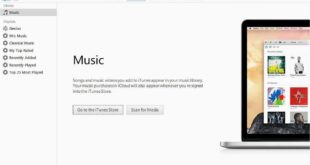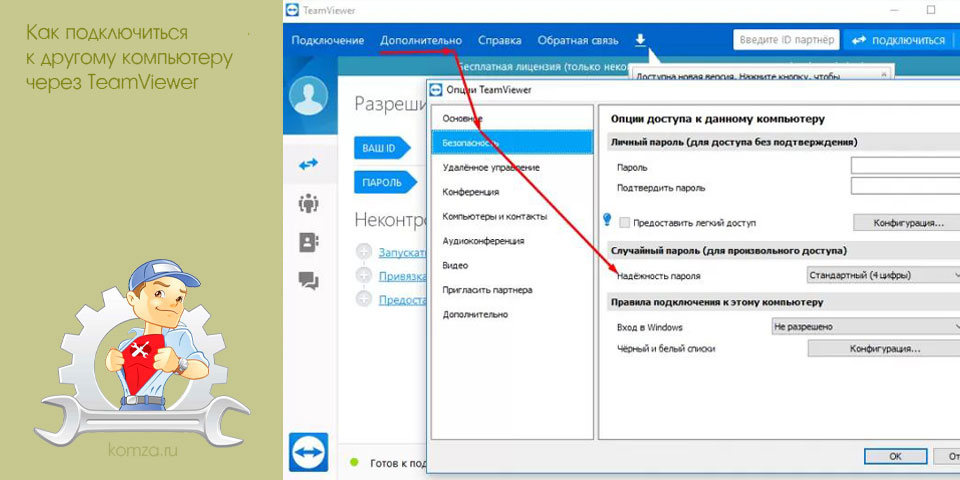
TeamViewer – это популярная условно-бесплатная программа для удаленного доступа к компьютерам через Интернет. С ее помощью можно очень быстро организовать подключение и удаленное управление для любого компьютера.
Но, для такого подключения на компьютеры нужно установить TeamViewer и выполнить некоторую базовую настройку. В данной статье мы расскажем о том, как подключиться к другому компьютеру при помощи TeamViewer.
Содержание
- Как установить TeamViewer на компьютер
- Как разрешить удаленное подключение к компьютеру
- Как разрешить подключение с постоянным паролем
- Как удаленно подключиться к компьютеру
Как установить TeamViewer на компьютер
Для начала нужно установить TeamViewer. Эту процедуру нужно выполнить на обоих компьютерах, на том к которому будут подключаться и на том который будет использоваться для подключения.
Перейдите на официальный сайт программы и скачайте 64-х или 32-битную версию программы, в зависимости от разрядности вашей операционной системы. Если не знаете какую версию скачивать, то загрузите 32-битную, она должна работать в любом случае.
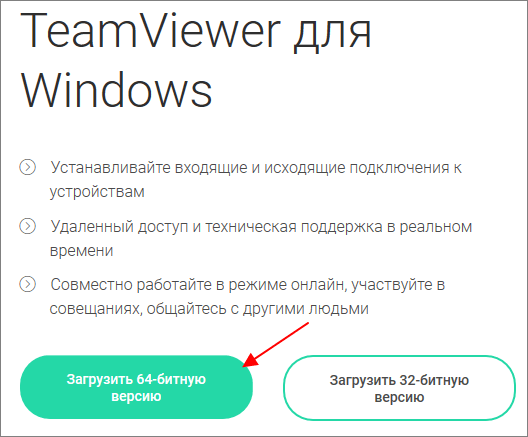
После запуска установщика программы TeamViewer можно выбрать один из двух вариантов: «Установить с настройками по умолчанию» и «Только запустить».
В первом случае будет выполнена полноценная установка TeamViewer на компьютер, а во втором только запуск программы для одноразового использования. Если планируете регулярно использовать TeamViewer, то лучше выполнить полноценную установку.
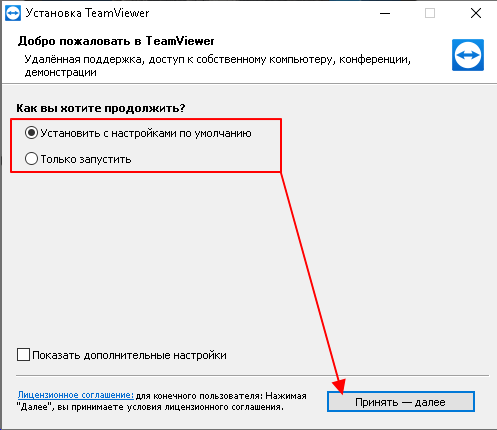
В конце установки нужно выбрать вариант «Я хочу использовать бесплатную версию в личных целях».
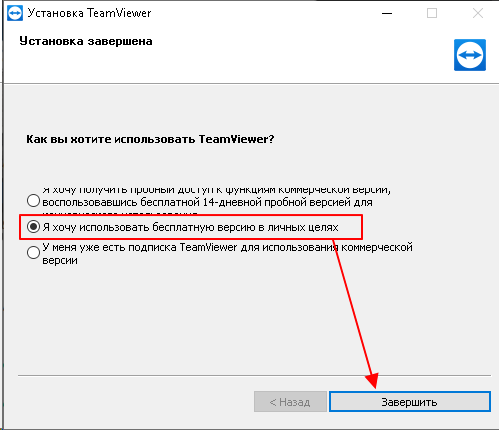
После завершения установки программа автоматически запустится и будет готова к работе.
Как разрешить удаленное подключение к компьютеру
После установки и запуска программы TeamViewer все уже готово к удаленному подключению с другого компьютера. Все что вам нужно сделать, это сообщить подключающемуся ваш ID и пароль.
Информация для подключения указана прямо в окне программы TeamViewer в блоке «Разрешить управление» и выглядит примерно так:
- Ваш ID: 121325414
- Ваш пароль: gfqTR234
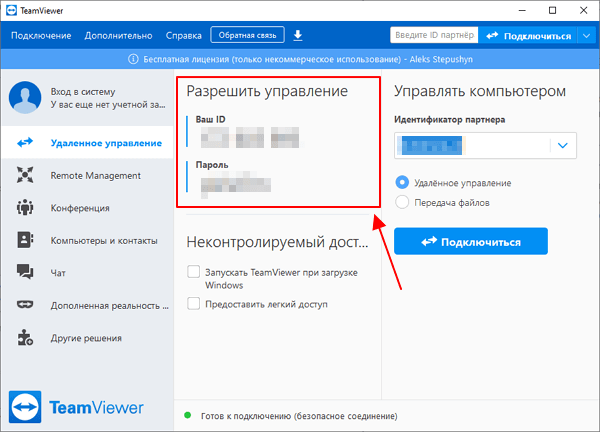
Используя эти данные, другой пользователь TeamViewer сможет подключиться к вашему компьютеру. О том как это делается мы расскажем ниже.
Как разрешить подключение с постоянным паролем
Нужно учитывать, что пароль, который указан в окне TeamViewer, регулярно меняется. Поэтому его придется повторно сообщать перед каждым сеансом подключения. Если же вы хотите организовать доступ с постоянным паролем, то его нужно настроить отдельно.
Для этого нужно открыть меню «Дополнительно» и перейти в «Опции».
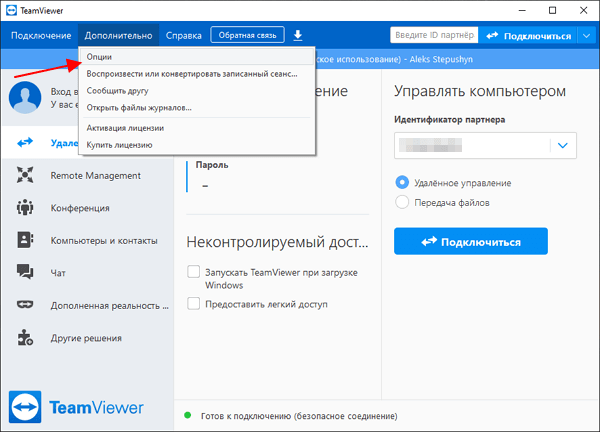
В настройках TeamViewer нужно перейти в раздел «Дополнительно» и настроить там «Личный пароль».
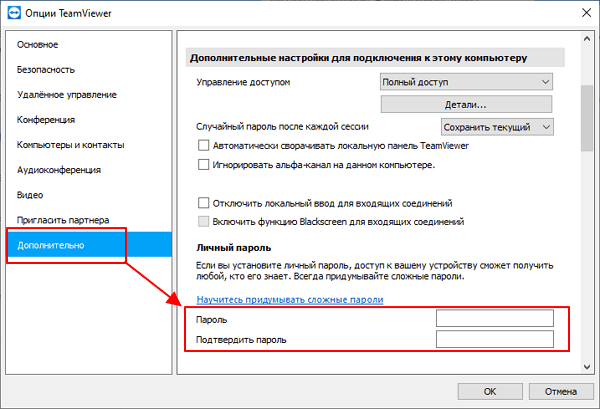
После этого к компьютеру можно будет подключаться с использованием этого личного пароля, и он не будет меняться.
Как удаленно подключиться к компьютеру
Для того чтобы удаленно подключиться к другому компьютеру через TeamViewer нужно установить и запустить данную программу, так как это описано в начале статьи.
Дальше нужно ввести ID компьютера, к которому нужно подключиться, и нажать на кнопку «Подключиться». Это тот ID, который указывается в блоке «Разрешить управление».
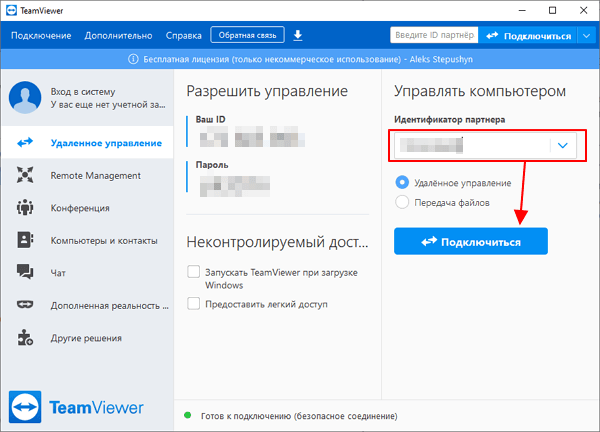
Если компьютер с указанным ID доступен для подключения, то появится окно с запросом пароля. В этом окне нужно ввести пароль, который соответствует данному ID.
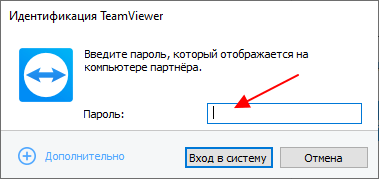
После этого TeamViewer выполнит подключение, и вы увидите экран удалённого компьютера.
Если с подключением к компьютеру возникают проблемы, то нужно проверить следующие проблемы:
- Удаленный компьютер выключен или не имеет доступа к Интернету;
- На удаленном компьютере не запущен TeamViewer;
- Не правильный ID или пароль.
 Интернет и компьютер Блог о вопросах компьютера и интернета
Интернет и компьютер Блог о вопросах компьютера и интернета