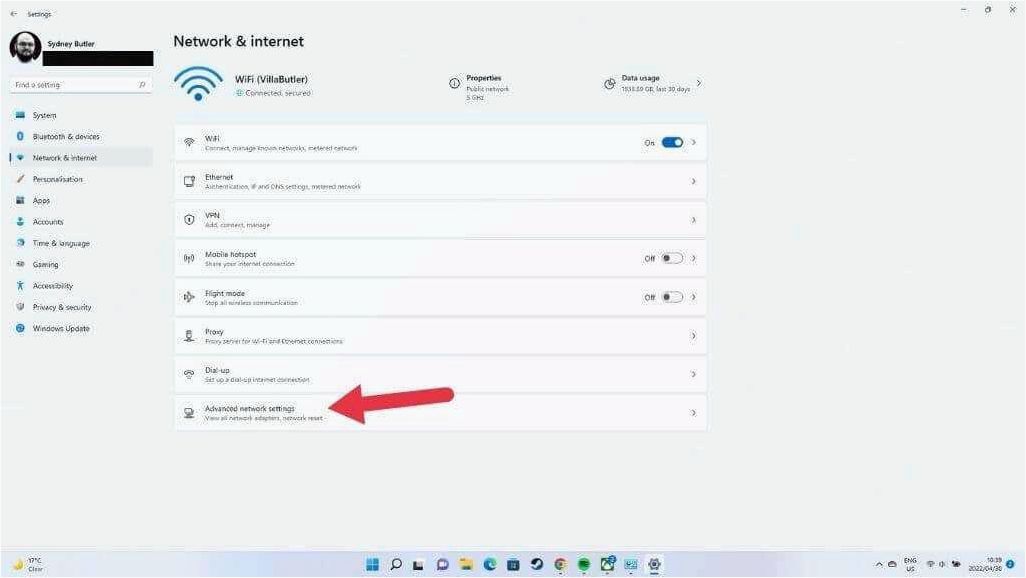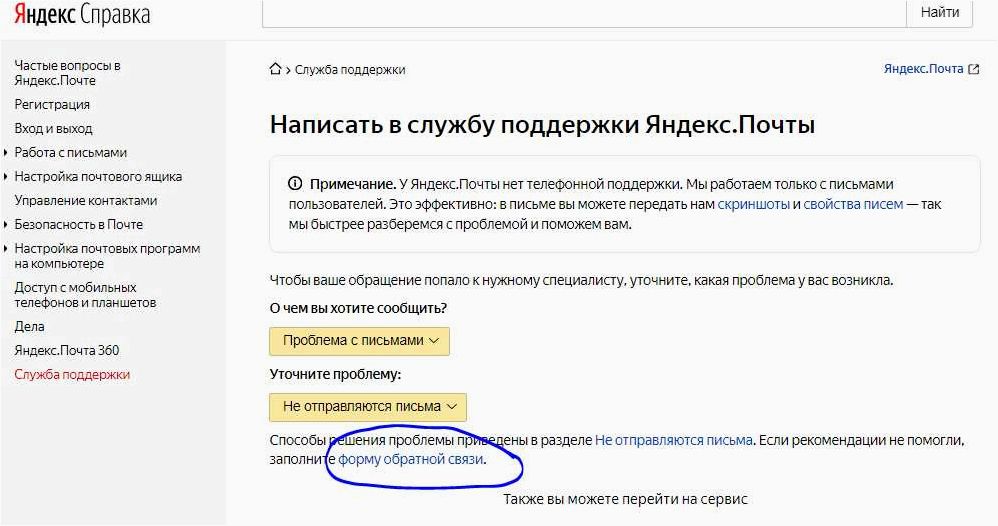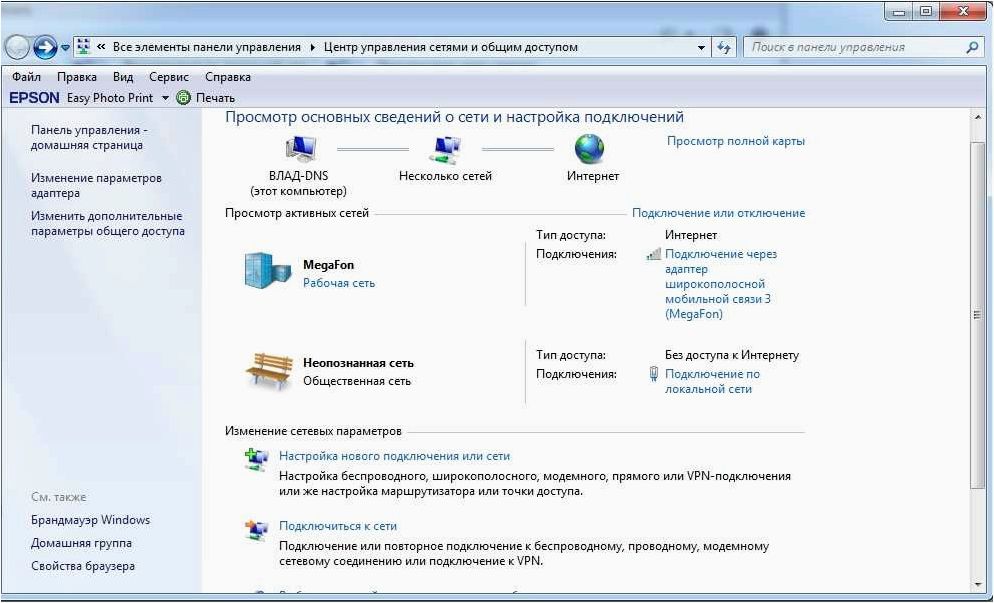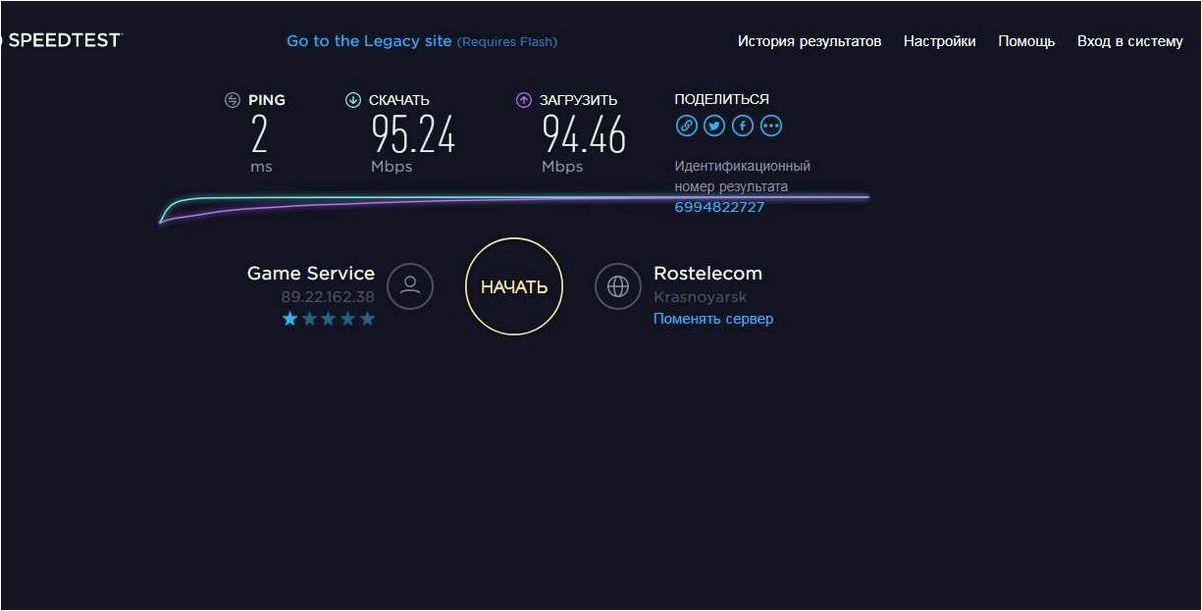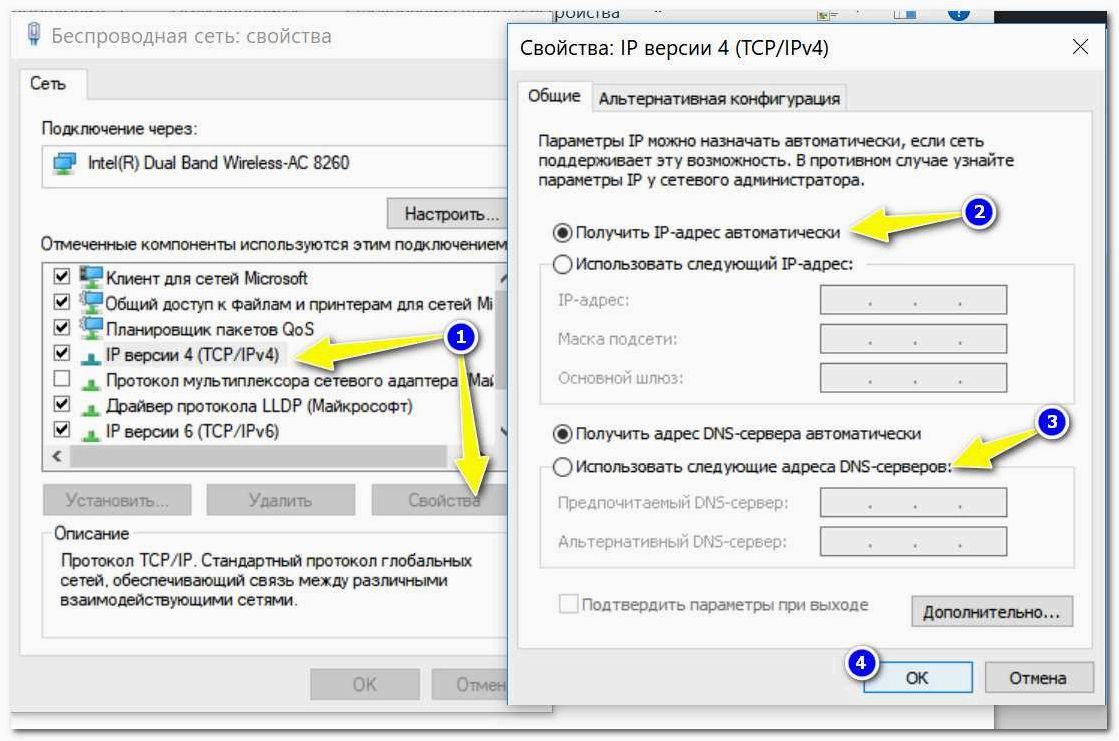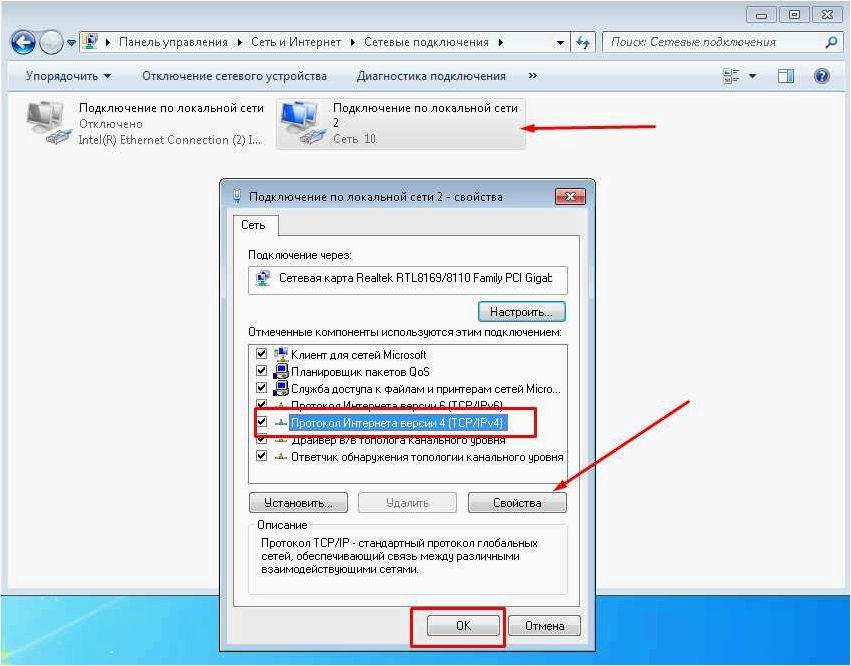Почему мой кабель Ethernet не работает и как это исправить — советы и рекомендации
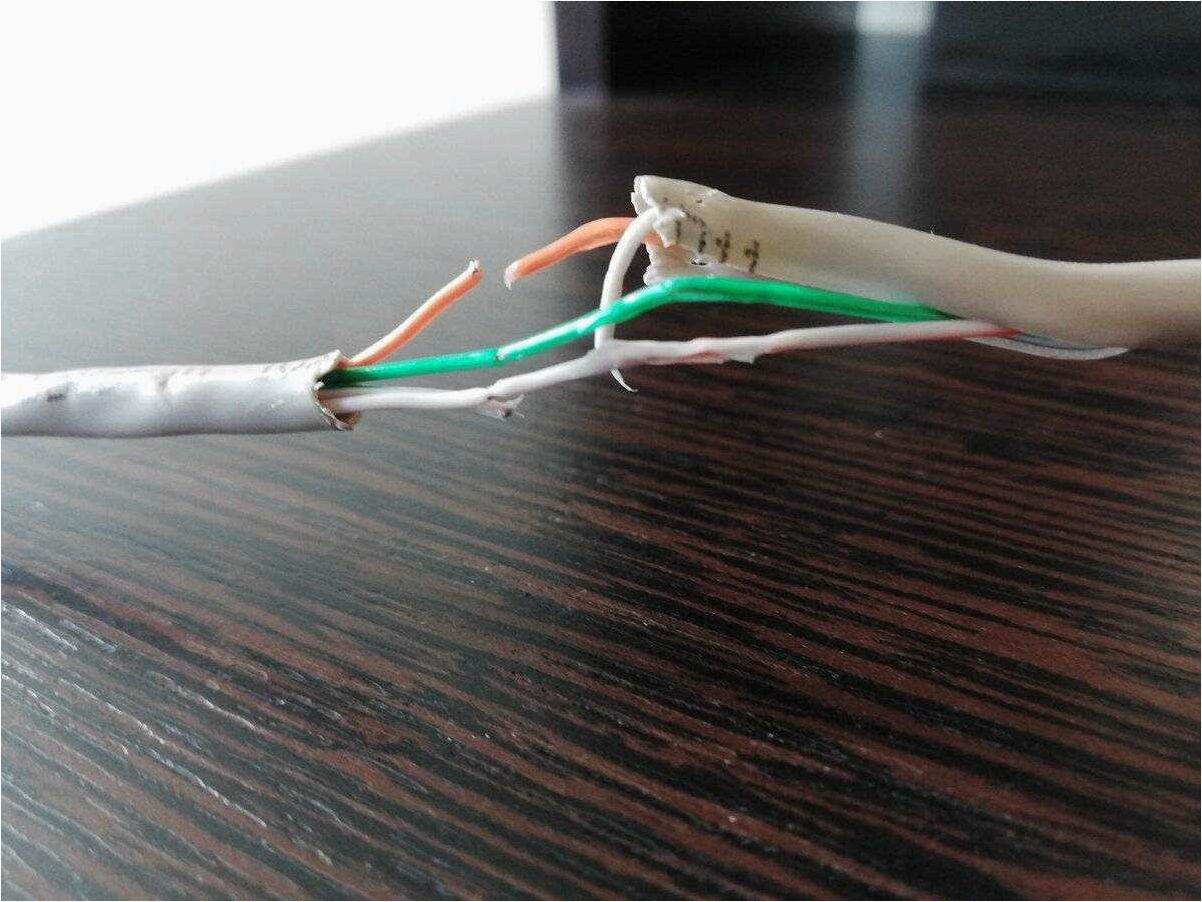
Современная жизнь немыслима без надежного и стабильного интернет-соединения. Однако, порой возникают ситуации, когда наша связь с внешним миром подвергается угрозе. Возможно, вы столкнулись с проблемой, когда передача данных через сетевой кабель не осуществляется так, как было задумано. В таких случаях важно не паниковать, а систематически подходить к решению возникшей проблемы.
Содержание статьи:
- Причины отсутствия подключения компьютера к интернету через..
- Проверка соединения: физическое подключение
- Проверка состояния сетевого кабеля
- Проверьте настройки сетевого адаптера
- Проверьте наличие конфликтов с другими устройствами
- Проверьте наличие обновлений для драйверов сетевой карты
- Проверьте настройки сетевого протокола TCP/IP
Существует множество факторов, которые могут привести к неполадкам в работе сетевого соединения. Однако, не стоит думать, что все проблемы связаны исключительно с самим кабелем или его подключением. Нередко причиной неполадок является неисправность сетевого адаптера или других устройств, отвечающих за передачу данных. Именно поэтому, перед тем как обвинять кабель во всех бедах, стоит провести детальную диагностику и выявить истинную причину возникшей проблемы.
К счастью, существует ряд простых и эффективных методов, которые помогут вам в решении проблемы с сетевым соединением. Независимо от того, являетесь ли вы профессиональным системным администратором или обычным пользователем, следуя этим рекомендациям, вы сможете максимально быстро и эффективно восстановить работу вашего интернет-соединения.
Причины отсутствия подключения компьютера к интернету через Ethernet-кабель
В данном разделе мы рассмотрим возможные причины, по которым компьютер не может подключиться к интернету с использованием Ethernet-кабеля. Обращая внимание на различные аспекты сетевого подключения, мы попытаемся выявить потенциальные проблемы, которые могут возникнуть и привести к отсутствию доступа в сеть.
Учитывая вышеперечисленные возможные причины, важно провести диагностику и проверить каждый аспект сетевого подключения. Это поможет идентифицировать и устранить проблему, восстановить работоспособность Ethernet-соединения и обеспечить стабильный доступ в интернет.
Проверка соединения: физическое подключение
Проверка кабеля
Перед тем как начать, убедитесь, что кабель, который вы используете для подключения, не поврежден. Визуально осмотрите кабель на наличие видимых дефектов, таких как изломы, разрывы или поврежденные разъемы. Если вы замечаете какие-либо повреждения, замените кабель на новый и повторите проверку.
Проверка подключения
Убедитесь, что кабель правильно подключен с обеих сторон. Проверьте, что разъемы кабеля надежно вставлены в сетевые порты вашего устройства и маршрутизатора или коммутатора. При необходимости аккуратно вытащите и снова вставьте разъемы, чтобы убедиться в надежном контакте.
После проведения всех необходимых проверок физического подключения, переходите к следующим шагам для дальнейшего диагностирования и устранения проблемы с сетью.
Проверка состояния сетевого кабеля
Визуальный осмотр кабеля
Перед тем, как приступить к более сложным проверкам, рекомендуется провести визуальный осмотр сетевого кабеля. Обратите внимание на целостность кабеля, наличие повреждений, изломов или перекрутов. Также проверьте, что разъемы кабеля надежно закреплены и не имеют видимых повреждений.
Тестирование кабеля с помощью тестера
Для более точной проверки состояния сетевого кабеля рекомендуется использовать специальное устройство — тестер кабелей. Тестер позволяет проверить проводку кабеля, обнаружить возможные обрывы, замыкания или помехи. Подключите оба конца кабеля к соответствующим портам тестера и запустите проверку. Результаты тестирования помогут определить, есть ли проблемы с проводкой кабеля.
Читайте также: Почему мой устройство не может подключиться к Wi-Fi и как это исправить
Современная жизнь немыслима без подключения к Интернету, и Wi-Fi стал неотъемлемой частью нашей повседневной рутины. Однако, несмотря на все преимущества..
Проверка состояния сетевого кабеля является важным шагом при диагностике проблем с сетевым соединением. Правильное обслуживание и замена кабеля при необходимости помогут обеспечить стабильную и надежную работу сети.
Проверьте настройки сетевого адаптера
В данном разделе мы рассмотрим важные аспекты, связанные с настройками сетевого адаптера, которые могут влиять на функционирование сетевого соединения. Разберемся, какие параметры следует проверить и какие изменения могут потребоваться для стабильной работы.
Один из ключевых аспектов, который может повлиять на подключение к сети, — это настройки IP-адреса. Проверьте, что IP-адрес вашего компьютера находится в диапазоне, разрешенном вашим провайдером. Также убедитесь, что у вас правильно настроен подсетевой маск и шлюз по умолчанию.
Другой важный параметр — это DNS-серверы. Убедитесь, что у вас указаны правильные DNS-серверы, которые обеспечивают правильную работу сети. При необходимости, можно воспользоваться общедоступными DNS-серверами, такими как Google DNS или OpenDNS.
Также стоит обратить внимание на настройки протоколов TCP/IP. Проверьте, что у вас правильно установлены параметры протокола, такие как MTU (максимальный размер передаваемого пакета данных), TCP-сегменты и таймауты. Неправильные настройки этих параметров могут привести к проблемам с подключением к сети.
Наконец, не забудьте проверить наличие обновлений для драйверов сетевого адаптера. Устаревшие драйверы могут вызывать проблемы с сетевым подключением. Посетите сайт производителя вашего сетевого адаптера и загрузите последние версии драйверов для вашей операционной системы.
Проверка и корректная настройка сетевого адаптера может помочь в решении проблем с сетевым подключением, обеспечивая стабильную и надежную работу вашей сети.
Проверьте наличие конфликтов с другими устройствами
Почему не работает интернет через сетевой кабель Windows 10.Неопознанная сеть
Убедитесь, что ваша сеть находится в стабильном состоянии и не подвержена конфликтам с другими устройствами.
При возникновении проблем с подключением к сети, одной из возможных причин может быть наличие конфликтов с другими устройствами.
Конфликты с другими устройствами могут возникать, когда несколько устройств в сети используют один и тот же IP-адрес или когда несколько устройств пытаются использовать один и тот же порт. Это может привести к сбоям в работе сети и вызвать неполадки в подключении к интернету.
Чтобы проверить наличие конфликтов с другими устройствами, можно выполнить несколько простых действий. Во-первых, убедитесь, что каждому устройству в сети назначен уникальный IP-адрес. Если два или более устройства используют один и тот же IP-адрес, вам необходимо изменить настройки сети, чтобы избежать конфликта.
Во-вторых, проверьте, не занят ли нужный порт на другом устройстве. Если порт, который вы пытаетесь использовать, уже занят другим устройством, вам придется изменить настройки или выбрать другой порт для подключения.
Решение конфликтов с другими устройствами может помочь восстановить работу сети и устранить проблемы с подключением к интернету. Проверьте наличие конфликтов и примите соответствующие меры для их устранения, чтобы обеспечить стабильное и надежное подключение к сети.
Проверьте наличие обновлений для драйверов сетевой карты
Если драйверы сетевой карты устарели или несовместимы с текущей версией операционной системы, это может привести к проблемам с подключением кабеля Ethernet. Поэтому важно регулярно проверять наличие обновлений для драйверов сетевой карты и устанавливать их, если таковые имеются.
Обновление драйверов сетевой карты может помочь исправить ошибки, улучшить стабильность и скорость подключения, а также обеспечить совместимость с новыми функциями и технологиями. Для проверки наличия обновлений для драйверов сетевой карты можно воспользоваться инструментами операционной системы или посетить официальный веб-сайт производителя сетевой карты.
При установке обновлений драйверов сетевой карты рекомендуется следовать инструкциям производителя и сохранять резервные копии текущих драйверов, чтобы в случае неудачной установки можно было вернуться к предыдущей версии. Также стоит учитывать, что процесс установки обновлений может потребовать перезагрузку компьютера.
В случае, если обновление драйверов сетевой карты не решает проблему с подключением кабеля Ethernet, возможно, следует обратиться к специалисту или провести дополнительные проверки для выявления других возможных причин неисправности.
Проверьте настройки сетевого протокола TCP/IP
В данном разделе мы рассмотрим важность проверки настроек сетевого протокола TCP/IP для решения проблем с подключением к сети. Настройки этого протокола играют ключевую роль в обеспечении стабильного и эффективного сетевого соединения, и неправильная конфигурация может привести к неработоспособности сети.
Значение сетевого протокола TCP/IP
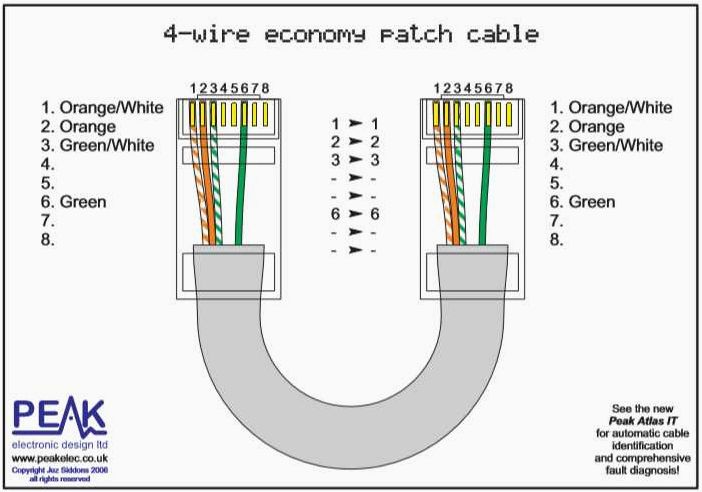
Сетевой протокол TCP/IP является основой для передачи данных в сети. Он обеспечивает установление и поддержку соединений между устройствами, а также передачу пакетов данных. Настройки TCP/IP включают IP-адрес, подсеть, шлюз по умолчанию и DNS-серверы, которые необходимо правильно сконфигурировать для обеспечения работоспособности сети.
Проверка настроек сетевого протокола TCP/IP
Перед тем, как приступить к проверке настроек, рекомендуется убедиться, что все физические соединения в порядке и устройства подключены к сети. Затем можно перейти к проверке настроек сетевого протокола TCP/IP.
Одним из первых шагов является проверка IP-адреса. Убедитесь, что IP-адрес вашего устройства находится в том же диапазоне, что и IP-адреса других устройств в сети. Проверьте также подсеть и шлюз по умолчанию, чтобы убедиться, что они правильно сконфигурированы.
Далее, проверьте DNS-настройки. DNS-серверы отвечают за перевод доменных имен в IP-адреса, и неправильные настройки DNS могут привести к неработоспособности сети. Убедитесь, что DNS-серверы указаны правильно и доступны.
Если после проверки настроек сетевого протокола TCP/IP проблема не решена, возможно, потребуется обратиться к специалисту или провайдеру интернет-услуг для дальнейшей диагностики и решения проблемы.