Как обновиться до новой операционной системы, сохраняя все файлы на втором диске
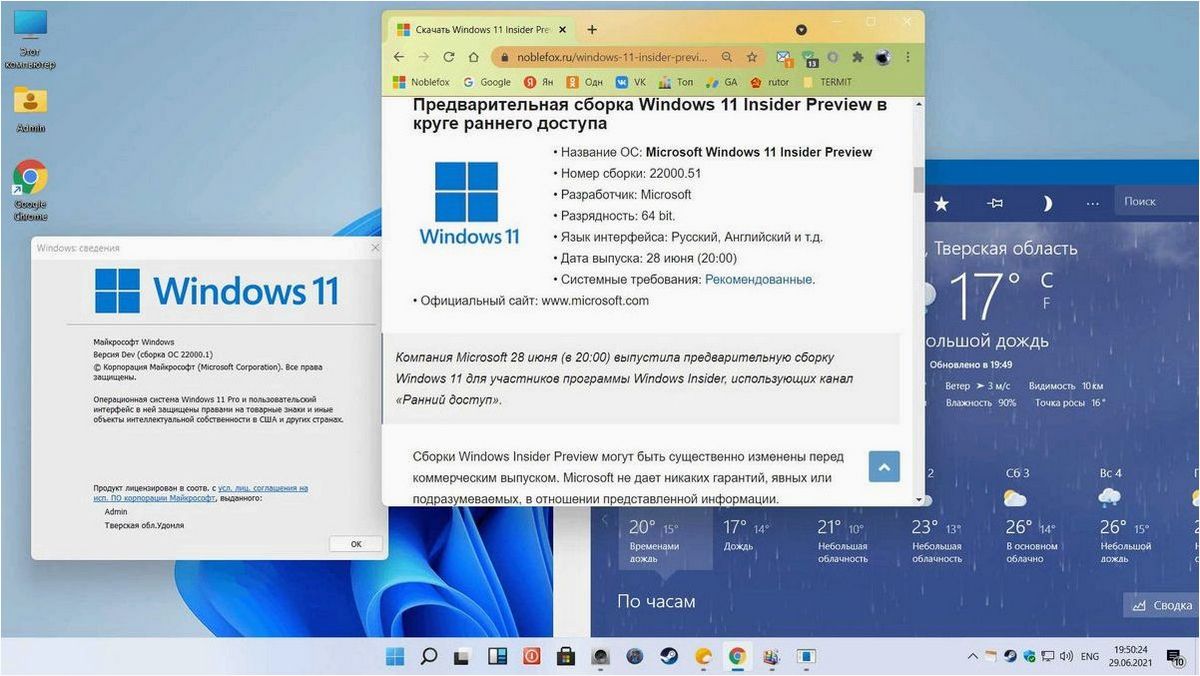
Когда наступает время обновления операционной системы, многие пользователи сталкиваются с вопросом, как сохранить свои файлы и одновременно перенести их на другой диск. Это важная задача, которая требует особого внимания и профессионального подхода. В данной статье мы рассмотрим эффективные способы решения данной проблемы и поделимся полезными советами.
Содержание статьи:
Перенос файлов на другой диск при обновлении операционной системы имеет несколько преимуществ. Во-первых, это позволяет избежать потери данных, которые могут возникнуть при неудачном обновлении или сбое системы. Во-вторых, перенос файлов на другой носитель дает возможность освободить место на текущем диске и улучшить производительность компьютера. В-третьих, это позволяет упорядочить файлы и создать более логичную структуру хранения информации.
Для успешного переноса файлов на другой диск при обновлении операционной системы необходимо учесть несколько важных моментов. Во-первых, необходимо выбрать подходящий носитель для хранения файлов. Это может быть внешний жесткий диск, флеш-накопитель или облачное хранилище. Во-вторых, необходимо правильно организовать структуру файлов и папок, чтобы в дальнейшем было легко найти нужные данные. В-третьих, следует убедиться, что все необходимые файлы скопированы и сохранены на новом носителе, чтобы избежать потери информации.
Как обновить операционную систему Windows 11 и сохранить файлы на альтернативном диске?
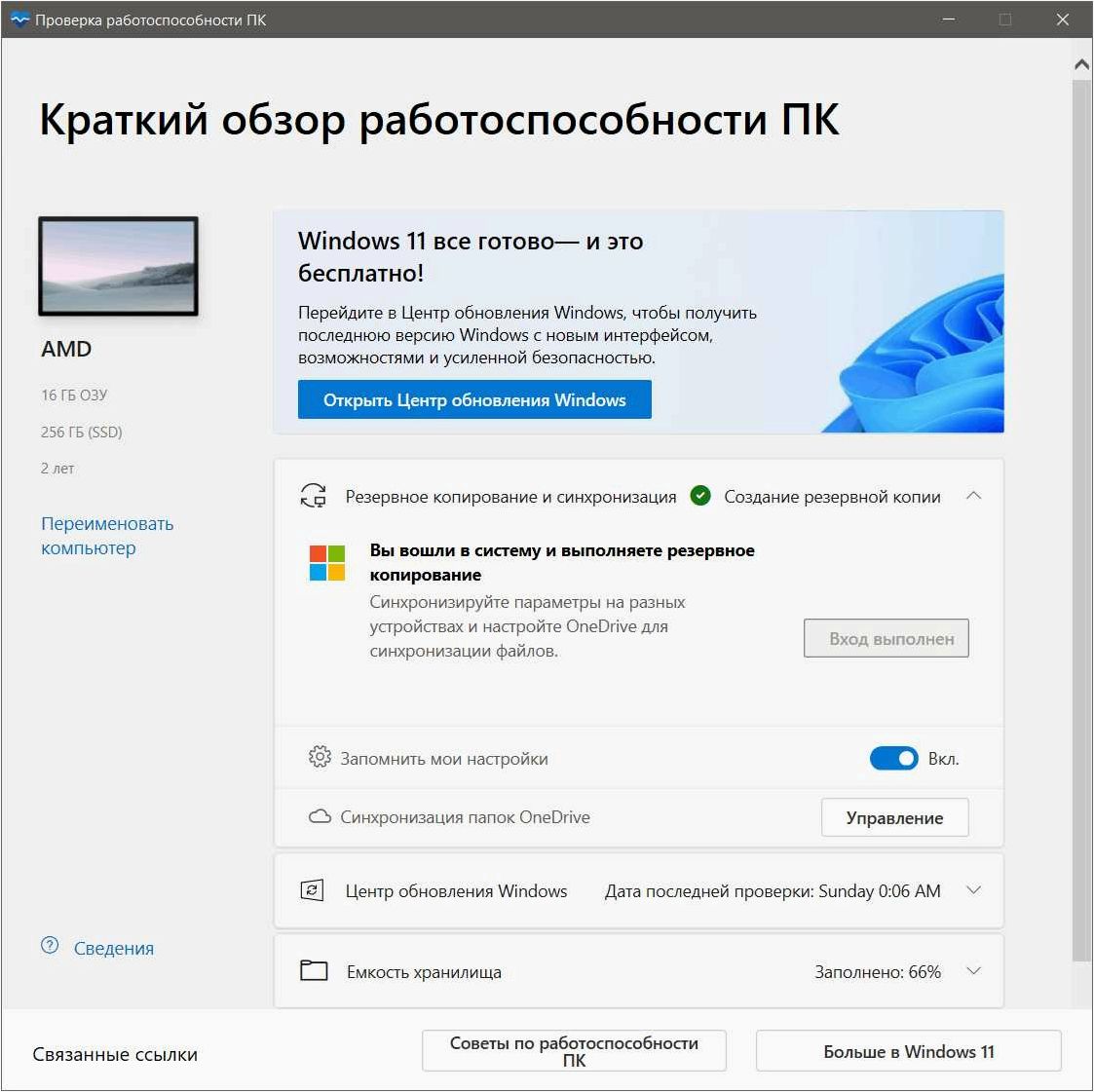
В данном разделе мы рассмотрим процесс обновления операционной системы до Windows 11 с сохранением всех ваших файлов на другом диске. Это позволит вам получить все новые функции и улучшения Windows 11, не рискуя потерять важные данные.
Перед началом процесса обновления рекомендуется создать резервную копию всех ваших файлов. Для этого вы можете использовать встроенные инструменты резервного копирования или сторонние программы. Помните, что обновление операционной системы может быть длительным процессом, поэтому имейте в виду, что вам может потребоваться достаточно свободного места на альтернативном диске.
Шаг 1: Подготовка альтернативного диска
Прежде чем начать обновление, убедитесь, что у вас есть достаточно свободного места на альтернативном диске. Проверьте его доступность и удостоверьтесь, что он готов к приему ваших файлов.
Шаг 2: Запуск процесса обновления
Перейдите в меню «Настройки» и выберите «Обновление и безопасность». Затем выберите «Windows Update» и нажмите на кнопку «Проверить наличие обновлений». Если ваше устройство отвечает требованиям Windows 11, вы увидите опцию для скачивания и установки новой операционной системы.
Шаг 3: Выбор альтернативного диска
Во время процесса обновления вам будет предложено выбрать, какой диск использовать для установки Windows 11. Выберите альтернативный диск, который вы подготовили на первом шаге. Убедитесь, что все ваши важные файлы находятся на этом диске.
Читайте также: Как перенести загрузчик на другой диск в операционных системах Windows 11 и Windows 10
В процессе использования операционных систем Windows 11 и Windows 10 может возникнуть необходимость переместить загрузчик на другой носитель. Это может..
Шаг 4: Завершение обновления
После выбора альтернативного диска и подтверждения выбора, процесс обновления начнется. Подождите, пока обновление завершится. Ваша операционная система будет обновлена до Windows 11, а все ваши файлы будут сохранены на альтернативном диске.
Подготовка к обновлению
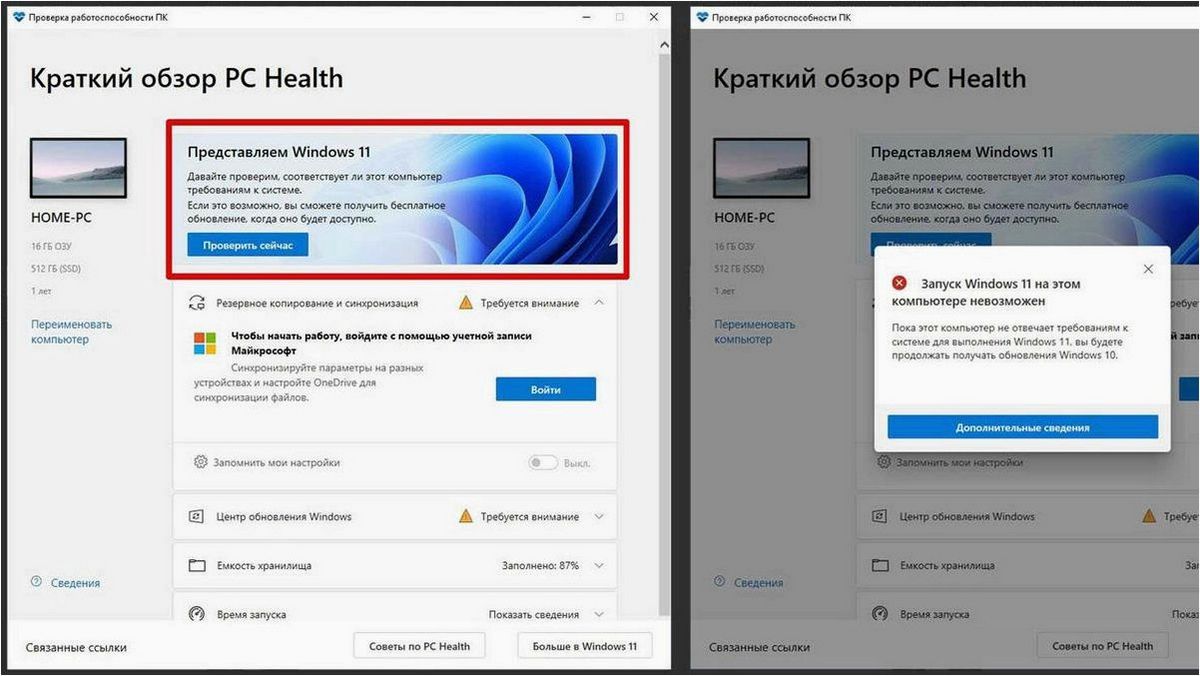
Перед тем как приступить к обновлению операционной системы, необходимо выполнить ряд подготовительных действий. В этом разделе мы рассмотрим несколько важных шагов, которые помогут вам успешно обновиться до новой версии операционной системы и перенести файлы на другой носитель.
Создание резервной копии данных
Прежде чем приступить к самому обновлению, рекомендуется создать резервную копию всех важных данных. Это позволит вам сохранить свою информацию в случае возникновения каких-либо проблем в процессе обновления. Для создания резервной копии вы можете воспользоваться встроенными средствами операционной системы или использовать специализированные программы.
Освобождение дискового пространства
Перед обновлением необходимо убедиться, что на вашем компьютере достаточно свободного дискового пространства. Новая версия операционной системы может требовать больше места на диске по сравнению с предыдущей версией. Проверьте свободное место на вашем основном диске и, при необходимости, удалите ненужные файлы или программы, чтобы освободить место.
| Шаги подготовки к обновлению: |
|---|
| 1. Создайте резервную копию всех важных данных. |
| 2. Убедитесь в наличии достаточного свободного дискового пространства. |
| 3. Проверьте совместимость вашего компьютера с новой версией операционной системы. |
| 4. Удалите ненужные файлы или программы, чтобы освободить место на диске. |
| 5. Подготовьте установочный носитель или загрузите обновление из интернета. |
Создание резервной копии важных данных
Для создания резервной копии файлов можно использовать различные методы и инструменты. Один из наиболее распространенных способов — использование встроенных средств операционной системы или сторонних программных решений. В данном разделе будут рассмотрены основные этапы процесса создания резервной копии файлов.
Как ПРОСТО перенести систему на другой диск?
| Этап | Описание |
|---|---|
| 1 | Определение важных файлов и папок |
| 2 | Выбор метода создания резервной копии |
| 3 | Настройка параметров резервного копирования |
| 4 | Запуск процесса создания резервной копии |
| 5 | Проверка и восстановление данных из резервной копии |
Важно отметить, что создание резервной копии файлов следует проводить регулярно, чтобы быть уверенным в сохранности данных. Также рекомендуется хранить резервные копии на отдельных носителях, отличных от основного хранилища данных, чтобы избежать потери данных в случае повреждения основного носителя.
В следующих разделах будет подробно рассмотрено каждый этап процесса создания резервной копии файлов, а также представлены рекомендации по выбору наиболее подходящих инструментов и методов для этой задачи.
Обновление операционной системы с перемещением данных на другой носитель
При обновлении операционной системы до новой версии возникает вопрос о сохранении данных, которые находятся на текущем носителе. В данном разделе рассмотрим процесс обновления Windows 11 с переносом файлов на другой диск.
Подготовка к обновлению
Перед началом процедуры обновления необходимо выполнить ряд подготовительных действий. Во-первых, рекомендуется создать резервную копию всех важных данных, чтобы в случае возникновения проблем сохранить информацию. Во-вторых, следует убедиться, что на новом носителе достаточно свободного места для переноса файлов. Также стоит проверить совместимость новой операционной системы с установленными программами и устройствами, чтобы избежать проблем с их работой после обновления.
Перенос данных на другой диск
Для переноса файлов на другой диск можно воспользоваться несколькими способами. Один из них — использование функции «Перенос данных» встроенной в операционную систему. Эта функция позволяет выбрать нужные файлы и папки для перемещения на новый носитель. Однако, следует учесть, что не все файлы и программы могут быть перенесены с помощью этого метода, поэтому важно предварительно проверить их совместимость.
Еще одним способом является ручной перенос файлов. Для этого необходимо открыть оба носителя — текущий и новый, и скопировать нужные файлы и папки с одного на другой. Однако, при использовании данного метода также следует обратить внимание на совместимость файлов и программ, чтобы избежать проблем с их работой после обновления.
После завершения процедуры переноса файлов на другой диск можно приступить к обновлению операционной системы. Для этого необходимо запустить установочный файл новой версии Windows 11 и следовать инструкциям на экране. При выборе опции установки следует указать новый носитель, на котором находятся перенесенные файлы, чтобы операционная система была установлена на него.
После успешного обновления Windows 11 с переносом файлов на другой диск, рекомендуется проверить работу программ и устройств, а также убедиться, что все данные были успешно восстановлены. В случае возникновения проблем необходимо обратиться к специалистам или воспользоваться резервной копией данных, созданной перед обновлением.







