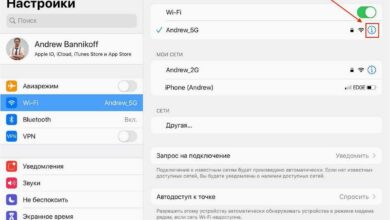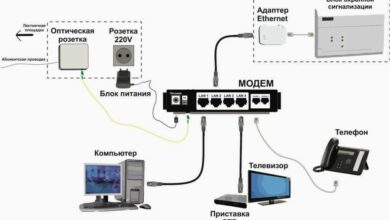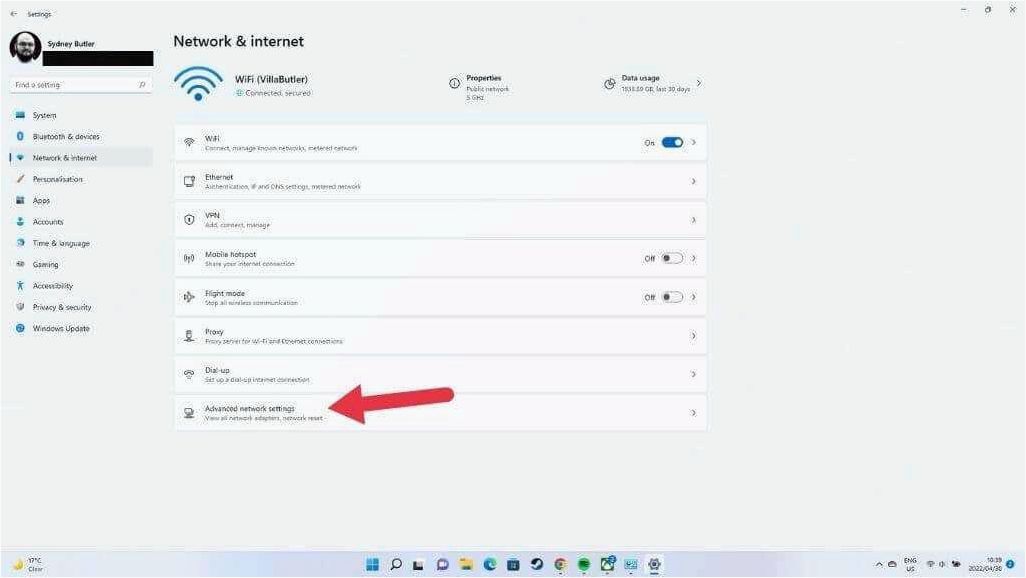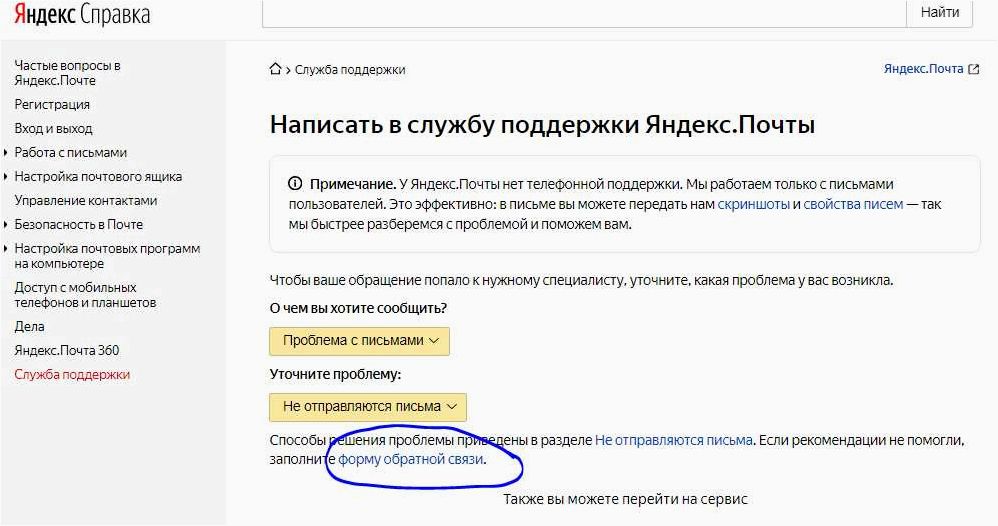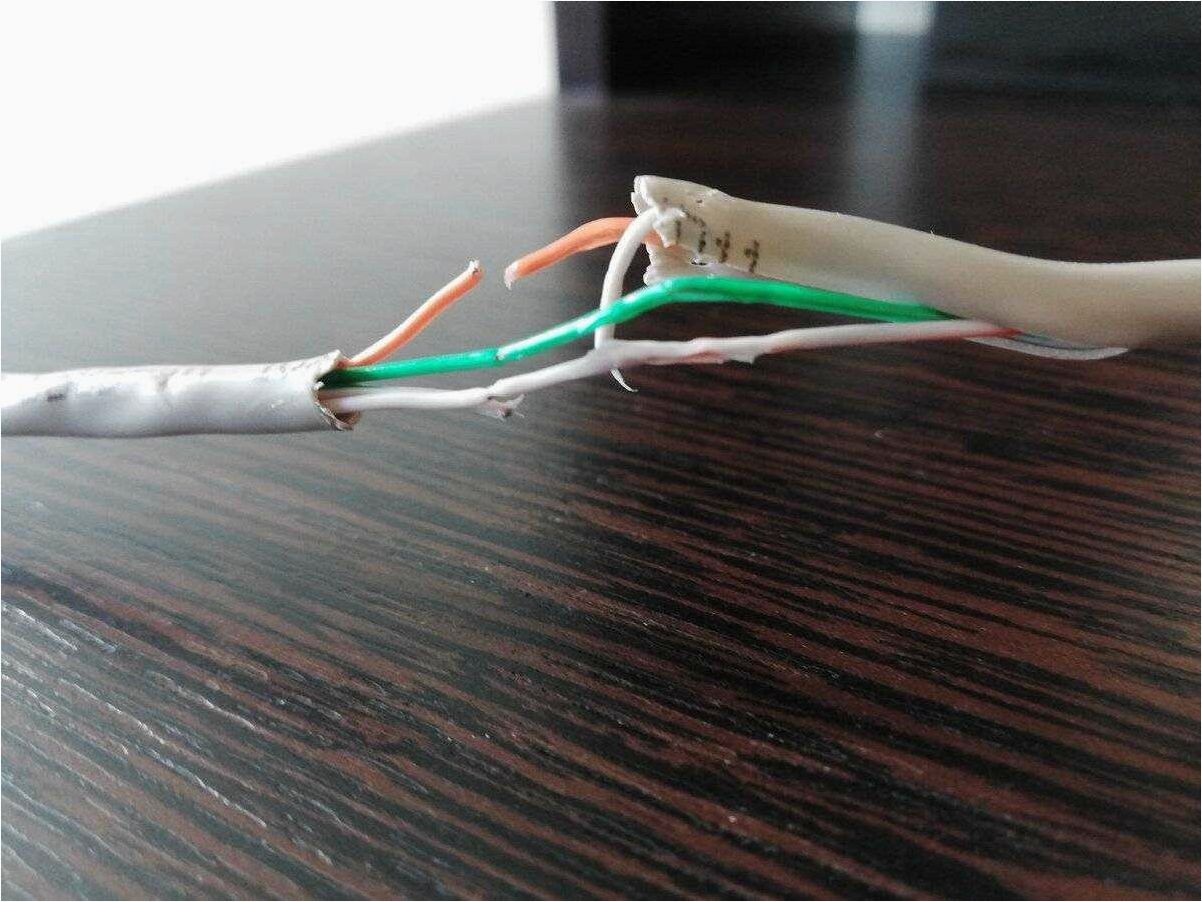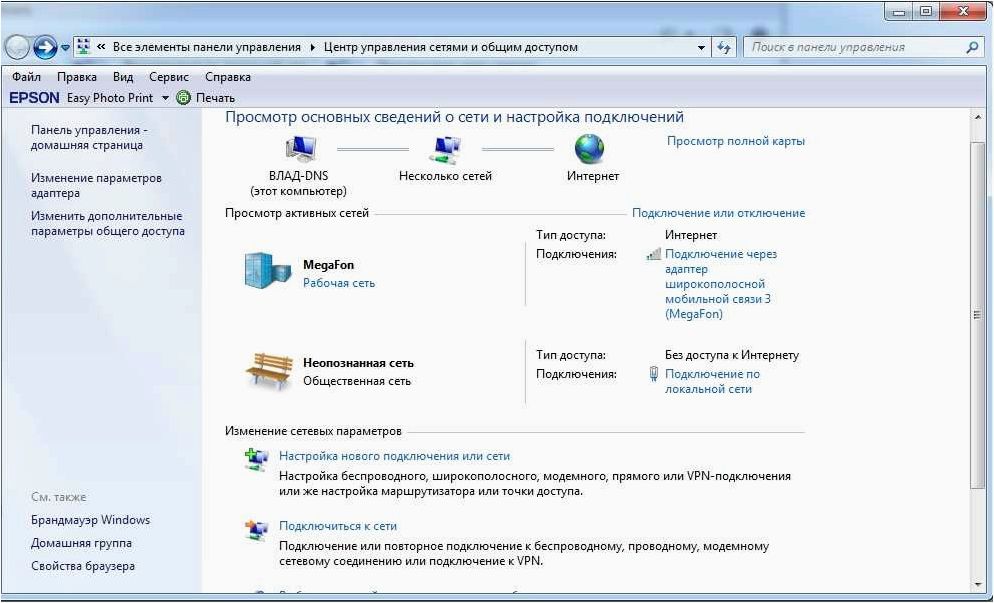Как подключить Wi-Fi на ноутбуке с Windows 7 или Windows 8

Использовать ноутбук без Wi-Fi подключения к Интернету очень неудобно. Поэтому многие пользователи, у которых нет большого опыта, интересуются, как подключить Wi-Fi на ноутбуке с Windows 7.
В данной статье мы рассмотрим этот вопрос.
Для того чтобы не запутаться начнем с теории. Wi-Fi это технология для создания беспроводных компьютерных сетей. Беспроводная компьютерная сеть Wi-Fi создается при помощи так называемых точек доступа. Точка доступа это роутер, который управляет взаимодействием всех компьютеров в сети. Если такой роутер имеет подключение к Интернету, то и все подключенные к нему по Wi-Fi компьютеры также получат доступ в Интернет. Если подключения к Интернету нет, то тогда роутер сможет обеспечить только локальную сеть через Wi-Fi.
Еще один немало важный момент. Каждая точка доступа имеет свое название. В момент подключения к Wi-Fi сети необходимо обратить внимание на название точки доступа. Иначе вы можете подключиться не к своей точке доступа, а к соседской.
Итак, приступаем к подключению Wi-Fi на ноутбуке с Windows 7 или Windows 8.
Все действия с Wi-Fi на ноутбуке выполняются при помощи небольшой иконки, которая расположена на панели задач, рядом с системными часами, значком аккумулятора и значком управления громкостью. В этой статье мы будем называть ее иконкой Wi-Fi сети. В зависимости от того подключен ноутбук к Wi-Fi или нет, данная иконка выглядит по-разному.

Для того чтобы подключить Wi-Fi на ноутбуке с Windows 7 или Windows 8 вам необходимо нажать левой кнопкой мышки по иконке Wi-Fi сети. После этого в правом нижнем углу экрана появится небольшое окно со списком доступных Wi-Fi сетей. Здесь вам необходимо выбрать одну из Wi-Fi сетей и нажать на кнопку «Подключение».

Если выбранная вами Wi-Fi сеть защищенная паролем, то Windows запросит у вас ввод этого пароля. В этом случае подключение к Wi-Fi начнется только после ввода правильного пароля от Wifi.

Если же Wi-Fi сеть не защищена паролем, то ноутбук подключится к Wi-Fi сразу после нажатия на кнопку «Подключится». Если выбранная вами Wi-Fi сеть имеет доступ к Интернету, то и на вашем ноутбуке Интернет появится сразу после подключения.
На моем ноутбуке нет иконки Wi-Fi сети. Что делать?
Иногда на панели задач может не быть иконки Wi-Fi сети. Это может произойти по двум причинам:
- На вашем ноутбуке не установлены драйверы для Wi-Fi модуля. Эта причина маловероятна, поскольку в большинстве случаев Windows находит и устанавливает драйверы самостоятельно, без участия пользователя.
- На вашем ноутбуке отключен Wi-Fi модуль. Это наиболее частая причина исчезновения Wi-Fi иконки с панели задач.
Итак, если на вашем ноутбуке нет иконки Wi-Fi сети, то для того чтобы подключить ноутбук к Wi-Fi вам необходимо сначала включить Wi-Fi модуль. Для этого открывайте Панель управления и переходите в раздел «Сеть и Интернет» а потом в подраздел «Центр управления сетями и общим доступом». Здесь необходимо нажать на ссылку «Изменение параметров адаптера».

После этого вы попадете в окно «Сетевые подключения». Здесь будут отображены все сетевые подключения вашего ноутбука. Как правило, их только два: Беспроводное сетевое подключение (Wi-Fi) и Подключение по локальной сети (по кабелю).

Вам необходимо кликнуть правой кнопкой мышки по значку «Беспроводное сетевое подключение» и выбрать пункт «Включить». После того как беспроводное подключение включится вы увидите иконку Wi-Fi подключения и сможете подключить ноутбук к Wi-Fi.
На моем ноутбуке иконка Wi-Fi сети отмечена красным крестом. Что делать?
Еще один возможный сценарий, это красный крест на вашей иконке Wi-Fi сети. Если на иконке Wi-Fi сети красный крест, это означает, что Wi-Fi сеть отключена, и вы не сможете найти и подключиться к Wi-Fi. В этом случае может быть два варианта:
- Wi-Fi отключен через Центр мобильности Windows.
- Wi-Fi отключен с помощью кнопки на ноутбуке.
Рассмотрим первый вариант. Wi-Fi сеть может быть отключена через меню «Центр мобильности Windows». Для того чтобы проверить данный вариант вам необходимо кликнуть правой кнопкой мышки по иконке аккумулятора на панели задач и в появившемся меню выбрать пункт «Центр мобильности Windows».

После этого вы увидите небольшое окно с настройками энергосбережения. Обратите внимание на раздел Wi-Fi сети. Если там написано «Беспроводная сеть отключена», то вам необходимо нажать на кнопку «Включить беспроводную сеть».

Если же в «Центре мобильности» все написано, что Wi-Fi работает нормально. То, скорее всего у вас второй вариант. Осмотрите свой ноутбук. Скорее всего, рядом с клавиатурой вы найдете кнопку для включения и отключения Wi-Fi. Эта кнопка может быть аппаратной или сенсорной. Нажмите на нее и Wi-Fi сеть должна включиться.