Базовый видеоадаптер (Майкрософт) — как скачать драйвер и исправить проблему

Современные компьютеры стали незаменимыми помощниками в повседневной жизни. Они помогают нам работать, общаться, развлекаться и получать новые знания. Однако, иногда даже самые передовые технологии могут столкнуться с непредвиденными проблемами. Одной из таких проблем является неправильная работа видеоадаптера, что может сказаться на качестве отображения графики на экране.
Содержание статьи:
Компания Майкрософт, разработчик операционной системы Windows, осознает важность стабильной и безупречной работы графического драйвера для пользователей. В связи с этим, они предлагают специальное решение для проблемы с базовым видеоадаптером. Это позволяет пользователям скачать и установить новый драйвер, который исправит возникшие проблемы и обеспечит более качественное отображение графики на экране.
Одним из ключевых преимуществ нового драйвера от Майкрософт является его совместимость с операционной системой Windows. Это значит, что вы сможете без проблем установить его на свой компьютер и наслаждаться улучшенной графикой в любимых приложениях и играх. Кроме того, новый драйвер обеспечивает стабильную работу видеоадаптера, что позволяет избежать неприятных ситуаций, связанных с прерыванием работы приложений или низкой производительностью системы.
Решение проблемы с базовым видеоадаптером в Windows 11
В данном разделе мы рассмотрим способы решения проблемы, связанной с базовым видеоадаптером в операционной системе Windows 11. Мы предоставим вам полезные советы и инструкции, которые помогут вам исправить данную проблему и обеспечить стабильную работу вашего компьютера.
1. Обновление драйвера видеоадаптера

Один из возможных способов решения проблемы с базовым видеоадаптером в Windows 11 — это обновление драйвера видеоадаптера. Драйверы — это программное обеспечение, которое позволяет операционной системе взаимодействовать с аппаратным обеспечением компьютера, включая видеоадаптер. Устаревший или несовместимый драйвер может быть причиной проблем с отображением изображения на экране.
Для обновления драйвера видеоадаптера можно воспользоваться следующими шагами:
Читайте также: Как скачать OpenAL32.dll и исправить ошибки при запуске игры или программы
Сегодня мы столкнемся с одной из самых распространенных проблем, которая может возникнуть при запуске игр или программ на операционной системе Windows..
2. Установка альтернативного драйвера
Если обновление драйвера не помогло решить проблему с базовым видеоадаптером, можно попробовать установить альтернативный драйвер. Некоторые видеоадаптеры имеют официальные драйверы, которые предоставляются производителями устройств. Установка такого драйвера может помочь устранить проблему с отображением.
Для установки альтернативного драйвера видеоадаптера можно выполнить следующие действия:
Следуя указанным выше рекомендациям, вы сможете решить проблему с базовым видеоадаптером в Windows 11 и наслаждаться безупречным отображением на вашем компьютере.
Как получить драйвер для базового видеоадаптера в ОС Windows 11
В данном разделе мы рассмотрим процесс загрузки и установки драйвера для базового видеоадаптера в операционной системе Windows 11. Решение этой задачи позволит улучшить работу видеокарты и обеспечить более стабильное и качественное отображение графики на вашем компьютере.
Шаг 1: Определение модели видеоадаптера
Перед тем, как скачать драйвер, необходимо определить модель вашего видеоадаптера. Для этого можно воспользоваться несколькими способами:
- Использовать встроенную утилиту «Диспетчер устройств», которая позволяет просмотреть информацию о видеоадаптере;
- Проверить документацию к вашему компьютеру или видеокарте;
- Воспользоваться сторонними программами для определения аппаратного обеспечения.
Базовый видеоадаптер Майкрософт Windows 10 как скачать драйвер и установить его
Шаг 2: Поиск и загрузка драйвера
После определения модели видеоадаптера можно приступить к поиску и загрузке соответствующего драйвера. Рекомендуется обращаться непосредственно к производителю видеоадаптера или к официальному сайту Майкрософт, чтобы получить самую актуальную версию драйвера.
На сайте производителя или на сайте Майкрософт обычно есть раздел поддержки, где можно найти драйверы для различных операционных систем, включая Windows 11. Необходимо найти раздел с драйверами для вашей модели видеоадаптера и скачать соответствующий файл.
Шаг 3: Установка драйвера
После загрузки драйвера необходимо его установить. Для этого выполните следующие действия:
- Откройте загруженный файл драйвера;
- Запустите установку, следуя инструкциям на экране;
- Дождитесь завершения установки;
- Перезагрузите компьютер, чтобы изменения вступили в силу.
После перезагрузки компьютера драйвер для базового видеоадаптера должен быть успешно установлен. Рекомендуется проверить работу видеоадаптера и убедиться, что отображение графики стало более стабильным и качественным.
Решение проблемы с базовым видеоадаптером в операционной системе Windows 11
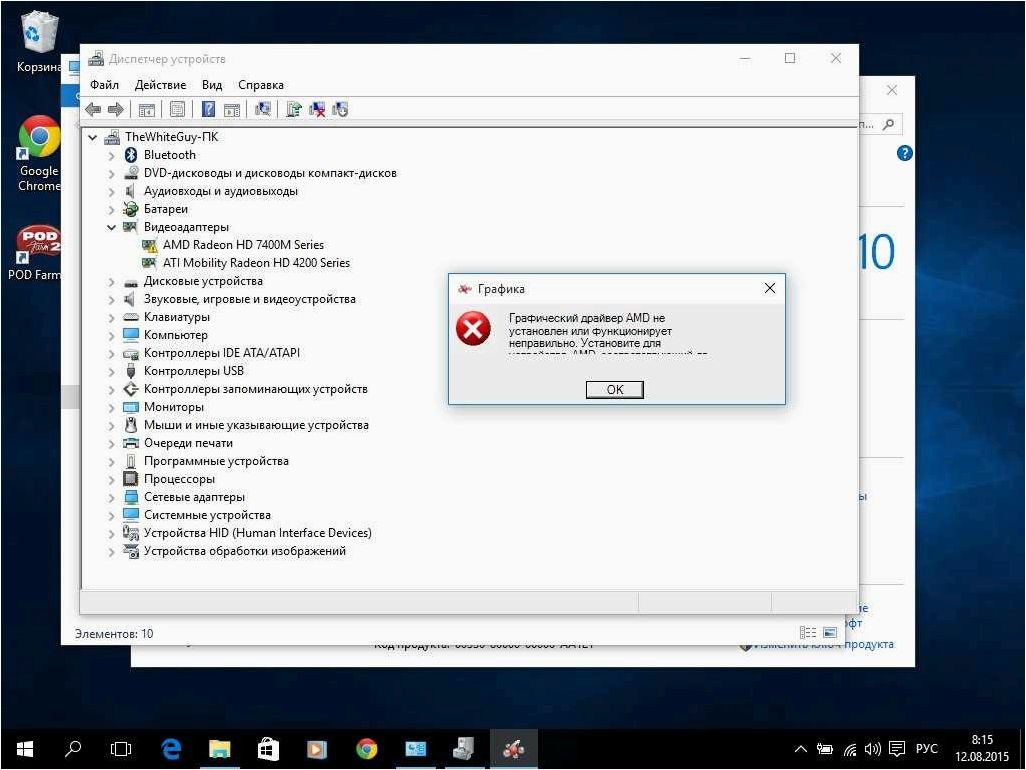
В данном разделе мы рассмотрим методы, которые помогут вам решить проблему, связанную с базовым видеоадаптером в вашей операционной системе Windows 11. Мы предоставим вам несколько рекомендаций и решений, которые помогут устранить данную проблему и вернуть нормальное функционирование вашего видеоадаптера.
Первым шагом для решения данной проблемы является обновление драйвера видеоадаптера. Для этого вам необходимо найти последнюю версию драйвера для вашего конкретного видеоадаптера и установить его на вашем компьютере. Обновление драйвера может помочь исправить проблемы с отображением и обеспечить более стабильную работу вашего видеоадаптера.
Если обновление драйвера не решило проблему, можно попробовать выполнить переустановку драйвера видеоадаптера. Для этого необходимо удалить текущий драйвер и установить его заново. При переустановке драйвера следует следовать инструкциям производителя вашего видеоадаптера и убедиться, что вы устанавливаете правильную версию драйвера для вашей операционной системы.
Если обновление и переустановка драйвера не помогли решить проблему, возможно, вам понадобится провести диагностику вашего видеоадаптера. Для этого в операционной системе Windows 11 есть встроенные инструменты, которые позволяют проверить работу видеоадаптера и выявить возможные проблемы. Вы можете воспользоваться инструментами диагностики, чтобы найти и исправить проблему с базовым видеоадаптером.
В случае, если все вышеперечисленные методы не помогли решить проблему с базовым видеоадаптером, рекомендуется обратиться к специалистам технической поддержки Microsoft или производителя вашего видеоадаптера. Они смогут предоставить вам более точные рекомендации и помочь вам решить данную проблему.







