Безуспешный поиск в Windows 10 — решение и советы
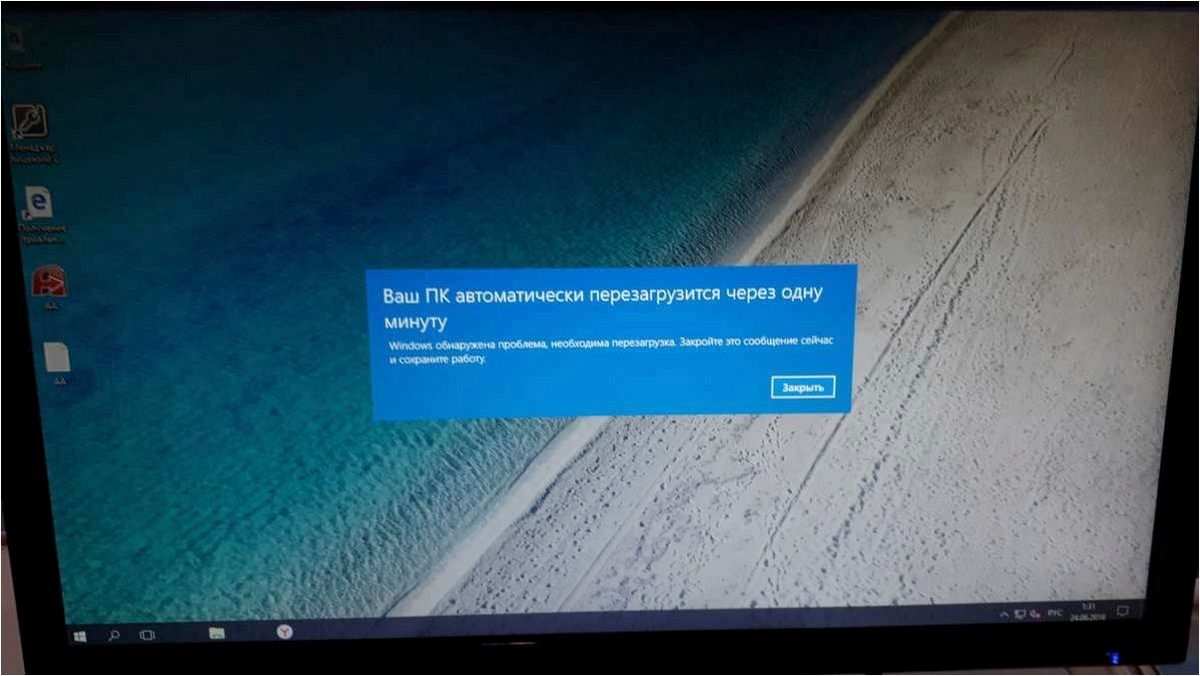
Каждый пользователь, сталкиваясь с неполадками в работе компьютера, испытывает чувство разочарования и беспокойства. Одной из наиболее распространенных сложностей, с которыми могут столкнуться пользователи операционной системы, является неработающая функция поиска.
Содержание статьи:
Поиск информации на компьютере стал неотъемлемой частью нашей повседневной жизни. Он помогает нам быстро находить нужные файлы, приложения и документы. Однако, что делать, если вдруг поиск перестает работать и мы лишаемся этой важной функции?
В данной статье мы рассмотрим возможные причины, по которым поиск может перестать функционировать, а также предложим несколько способов решения данной проблемы. Будут описаны шаги, которые вы можете предпринять самостоятельно, чтобы вернуть работоспособность функции поиска в вашей операционной системе.
Почему не функционирует поиск в операционной системе Windows 10: основные причины и возможные решения
1. Проблемы с индексацией
Одной из основных причин неполадок с поиском в Windows 10 может быть неправильная индексация файлов. Индексация — процесс, при котором операционная система создает специальную базу данных, позволяющую быстро находить нужные файлы и приложения. Если индексация нарушена или не завершена, поиск может работать некорректно или вовсе не отображать результаты. Для решения этой проблемы можно переиндексировать файлы, следуя инструкциям в настройках поиска.
2. Неполадки с поисковыми службами
Еще одной причиной неработающего поиска может быть неисправность поисковых служб операционной системы. Поисковые службы — это компоненты Windows, отвечающие за выполнение поисковых запросов и отображение результатов. Если службы поиска не работают должным образом или вовсе отключены, поиск может быть недоступен. Для исправления этой проблемы можно перезапустить поисковые службы через «Службы» в панели управления.
3. Наличие вредоносного ПО
Вредоносное программное обеспечение (вирусы, трояны и т. д.) также может быть причиной неработающего поиска в Windows 10. Злоумышленники могут изменять настройки поиска или блокировать его работу для своих целей. Для решения этой проблемы рекомендуется выполнить полное сканирование компьютера с помощью антивирусного программного обеспечения и удалить обнаруженные угрозы.
Неполадки с поисковым сервисом Cortana
Проблемы с запуском Cortana
Одной из распространенных проблем, с которой могут столкнуться пользователи, является невозможность запустить поисковый сервис Cortana. Это может быть вызвано различными причинами, такими как ошибки в системных файлах, неправильные настройки или проблемы с обновлениями операционной системы.
Отсутствие результатов поиска
Еще одной неприятной ситуацией, с которой могут столкнуться пользователи, является отсутствие результатов поиска при использовании Cortana. В таких случаях, поисковый сервис может не отображать ожидаемые результаты или вообще не реагировать на запросы пользователей. Это может быть связано с проблемами в индексации файлов, недостаточными правами доступа или неполадками в самой программе Cortana.
Для решения этих проблем с поисковым сервисом Cortana можно предпринять ряд действий. В первую очередь, рекомендуется проверить наличие обновлений операционной системы и установить их, если они доступны. Также можно попробовать выполнить перезагрузку компьютера, что иногда помогает восстановить работу Cortana.
Если эти простые меры не приводят к результату, можно попробовать выполнить ряд дополнительных действий, таких как переустановка Cortana, проверка наличия ошибок в системных файлах, а также проверка настройки параметров безопасности и прав доступа к файлам и папкам.
Читайте также: Как решить проблему с поиском в Windows 10 и обойти ограничения Windows 11
В современном мире компьютеров и интернета операционные системы стали неотъемлемой частью нашей повседневной жизни. Одной из самых популярных..
В случае, если проблемы с поисковым сервисом Cortana остаются нерешенными, рекомендуется обратиться за поддержкой к специалистам или посетить форумы и сообщества пользователей, где можно найти полезную информацию и рекомендации по устранению неполадок.
В итоге, хотя поисковый сервис Cortana может иногда вызывать некоторые проблемы, существует ряд действий, которые можно предпринять для их решения. Важно помнить, что каждая ситуация может быть индивидуальной, поэтому рекомендуется проводить дополнительные исследования и проконсультироваться со специалистами, чтобы найти оптимальное решение проблемы.
Проблемы с индексацией файлов и папок
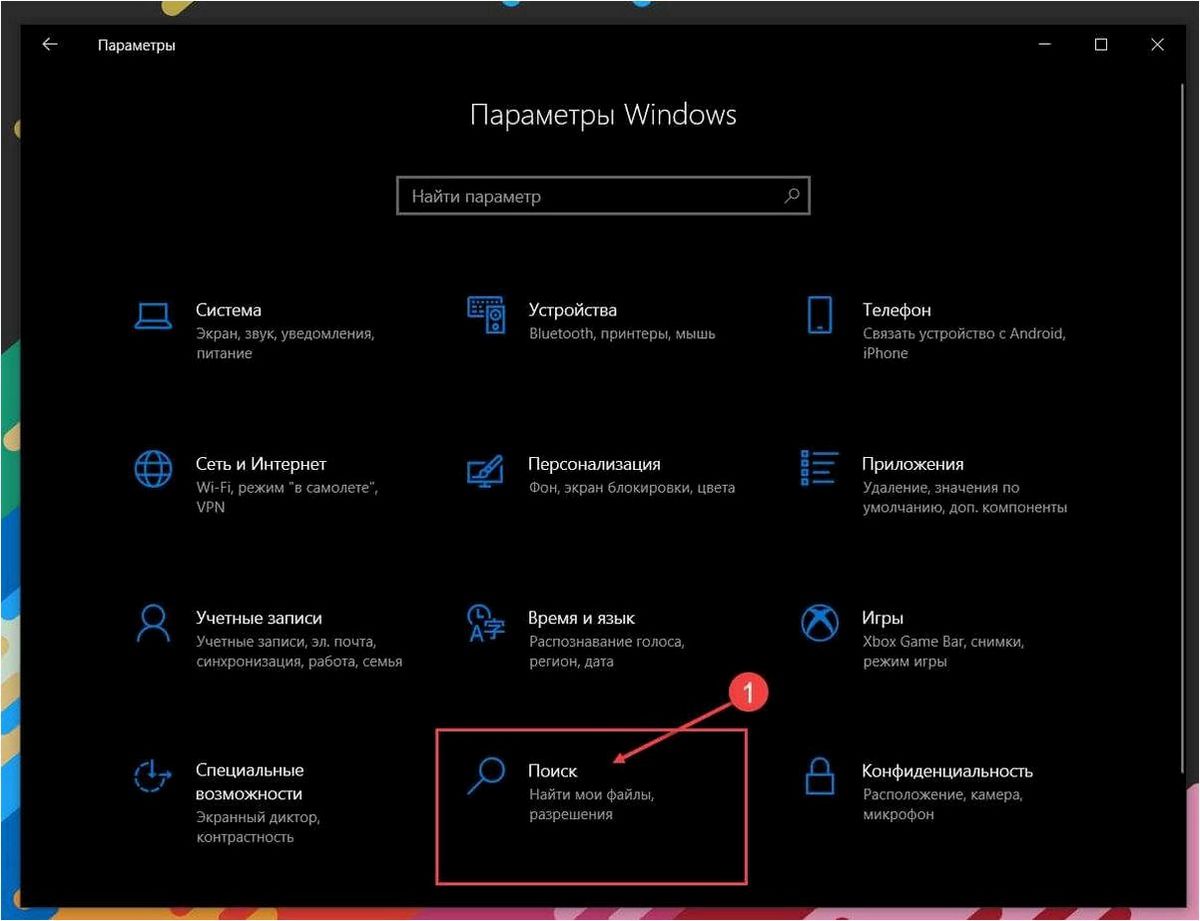
Причины проблем с индексацией
Проблемы с индексацией файлов и папок могут возникать по разным причинам. Одной из них может быть неполная или некорректная индексация системой файловых данных. Это может произойти из-за ошибок в процессе обновления операционной системы, неправильных настроек индексации или неполадок в работе службы индексации Windows. Также, проблемы с индексацией могут возникать при наличии поврежденных файлов или недостатке ресурсов компьютера для выполнения процесса индексации.
Решения проблем с индексацией
Для устранения проблем с индексацией файлов и папок в Windows 10 можно предпринять следующие шаги:
- Проверить настройки индексации: убедитесь, что все необходимые диски и папки включены в процесс индексации, а также проверьте, что необходимые файлы и типы файлов включены в поиск.
- Переиндексировать данные: выполните процедуру переиндексации файлов и папок, чтобы обновить индексацию и исправить возможные ошибки.
- Проверить целостность системных файлов: воспользуйтесь инструментом проверки целостности системных файлов, чтобы выявить и исправить поврежденные файлы, которые могут влиять на индексацию.
- Очистить временные файлы: удалите временные файлы, которые могут занимать дополнительное место на диске и влиять на процесс индексации.
- Обновить операционную систему: установите все доступные обновления для Windows 10, которые могут содержать исправления связанные с проблемами индексации.
Следуя указанным рекомендациям, вы сможете решить проблемы с индексацией файлов и папок в операционной системе Windows 10 и наслаждаться более эффективным и точным поиском информации.
Влияние антивирусного программного обеспечения на работу функции поиска
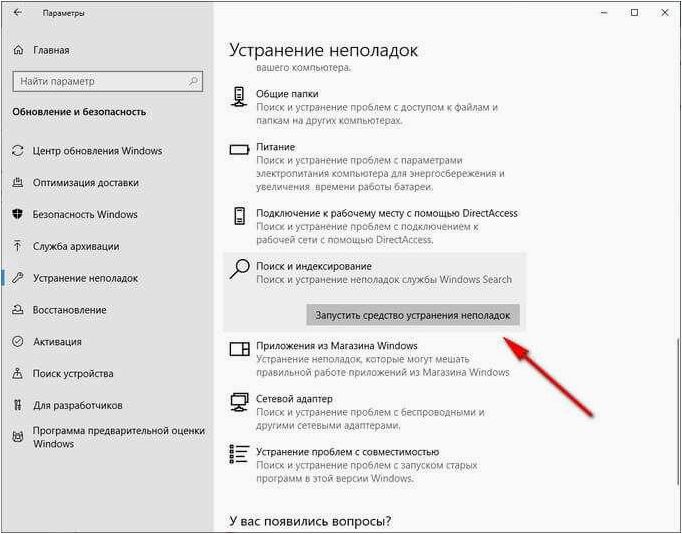
Влияние на скорость работы поиска
Антивирусное программное обеспечение, выполняя свои задачи по защите компьютера от вредоносных программ, может активно сканировать файлы и процессы в реальном времени. Это может замедлить работу поиска в операционной системе, поскольку каждый файл и папка будут проходить проверку на наличие угроз безопасности.
Возможные конфликты с индексированием
Для более быстрого и эффективного поиска, операционные системы, в том числе Windows 10, используют технологию индексирования. Индекс содержит информацию о файлах и папках на компьютере, что значительно ускоряет процесс поиска. Однако, антивирусное программное обеспечение может конфликтовать с этой технологией, что приводит к неполному или некорректному индексированию файлов, в результате чего функция поиска может работать неправильно или не работать вообще.
| Возможные решения проблемы: |
|---|
| 1. Отключение временно антивирусного программного обеспечения для проверки, влияет ли оно на работу функции поиска. |
| 2. Обновление антивирусного программного обеспечения до последней версии, которая может содержать исправления, связанные с работой поиска. |
| 3. Проверка наличия конфликтов между антивирусным программным обеспечением и другими установленными программами. Можно временно отключить другие программы и проверить, как влияет это на работу поиска. |
| 4. Обратиться за поддержкой к разработчикам антивирусного программного обеспечения для получения рекомендаций и помощи в решении проблемы. |
В целом, антивирусное программное обеспечение может оказывать влияние на работу функции поиска в операционной системе Windows 10. При возникновении проблем с поиском, рекомендуется провести вышеуказанные действия для определения и устранения возможных причин.
Как восстановить функциональность поиска в операционной системе Windows 10: подробное руководство
Шаг 1: Перезагрузите компьютер
Первым шагом в решении проблемы с неработающим поиском в Windows 10 является перезагрузка компьютера. Просто выключите компьютер и затем включите его снова. Это может помочь восстановить нормальную работу поиска.
Шаг 2: Проверьте настройки поиска
Если перезагрузка не помогла, следующим шагом будет проверка настроек поиска в Windows 10. Убедитесь, что поиск настроен на поиск во всех файлах и папках компьютера. Для этого откройте меню «Параметры» и выберите «Система». Затем перейдите в раздел «Поиск и файлы» и убедитесь, что включена опция «Искать везде».
Шаг 3: Очистите кэш поиска
Если настройки поиска верны, но проблема все еще не решена, попробуйте очистить кэш поиска. Для этого откройте «Параметры» и выберите «Система». Затем перейдите в раздел «Хранилище» и нажмите на кнопку «Очистить». Это удалит временные файлы поиска и может помочь восстановить его работу.
Шаг 4: Запустите инструменты проверки системы
Если предыдущие шаги не помогли, следующим шагом будет запуск инструментов проверки системы. В Windows 10 есть встроенные инструменты, которые могут помочь исправить ошибки в системе, которые могут влиять на работу поиска. Чтобы запустить эти инструменты, откройте командную строку с правами администратора и выполните следующую команду: sfc /scannow. Подождите, пока процесс завершится, и перезагрузите компьютер.
Шаг 5: Обновите операционную систему
Если все предыдущие шаги не привели к решению проблемы, последним шагом будет обновление операционной системы. В Windows 10 доступны регулярные обновления, которые исправляют ошибки и улучшают работу системы. Чтобы обновить операционную систему, откройте меню «Параметры» и выберите «Обновление и безопасность». Затем перейдите в раздел «Обновление Windows» и нажмите на кнопку «Проверить наличие обновлений». Если доступно какое-либо обновление, установите его и перезагрузите компьютер.
Следуя этому пошаговому руководству, вы сможете исправить проблему с неработающим поиском в операционной системе Windows 10 и восстановить его функциональность. Если проблема все еще не решена, рекомендуется обратиться за помощью к специалистам или посетить форумы сообщества пользователей Windows, где можно найти дополнительные советы и рекомендации.







