Как решить проблему с поиском в Windows 10 и обойти ограничения Windows 11
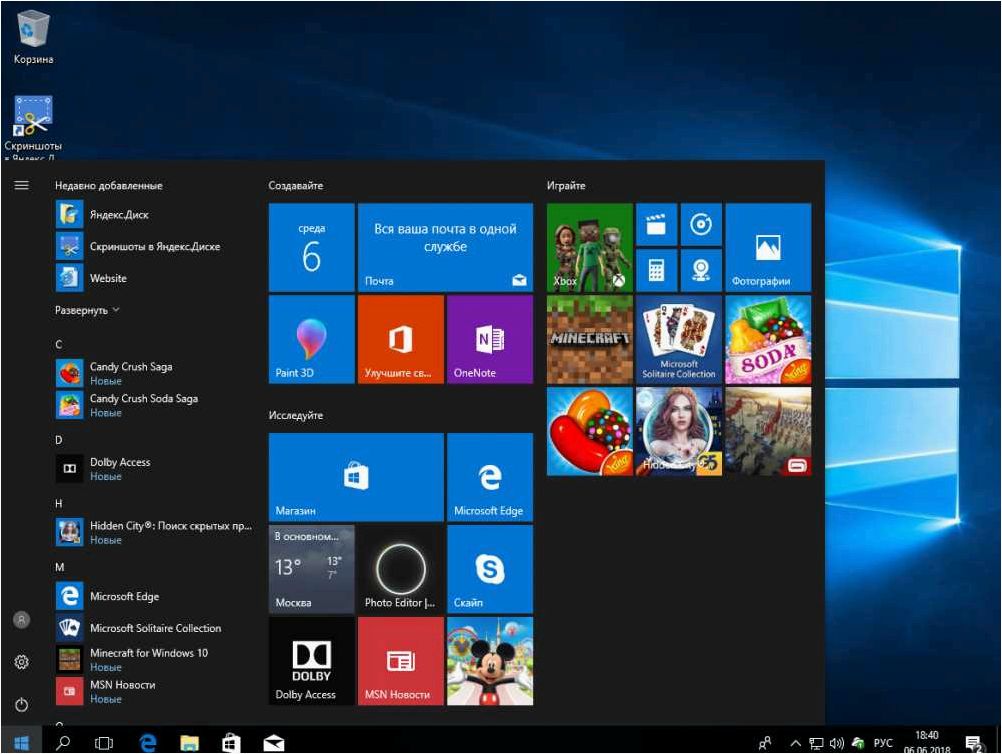
В современном мире компьютеров и интернета операционные системы стали неотъемлемой частью нашей повседневной жизни. Одной из самых популярных операционных систем является Windows 10, которая предлагает множество удобных функций для пользователей. Однако, как и в любой программе, иногда могут возникать проблемы, которые мешают нам полноценно использовать все возможности системы. Одной из таких проблем может быть неработающая функция поиска.
Содержание статьи:
Поиск — это одна из важнейших функций операционной системы, которая позволяет нам быстро находить нужные файлы, программы или документы на компьютере. Однако, если по какой-то причине эта функция перестает работать, это может стать серьезной помехой в нашей работе. Причины такой неполадки могут быть различными: от ошибок в системе до неправильных настроек или программных конфликтов. Важно знать, что делать в такой ситуации, чтобы быстро и эффективно решить проблему и продолжить работу без проблем.
В данной статье мы рассмотрим несколько возможных решений проблемы с неработающей функцией поиска в операционной системе Windows 10. Мы подробно разберем каждый шаг, который позволит вам восстановить работу поиска и снова наслаждаться всеми преимуществами, которые предлагает Windows 10. Независимо от того, являетесь ли вы опытным пользователем или только начинаете осваивать компьютерные навыки, предложенные решения будут полезными для всех.
Возможные решения, если поиск в операционной системе Виндовс 10 не функционирует
1. Перезапустить службу Windows Search
Первым шагом, который можно предпринять, это перезапустить службу Windows Search. Для этого необходимо открыть «Диспетчер задач» и найти процесс «SearchUI.exe». После этого следует щелкнуть правой кнопкой мыши на процессе и выбрать «Завершить задачу». Затем можно открыть «Диспетчер служб» и найти службу «Windows Search». После этого следует щелкнуть правой кнопкой мыши на службе и выбрать «Перезапустить». Это может помочь восстановить работу функции поиска.
2. Очистить кэш поиска
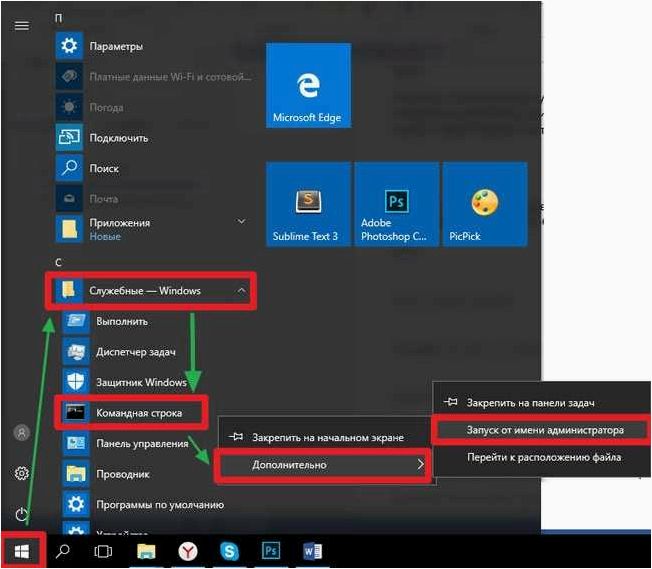
Читайте также: Как решить проблему с ошибкой 0xc000001d при запуске игры или программы в Windows 11
Возможно, вы уже столкнулись с ситуацией, когда при запуске игры или программы на вашем компьютере возникает неприятная ошибка. Это может быть настоящей..
Если перезапуск службы не помог, можно попробовать очистить кэш поиска. Для этого необходимо открыть «Панель управления» и выбрать «Инструменты администратора». Затем следует найти и открыть «Службы». В списке служб нужно найти «Windows Search» и щелкнуть правой кнопкой мыши на нем. Далее следует выбрать «Остановить». После этого можно перейти к папке «C:\ProgramData\Microsoft\Search». Внутри этой папки следует удалить все файлы, но не удалять саму папку. Затем следует вернуться в «Службы» и щелкнуть правой кнопкой мыши на службе «Windows Search», выбрав «Запустить». После выполнения этих действий, кэш поиска будет очищен и может помочь в решении проблемы с поиском.
3. Проверить наличие обновлений
Еще одним решением может быть проверка наличия обновлений для операционной системы Виндовс 10. Некоторые проблемы с функцией поиска могут быть вызваны устаревшими версиями системы. Для проверки наличия обновлений следует открыть «Настройки» и выбрать «Обновление и безопасность». Затем следует нажать на «Проверить наличие обновлений» и дождаться завершения процесса. Если обновления доступны, их следует установить и перезагрузить компьютер. Это может помочь в устранении проблемы с поиском.
В данном разделе были представлены несколько возможных решений для проблемы с поиском в операционной системе Виндовс 10. При возникновении данной проблемы, стоит попробовать указанные методы и выбрать наиболее подходящий для вашей ситуации.
Проверьте наличие обновлений и перезагрузите компьютер
Не работает Поиск в Windows 11 — Решение
Проверка наличия обновлений
Перед тем как приступить к поиску причины неработающего поиска, необходимо убедиться, что ваша операционная система имеет все последние обновления. Обновления содержат исправления ошибок, улучшения безопасности и новые функции, которые могут влиять на работу поиска.
Перезагрузка компьютера
Перезагрузка компьютера — простое и эффективное решение многих проблем, включая проблемы с поиском. Перезагрузка позволяет системе очистить временные файлы и возможно восстановить нормальное функционирование поиска.
Очистите кэш поиска и восстановите поисковые службы
Первым шагом в решении проблемы с поиском является очистка кэша поиска. Кэш поиска — это временные файлы, которые сохраняются на вашем компьютере для ускорения процесса поиска. Однако, иногда эти файлы могут повредиться или стать устаревшими, что может привести к неработающему поиску.
Чтобы очистить кэш поиска, вы можете воспользоваться встроенной утилитой Windows — «Очистка диска». Откройте «Очистку диска», выберите диск, на котором установлена операционная система, и найдите опцию «Временные файлы». Убедитесь, что флажок рядом с этой опцией установлен, а затем нажмите «ОК», чтобы начать процесс очистки.
После очистки кэша поиска рекомендуется восстановить поисковые службы Windows. Это можно сделать с помощью командной строки. Откройте командную строку от имени администратора и выполните следующую команду: «sfc /scannow». Эта команда проверит целостность системных файлов и восстановит их, если они повреждены.
Если после выполнения этих шагов проблема с поиском все еще не решена, вы можете обратиться к специалистам технической поддержки или открыть обсуждение на форумах, чтобы получить дополнительную помощь.
Используйте альтернативные методы поиска в операционной системе Windows 10
Вместо использования стандартного поиска в операционной системе Windows 10, вы можете попробовать следующие альтернативные методы:
- Использование командной строки. Командная строка предоставляет мощный и гибкий способ поиска файлов и приложений. Вы можете использовать команды, такие как «dir» для поиска файлов в определенной директории или «find» для поиска определенного текста в файлах. Командная строка также позволяет использовать регулярные выражения для более точного поиска.
- Использование специализированных программ. Существует множество программных решений, которые предлагают более продвинутые функции поиска, чем стандартный поиск Windows. Некоторые из них позволяют настраивать параметры поиска, фильтровать результаты и выполнять поиск по различным критериям. Например, вы можете использовать программы типа «Everything» или «Agent Ransack».
- Использование онлайн-поисковых сервисов. Если ваши поисковые запросы не ограничиваются только локальными файлами и приложениями, вы можете воспользоваться онлайн-поисковыми сервисами. Такие сервисы позволяют выполнять поиск информации в Интернете, а также в облачных хранилищах, электронной почте и других онлайн-ресурсах.
Использование альтернативных методов поиска может помочь вам продолжать эффективную работу, даже если стандартная функция поиска в операционной системе Windows 10 временно недоступна или работает неправильно. Эти методы предоставляют больше гибкости и контроля над процессом поиска, что может значительно улучшить вашу продуктивность.







