Буфер обмена — включение, просмотр и очистка истории, новые функции вставки
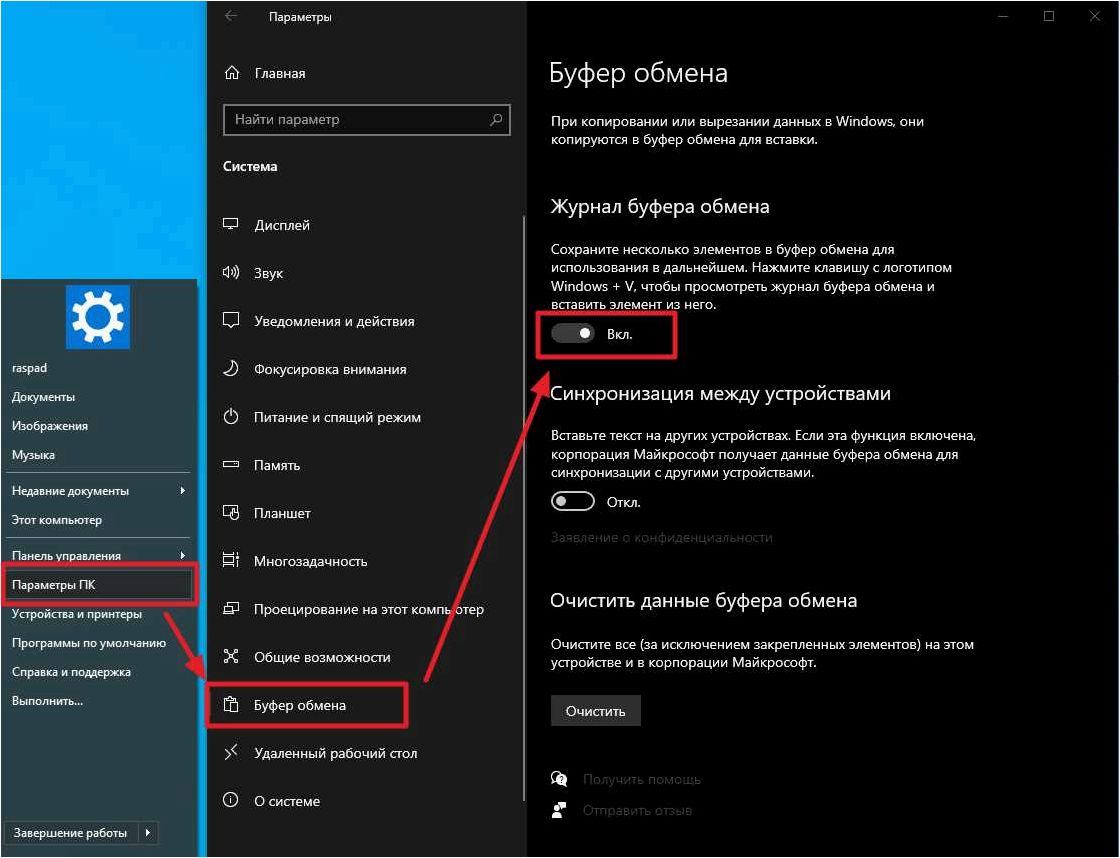
В современном информационном обществе, где доступ к информации играет важнейшую роль, удобство работы с компьютером становится все более актуальным. Одним из наиболее используемых инструментов при работе с текстом является буфер обмена. Он позволяет копировать и вставлять информацию между различными приложениями, облегчая и ускоряя процесс работы.
Содержание статьи:
Однако, несмотря на широкое распространение и популярность буфера обмена, пользователи операционной системы Windows 11 сталкиваются с некоторыми ограничениями и неудобствами при его использовании. Одной из главных проблем является отсутствие возможности просмотра истории буфера обмена, что затрудняет поиск и повторное использование ранее скопированных фрагментов текста или изображений.
Однако, разработчики Windows 11 не остались в стороне от этой проблемы и представили ряд новых функций, которые значительно улучшают работу с буфером обмена. Теперь пользователи могут не только просматривать историю буфера обмена, но и очищать ее, удаляя ненужные элементы. Кроме того, была добавлена возможность включения и отключения буфера обмена, что позволяет пользователю самостоятельно выбирать, когда ему необходимо использовать этот инструмент.
Особенности работы с буфером обмена в новой версии операционной системы
Включение буфера обмена в операционной системе Windows 11
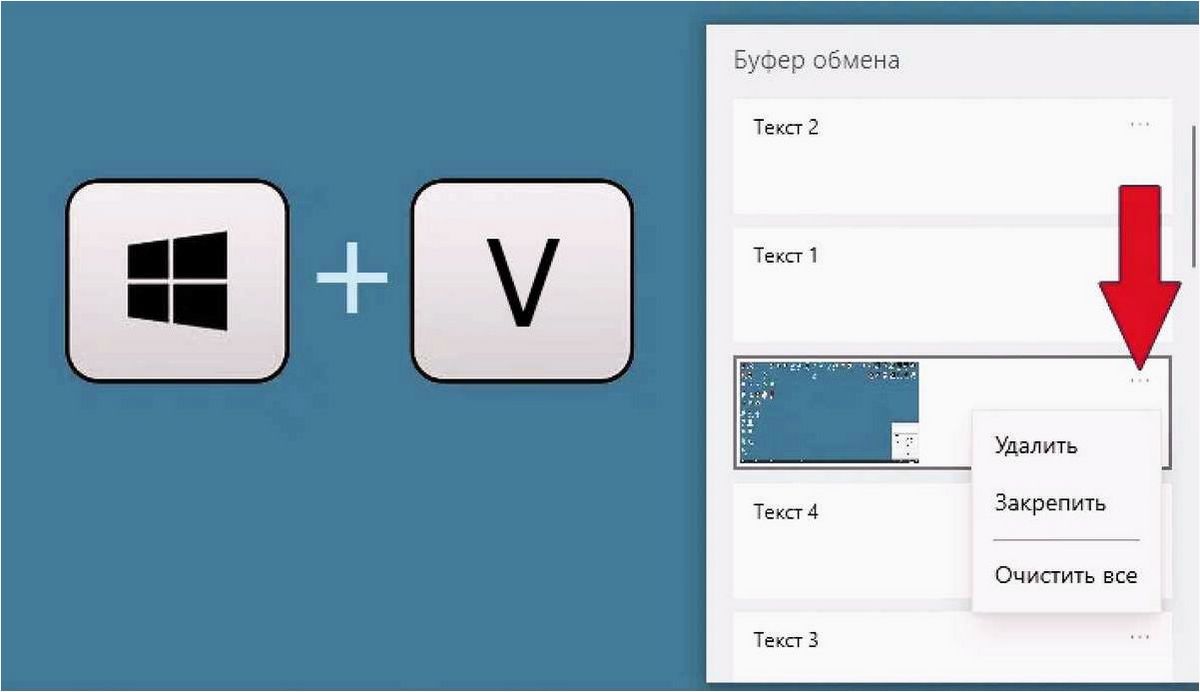
Активация буфера обмена
Для включения буфера обмена в Windows 11 вам потребуется выполнить несколько простых шагов. Во-первых, откройте меню «Пуск» и выберите «Настройки». Затем найдите раздел «Система» и перейдите в него. В появившемся меню слева выберите «Буфер обмена».
Примечание: вместо указанных шагов вы также можете воспользоваться комбинацией клавиш Win + V для быстрого доступа к буферу обмена.
В открывшемся окне «Буфер обмена» вы сможете включить функцию буфера обмена, выбрав соответствующий переключатель. После активации буфера обмена в Windows 11 вы сможете использовать его для копирования и вставки текста, изображений и других элементов в различных приложениях и окнах.
Преимущества использования буфера обмена в Windows 11
Читайте также: Настройка и использование функции История файлов в Windows 11
В современном мире, где цифровые данные становятся все более важными и объемными, необходимо иметь надежный и удобный способ управления своими файлами..
Новая версия операционной системы Windows 11 предлагает ряд улучшений и новых функций, связанных с буфером обмена. Одним из ключевых преимуществ является возможность просмотра истории буфера обмена, что позволяет вам легко находить и повторно использовать ранее скопированные элементы.
Кроме того, Windows 11 предлагает новые функции вставки, такие как «вставка как текст» и «вставка с форматированием». Эти функции позволяют более гибко контролировать способ вставки скопированной информации в различные приложения и документы.
Включение буфера обмена в Windows 11 является важной частью оптимального использования функциональности операционной системы. Благодаря новым возможностям и улучшениям, связанным с буфером обмена, пользователи Windows 11 получают более удобный и эффективный инструмент для работы с информацией в различных контекстах.
Просмотр истории буфера обмена в операционной системе Windows 11
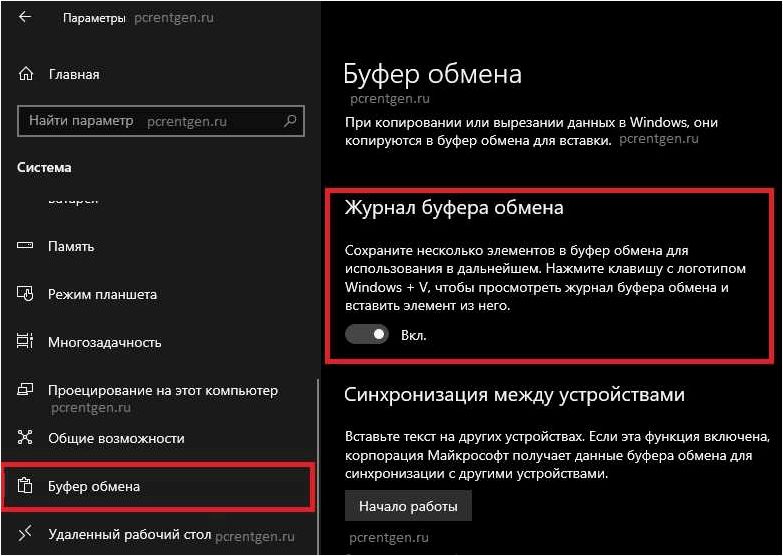
В операционной системе Windows 11 доступна функция просмотра истории буфера обмена, которая позволяет пользователю просмотреть предыдущие элементы, скопированные или вырезанные из различных приложений. Эта функция предоставляет удобный способ отслеживания и организации ранее скопированных данных, что может значительно повысить эффективность работы с информацией.
Организация истории буфера обмена
Буфер обмена Android — где находится, как открыть, очистить (на чистом Android и на Samsung)
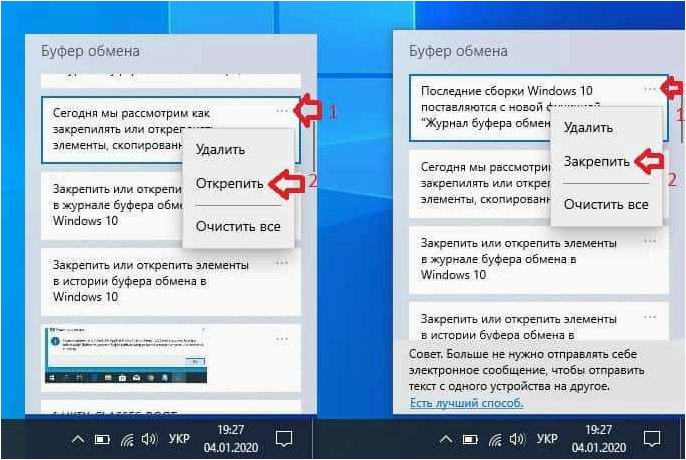
При использовании функции просмотра истории буфера обмена в Windows 11, пользователь может увидеть список предыдущих элементов, отображаемых в виде удобного списка или сетки. Каждый элемент истории буфера обмена может содержать различные типы данных, такие как текст, изображения, ссылки и другие. Для удобства организации и поиска ранее скопированных элементов, Windows 11 предоставляет возможность добавления меток и категорий к каждому элементу.
Управление и очистка истории буфера обмена
Операционная система Windows 11 также предоставляет возможность управлять историей буфера обмена, включая ее очистку. Пользователь может выбрать, какие элементы истории буфера обмена хочет сохранить, а какие удалить. Кроме того, Windows 11 предлагает функцию автоматической очистки истории буфера обмена через определенный период времени, что позволяет сохранить приватность и освободить место на диске.
Очистка истории буфера обмена в операционной системе Windows 11
Зачем очищать историю буфера обмена?
Очистка истории буфера обмена полезна в ситуациях, когда вы хотите обеспечить конфиденциальность ваших данных. Если вы работаете на общедоступном компьютере или передаете свое устройство другим людям, то может быть важно удалить следы вашей активности, чтобы предотвратить несанкционированный доступ к скопированным данным.
Кроме того, очистка истории буфера обмена может помочь освободить место на жестком диске или улучшить производительность системы. Со временем буфер обмена может заполниться большим количеством данных, которые больше не нужны. Удаление этих данных позволяет освободить ресурсы компьютера и ускорить его работу.
Как очистить историю буфера обмена в Windows 11?
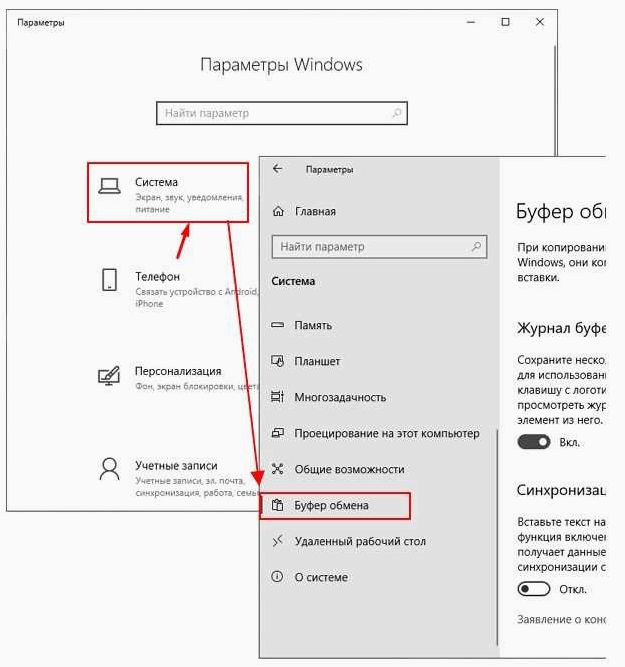
В Windows 11 есть несколько способов очистить историю буфера обмена. Один из них — использование команды «Очистить буфер обмена» в контекстном меню. Для этого необходимо выделить текст или файл, щелкнуть правой кнопкой мыши и выбрать соответствующую опцию.
Также можно воспользоваться сочетанием клавиш Ctrl + Shift + Delete, чтобы открыть окно «Очистка данных браузера». Здесь можно выбрать пункт «Буфер обмена» и нажать кнопку «Очистить», чтобы удалить сохраненные данные.
Другой способ — использование специальных программных средств, таких как сторонние приложения или инструменты системы, которые позволяют более гибко управлять историей буфера обмена. Некоторые из них предлагают возможность выборочного удаления данных или автоматической очистки при определенных условиях.
Важно помнить, что очистка истории буфера обмена приведет к удалению всех сохраненных данных, поэтому перед выполнением этой операции убедитесь, что вы не удаляете важную информацию, которую вы планируете использовать в дальнейшем.







