Everything и EverythingToolbar — быстрый поиск для Windows
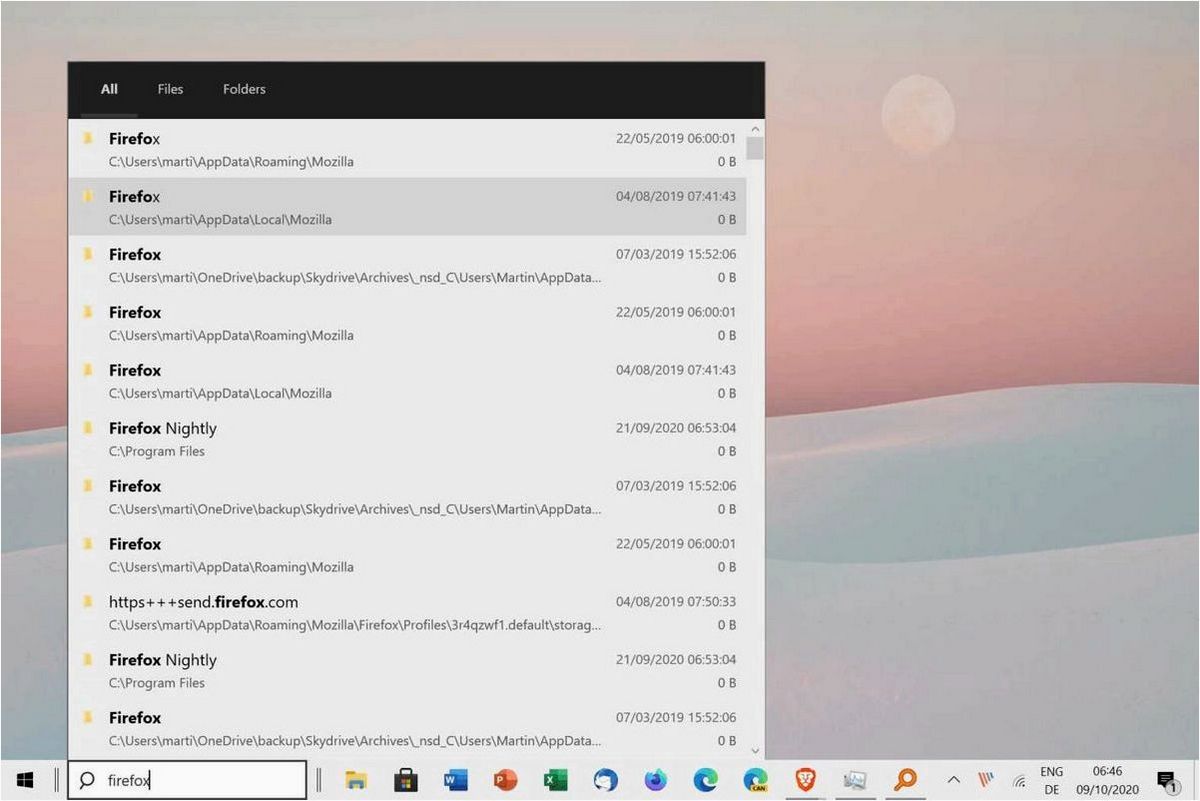
Вместе с выходом новой операционной системы от компании Microsoft мы получили множество новых функций и улучшений. Однако, среди всего многообразия возможностей, некоторые пользователи столкнулись с проблемой эффективного поиска информации на своих устройствах.
Содержание статьи:
Многие из нас привыкли использовать поисковые инструменты, которые позволяют найти нужную нам информацию мгновенно. Однако, в новой операционной системе Windows 11, эта возможность была ограничена или даже полностью отсутствует. В результате, пользователи вынуждены тратить больше времени на поиск необходимых файлов, программ или документов.
Но не все так плохо! Существуют инструменты, которые позволяют решить эту проблему и вернуть нам быстрый и эффективный поиск на Windows 11. Один из таких инструментов — Everything и EverythingToolbar. Они предоставляют возможность быстрого и точного поиска по файлам и папкам на вашем компьютере.
Everything — это небольшая, но мощная программа, которая индексирует все файлы и папки на вашем компьютере и позволяет искать среди них мгновенно. EverythingToolbar — это дополнение к панели задач, которое добавляет функциональность Everything прямо в вашу операционную систему. Теперь вы можете выполнять поиск прямо из панели задач, не открывая отдельное окно программы.
Проблемы Windows 11: Повышение эффективности поиска с помощью Everything и EverythingToolbar
1. Улучшенная скорость и точность поиска
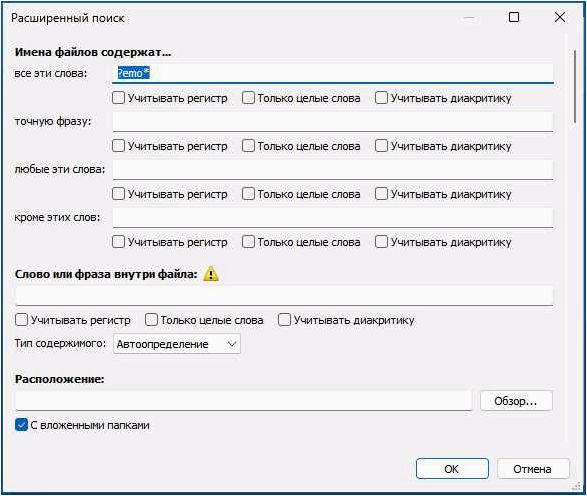
При использовании встроенного поиска в Windows 11 пользователи могут столкнуться с проблемами, связанными со скоростью и точностью результатов. Everything и EverythingToolbar предлагают значительно улучшенные характеристики поиска, позволяя быстро находить нужные файлы и папки на компьютере. Благодаря оптимизированному алгоритму и расширенным настройкам, эти инструменты обеспечивают более быстрый и точный поиск информации.
2. Расширенные возможности фильтрации и сортировки результатов
Стандартные инструменты поиска в Windows 11 могут ограничивать возможности фильтрации и сортировки результатов. Everything и EverythingToolbar позволяют пользователям более гибко управлять этими параметрами, позволяя, например, искать файлы только определенного формата или сортировать результаты по дате изменения. Такие возможности значительно облегчают процесс поиска и сортировки информации на компьютере.
Читайте также: Как удалить изображения и фотографии из поиска в Windows 11 и Windows 10
В современном мире, где визуальное восприятие играет все более важную роль, владельцы операционных систем Windows сталкиваются с некоторыми неудобствами..
- Расширенная фильтрация по типу файлов
- Сортировка результатов по различным параметрам
- Удобный доступ к расширенным настройкам поиска
Оптимизация поиска на платформе Windows
Улучшение процесса поиска
Для повышения эффективности поиска на платформе Windows можно использовать различные инструменты и приемы. Некоторые из них включают использование специализированных программных приложений, настройку параметров поиска и использование дополнительных расширений.
Повышение скорости поиска
Для ускорения процесса поиска можно использовать инструменты, которые предоставляют быстрый доступ к нужной информации. Это может быть программное обеспечение, способное индексировать файлы и папки на компьютере, а также предоставлять мгновенные результаты поиска.
Расширение функциональности поиска
Дополнительные расширения и плагины могут значительно расширить возможности поиска на платформе Windows. Они позволяют интегрировать дополнительные источники данных, предоставлять советы по поиску и упрощать навигацию по результатам.
Использование Everything и EverythingToolbar
Один из таких инструментов, предоставляющих быстрый и точный поиск на платформе Windows, — Everything и EverythingToolbar. Эти программы позволяют быстро находить файлы и папки на компьютере, а также предоставляют удобный интерфейс для работы с результатами поиска.
Проблемы, возникающие при использовании новой операционной системы от Microsoft
| 1. Неудобный интерфейс | Возможно, одной из главных проблем, с которой сталкиваются пользователи Windows 11, является неудобный интерфейс. Он может быть непривычным и требовать времени для освоения. Некоторые элементы интерфейса могут быть неинтуитивными, что затрудняет выполнение привычных действий. |
| 2. Ограничения совместимости | Одной из проблем новой операционной системы может быть ограничение совместимости с некоторым программным обеспечением или аппаратными устройствами. Некоторые приложения или устройства могут не работать должным образом или вообще быть неподдерживаемыми в Windows 11. |
| 3. Низкая производительность | Несмотря на обещания улучшенной производительности, некоторые пользователи могут столкнуться с проблемами в работе своих компьютеров после обновления до Windows 11. Это может включать замедление работы системы, проблемы с запуском или зависаниями приложений. |
| 4. Проблемы с обновлениями | Еще одной проблемой, с которой могут столкнуться пользователи Windows 11, являются проблемы с обновлениями операционной системы. Некоторые обновления могут вызывать сбои в работе системы, приводить к потере данных или требовать дополнительных действий со стороны пользователя для установки. |
Это лишь некоторые из проблем, которые могут возникнуть при использовании Windows 11. Важно помнить, что каждый пользователь может столкнуться с индивидуальными проблемами, в зависимости от своих потребностей и конфигурации системы. Все эти проблемы, однако, могут быть решены с помощью правильной настройки и поиска альтернативных решений.
Установка Everything и EverythingToolbar: решение проблемы быстрого поиска на операционной системе Windows
Шаг 1: Загрузка и установка программы Everything
Первым шагом необходимо загрузить программу Everything с официального сайта разработчика. Для этого можно воспользоваться браузером и перейти по ссылке на страницу загрузки. После скачивания установочного файла, запустите его и следуйте инструкциям мастера установки. Убедитесь, что выбраны необходимые опции и завершите процесс установки.
Шаг 2: Установка плагина EverythingToolbar
После успешной установки программы Everything, необходимо установить плагин EverythingToolbar, который интегрирует функционал программы в панель задач Windows. Для этого снова перейдите на официальный сайт разработчика и найдите страницу загрузки плагина. Скачайте установочный файл и запустите его. В процессе установки следуйте инструкциям мастера, выбирая необходимые опции и завершив процесс.
Использование Everything и EverythingToolbar
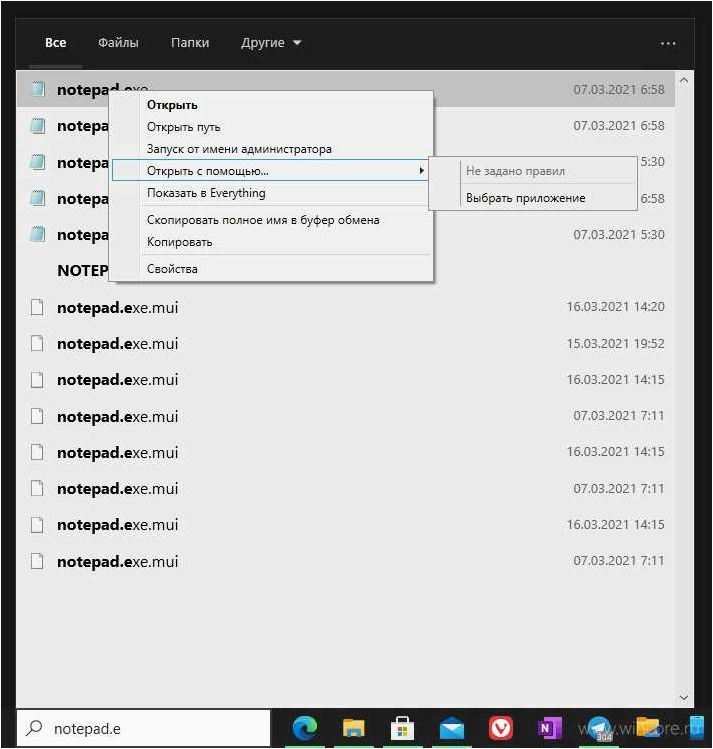
После успешной установки и настройки программы Everything и плагина EverythingToolbar, вы сможете начать использовать их для быстрого поиска файлов и папок на вашем компьютере. Программа Everything предоставляет мощные инструменты для точного и быстрого поиска, позволяя вам находить нужные файлы всего за несколько секунд. Плагин EverythingToolbar интегрирует функционал программы в панель задач Windows, обеспечивая удобный доступ к поиску прямо из панели.
Чтобы воспользоваться поиском через EverythingToolbar, просто введите ключевые слова в поле поиска на панели задач и нажмите Enter. Программа Everything выполнит поиск по вашим файлам и отобразит результаты непосредственно в выпадающем меню панели задач. Вы сможете увидеть список файлов, соответствующих вашему запросу, и выбрать нужный файл для открытия или дальнейшей работы.







