Как удалить изображения и фотографии из поиска в Windows 11 и Windows 10
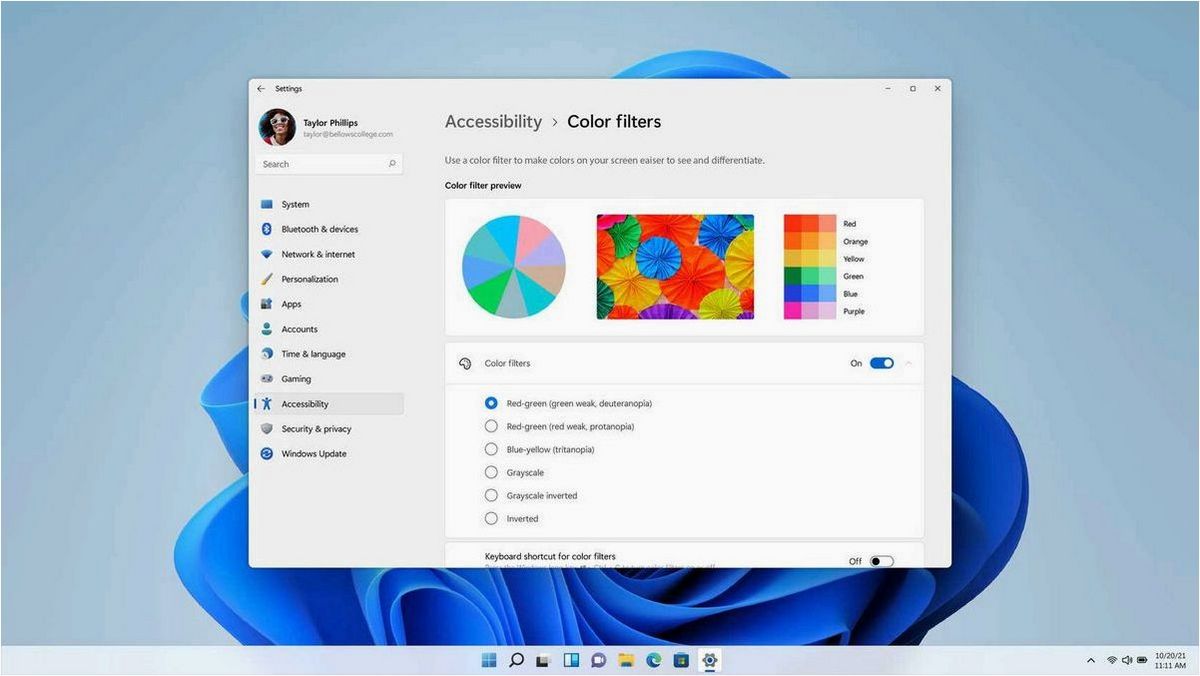
В современном мире, где визуальное восприятие играет все более важную роль, владельцы операционных систем Windows сталкиваются с некоторыми неудобствами при поиске изображений. Данный раздел статьи посвящен одному из таких вопросов — удалению картинок и фотографий из результатов поиска в Windows 11 и Windows 10.
Содержание статьи:
Как мы знаем, операционная система Windows предлагает широкие возможности для работы с графикой и изображениями. Однако, иногда пользователи хотят исключить из своего поиска определенные типы файлов, чтобы сосредоточиться на более конкретных результатах или ускорить процесс поиска информации.
В данном разделе мы рассмотрим несколько методов, которые помогут вам убрать картинки и фото из поиска в Windows 11 и Windows 10. Они позволят вам настроить поиск таким образом, чтобы он отображал только необходимую информацию без лишних визуальных элементов.
Избавление от изображений в поиске операционной системы
В данном разделе рассмотрим способы, позволяющие удалить изображения из результатов поиска в операционной системе. Данная функция может быть полезна для тех пользователей, которые предпочитают более текстовый формат отображения информации.
1. Настройка поисковых параметров
Один из способов убрать изображения из поиска — настройка параметров поиска. В операционной системе предусмотрены опции, позволяющие настроить отображение результатов поиска. Пользователь может выбрать предпочитаемый формат отображения, исключив из него изображения или сократив их количество.
2. Использование фильтров
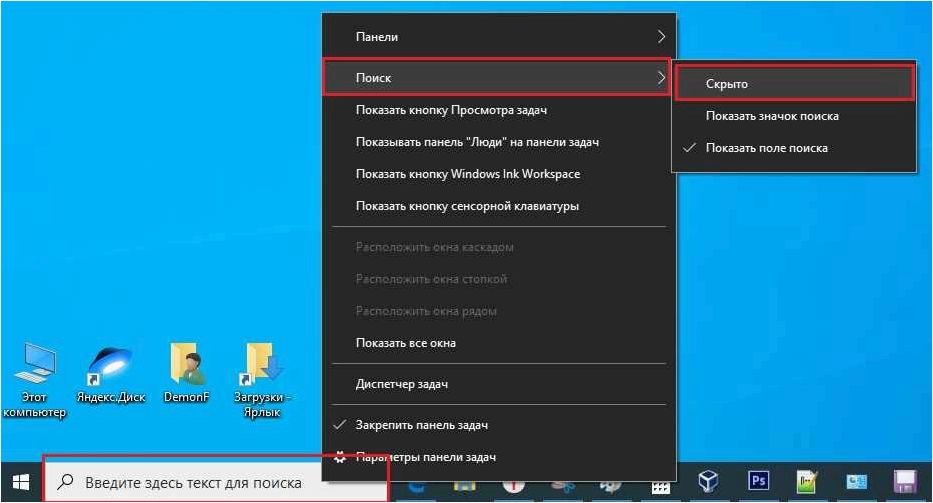
Другой способ убрать изображения из поиска — использование фильтров. В операционной системе есть возможность применять различные фильтры к результатам поиска, позволяющие исключить изображения из списка. Пользователь может выбрать фильтры согласно своим предпочтениям и требованиям.
- 2.1 Фильтр по типу контента
- 2.2 Фильтр по размеру файла
- 2.3 Фильтр по дате
Один из фильтров, позволяющих убрать изображения, — фильтр по типу контента. Пользователь может выбрать опцию, исключающую изображения из результатов поиска и оставляющую только текстовый контент.
Другой фильтр, который может быть полезен для удаления изображений из поиска, — фильтр по размеру файла. Пользователь может задать максимальный размер файла, и все изображения, превышающие указанный размер, будут исключены из результатов поиска.
Также существует фильтр, позволяющий исключить изображения, загруженные в определенный период времени. Пользователь может задать интервал дат, и все изображения, загруженные вне указанного периода, будут исключены из результатов поиска.
Используя предложенные способы, пользователь может убрать изображения из результатов поиска в операционной системе, создавая более текстовый формат отображения информации.
Читайте также: Everything и EverythingToolbar — быстрый поиск для Windows
Вместе с выходом новой операционной системы от компании Microsoft мы получили множество новых функций и улучшений. Однако, среди всего многообразия..
Описание проблемы
Неполадки в поиске
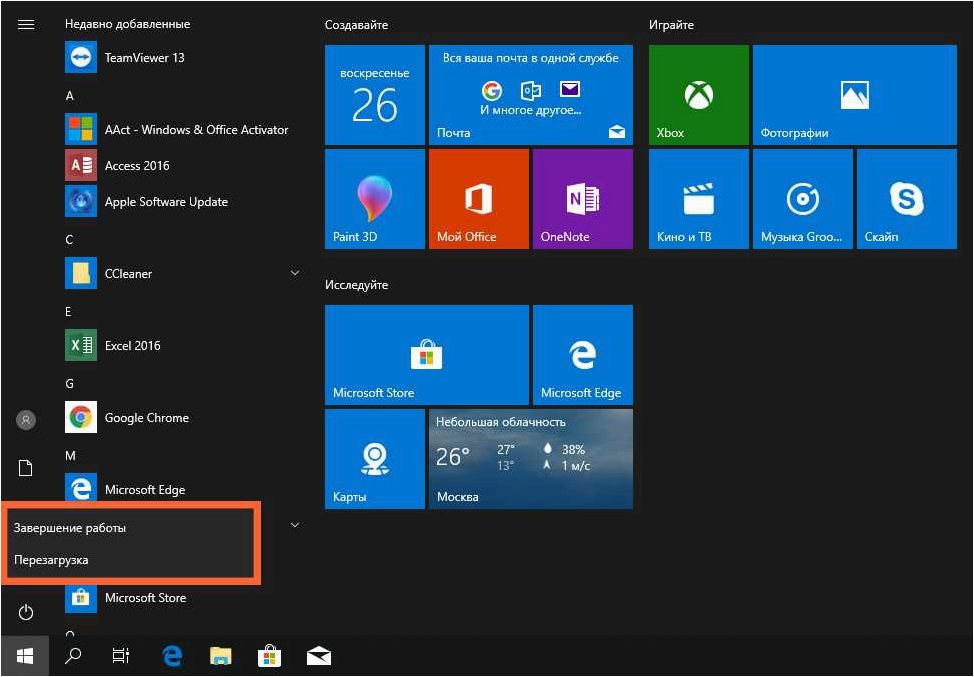
Один из аспектов, требующих внимания, связан с отображением графического контента в ходе поиска на операционных системах Windows 11 и Windows 10. Возможны ситуации, когда изображения и фотографии не появляются в результатах поиска, что может затруднить пользователей в поиске нужной информации.
Отсутствие возможности управления отображением графического контента
Другая проблема, с которой сталкиваются пользователи, связана с отсутствием возможности настройки отображения картинок и фотографий в процессе поиска. В таких случаях, пользователи не имеют возможности убрать изображения из результатов поиска, что может быть нежелательно в определенных ситуациях.
Удаление изображений в поиске операционной системы от Microsoft
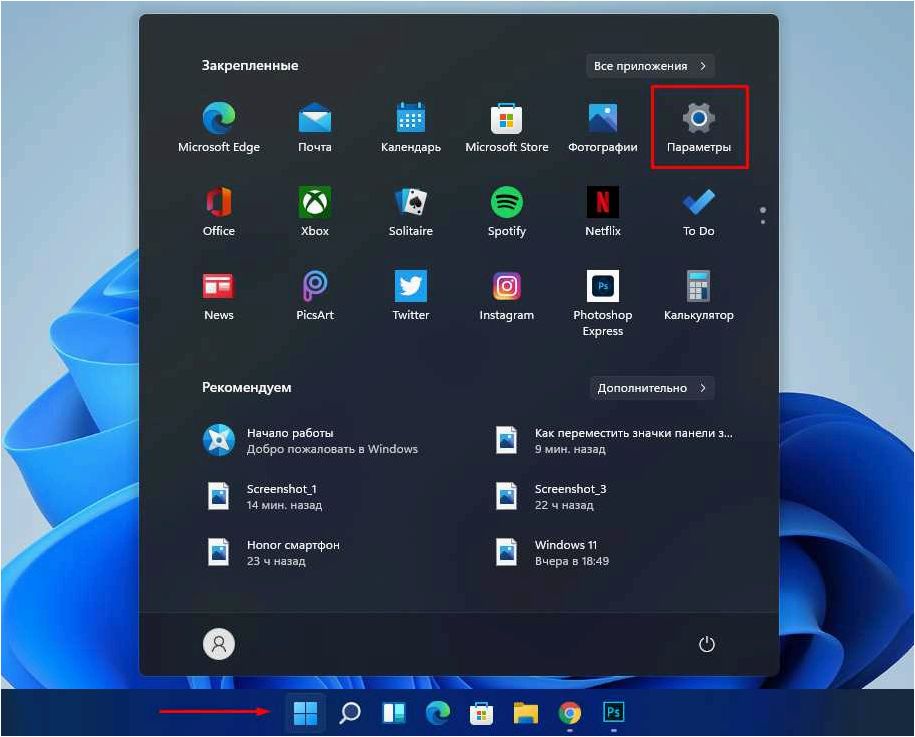
1. Настройте параметры поиска
Как убрать картинку в поиске Windows 10 и Windows 11
Первым шагом является настройка параметров поиска, чтобы исключить отображение картинок в результатах. Для этого откройте настройки поиска и найдите соответствующую опцию. Возможно, она будет называться «Отображать изображения в результатах поиска». Отключите эту опцию, чтобы исключить картинки из поиска.
2. Очистите кэш поиска
Для полного удаления картинок из поиска вам необходимо очистить кэш поиска. Это поможет удалить все сохраненные изображения, которые могут появляться в результатах поиска. Чтобы очистить кэш, откройте настройки поиска и найдите опцию «Очистить кэш поиска». Нажмите на нее и подтвердите удаление.
3. Измените поисковую систему
Если вам все еще отображаются картинки в результатах поиска, попробуйте изменить поисковую систему. Выберите альтернативную поисковую систему, которая не отображает изображения или предоставляет возможность управлять этой функцией. Это позволит вам полностью исключить картинки из поиска.
4. Обратитесь к службе поддержки
Если вы проделали все вышеперечисленные шаги, но картинки все равно отображаются в результатах поиска, рекомендуется обратиться к службе поддержки операционной системы от Microsoft. Они смогут предоставить дополнительные инструкции и помочь вам решить эту проблему.
Следуя этим шагам, вы сможете удалить картинки из поиска операционной системы от Microsoft и настроить функцию поиска в соответствии с вашими предпочтениями.
Возможные решения и альтернативные способы
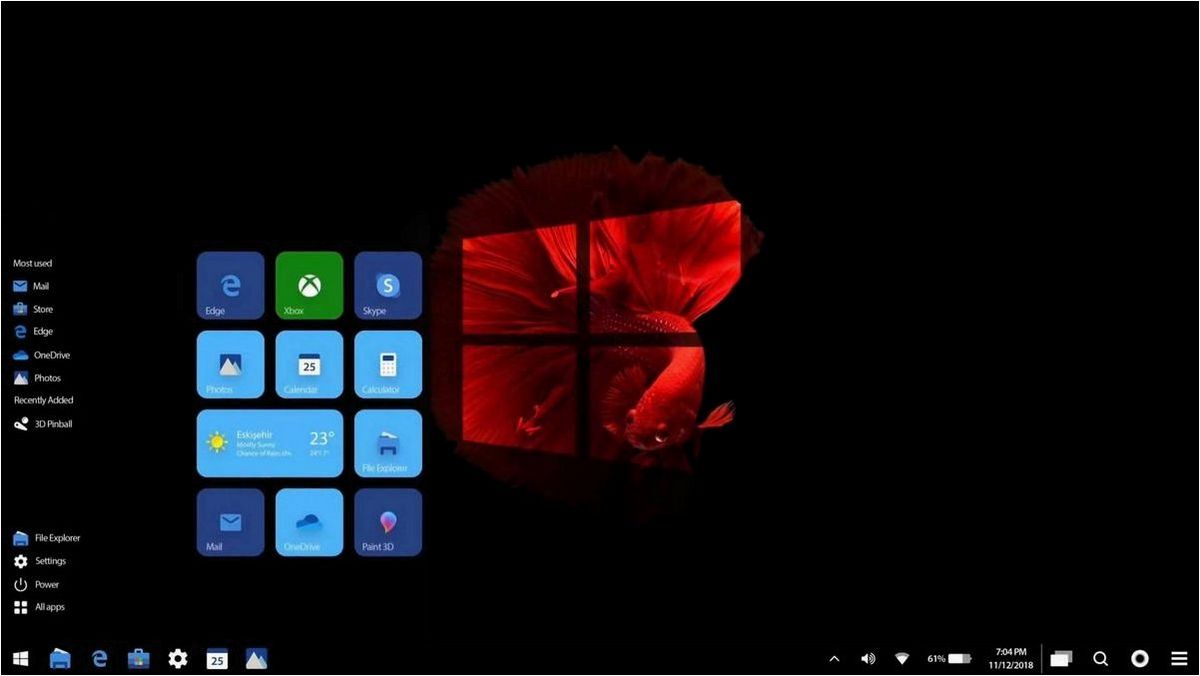
В данном разделе рассмотрим несколько подходов, которые могут помочь вам решить вопрос с отображением картинок и фото при поиске в операционных системах Windows 11 и Windows 10. Ниже представлены несколько рекомендаций, которые могут стать полезными для пользователей, желающих изменить настройки поиска и убрать из него изображения.
- Использование фильтров: существуют различные фильтры и параметры, которые можно настроить в системе, чтобы исключить отображение картинок и фото при поиске. Например, вы можете настроить фильтр безопасного поиска, который будет блокировать изображения.
- Изменение настроек поиска: в настройках операционной системы Windows 11 или Windows 10 вы можете найти опции, связанные с поиском, и настроить их согласно своим предпочтениям. Некоторые из этих настроек могут влиять на отображение картинок и фото при поиске, поэтому их изменение может помочь решить проблему.
- Использование альтернативных поисковых систем: если вам необходимо полностью исключить отображение картинок и фото при поиске, вы можете рассмотреть возможность использования альтернативных поисковых систем, которые предлагают более гибкие настройки и фильтры.
Учитывая вышеупомянутые рекомендации и подходы, вы можете найти подходящее решение для устранения проблемы с отображением картинок и фото при поиске в операционных системах Windows 11 и Windows 10. Важно помнить, что каждая система может иметь свои особенности и настройки, поэтому рекомендуется провести дополнительные исследования и ознакомиться с документацией операционной системы для более точного понимания доступных опций.
Удаление изображений из результатов поиска в операционных системах Windows 11 и Windows 10
Использование настроек поиска
Первым способом, который мы рассмотрим, является использование настроек поиска в операционных системах Windows 11 и Windows 10. В этих настройках вы можете указать определенные параметры, которые будут влиять на результаты поиска, включая отображение изображений и фотографий. Настройки поиска позволяют вам контролировать, какие типы файлов отображаются в результатах поиска, и исключать определенные категории изображений, которые вы не хотите видеть.
Использование сторонних программ
Если встроенные настройки поиска не дают вам достаточного контроля над отображаемыми изображениями, вы можете обратиться к сторонним программам, которые предоставляют расширенные возможности фильтрации результатов поиска. Эти программы позволяют вам настроить поиск таким образом, чтобы исключить конкретные категории изображений и фотографий, а также предоставляют дополнительные функции для улучшения вашего опыта поиска.







