Где находятся скриншоты на компьютере с ОС Windows 11 и Windows 10 — разбираемся с проблемой сохранения
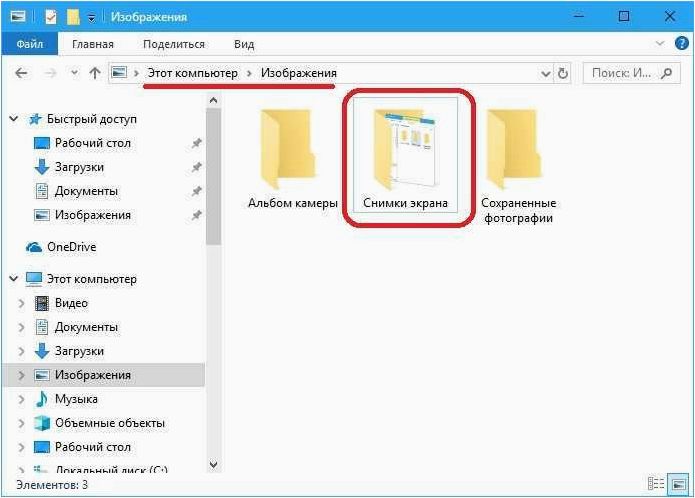
В нашей современной цифровой эпохе мы все сталкиваемся с необходимостью сохранять и делиться скриншотами. Они помогают нам зафиксировать важные моменты, сохранить информацию и передать ее другим людям. Но куда же деваются эти скриншоты на наших компьютерах с операционными системами Windows?
Содержание статьи:
На самом деле, ответ на этот вопрос зависит от версии операционной системы Windows, которую вы используете. Например, на компьютерах с Windows 11 и Windows 10 скриншоты сохраняются в специальной папке, которая предназначена для хранения изображений. Это место назначения можно найти в системных настройках.
Итак, если вы хотите найти свои скриншоты, вам следует обратиться к настройкам вашей операционной системы. Там вы найдете информацию о том, где именно хранятся ваши скриншоты. Не забудьте проверить и настроить путь к сохранению скриншотов, чтобы убедиться, что они сохраняются в нужном вам месте.
Где найти скриншоты на компьютере под управлением Windows 11 и Windows 10
Папка «Изображения»
Одно из мест, где можно найти скриншоты, это папка «Изображения». Она является стандартной папкой для хранения всех изображений на вашем компьютере. Чтобы найти скриншоты в этой папке, откройте проводник и перейдите в раздел «Этот компьютер». Затем найдите папку «Изображения» и откройте ее. Внутри вы должны увидеть подпапку «Скриншоты» или «Screenshots», где хранятся все ваши скриншоты.
Сочетание клавиш «Win + PrtScn»
Если вы используете Windows 10 или Windows 11, то можете воспользоваться удобным сочетанием клавиш «Win + PrtScn» для создания скриншота и автоматического сохранения его в папке «Скриншоты» в папке «Изображения». После нажатия этого сочетания клавиш экран мигнет, и скриншот будет сохранен в указанной папке. Это удобно и быстро, поскольку вам не нужно искать скриншоты в разных местах.
Теперь вы знаете, где искать скриншоты на компьютере под управлением Windows 11 и Windows 10. Проверьте папку «Изображения» и используйте сочетание клавиш «Win + PrtScn», чтобы легко найти и организовать свои скриншоты.
Сохранение скриншотов в папке «Изображения»
Шаг 1: Создание скриншота
Читайте также: Как обновиться до Windows 11 22H2 на неподдерживаемом компьютере
В наше современное время, когда технологии развиваются со сверхъестественной скоростью, пользователи всего мира стремятся быть в тренде и использовать..
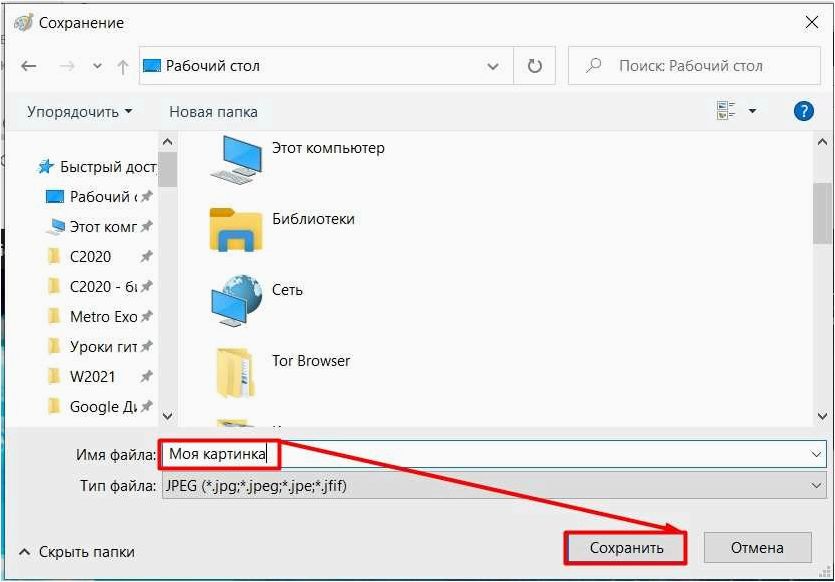
Перед сохранением скриншота необходимо создать его. Для этого можно воспользоваться сочетанием клавиш, такими как «Print Screen» или «Win + PrtScn». Также можно воспользоваться специальными программами для создания скриншотов, которые предлагают дополнительные функции и возможности.
Шаг 2: Сохранение в папке «Изображения»
После создания скриншота необходимо сохранить его в определенной папке. В операционных системах Windows 11 и Windows 10 по умолчанию скриншоты сохраняются в папке «Изображения». Это позволяет легко находить и организовывать снимки экрана для последующего использования.
Для сохранения скриншота в папке «Изображения» необходимо открыть программу для просмотра изображений или проводник, затем перейти в папку «Изображения». В этой папке можно создать новую подпапку для более удобной организации скриншотов. Затем следует просто скопировать или переместить созданный скриншот в эту папку.
После сохранения скриншота в папке «Изображения» его можно использовать для различных целей. Например, скриншоты могут быть полезны при создании презентаций, учебных материалов, отчетов или просто для сохранения интересных моментов с экрана.
Поиск скриншотов через Проводник Операционной системы
Куда сохраняются скриншоты на компьютере в Windows 11/10
Поиск скриншотов с использованием Проводника
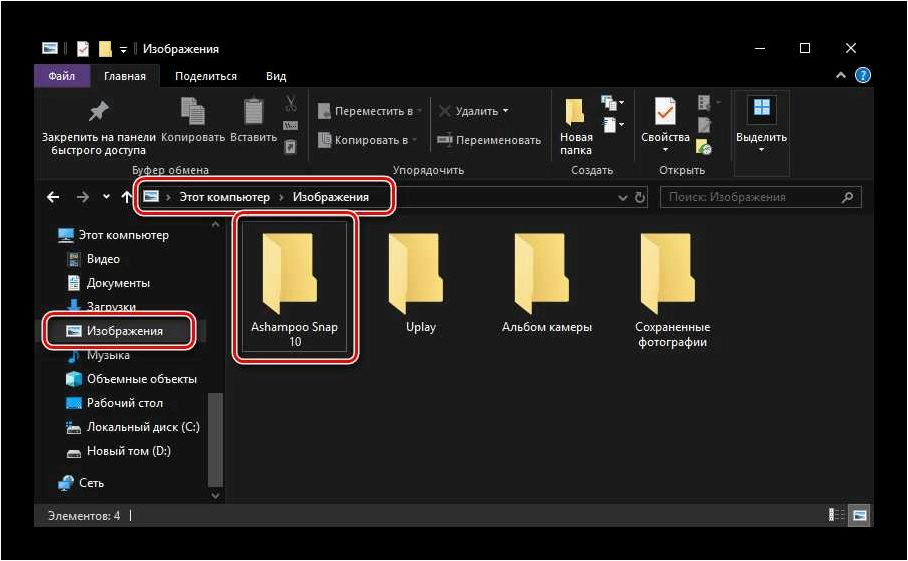
Для того чтобы найти скриншоты на компьютере с помощью Проводника, можно воспользоваться функцией поиска. Для этого необходимо открыть Проводник и ввести в поле поиска ключевые слова, связанные со скриншотами, например, «скриншот», «screenshot» или «captured image». Проводник выполнит поиск по всем доступным дискам и покажет результаты, соответствующие указанным ключевым словам.
Организация скриншотов в папках
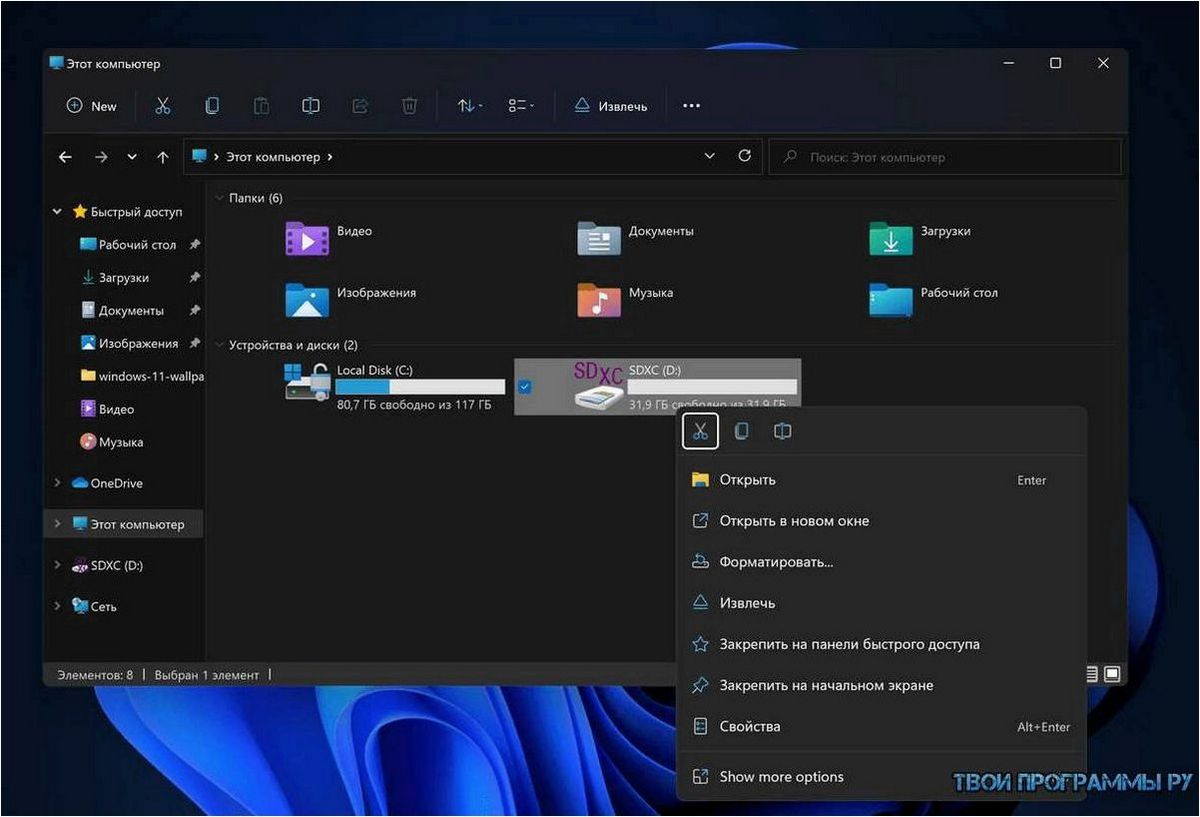
Для более удобного поиска скриншотов на компьютере, рекомендуется организовывать их в отдельные папки. Например, можно создать папку с названием «Скриншоты» и сохранять все сделанные скриншоты в эту папку. При поиске скриншотов с использованием Проводника, можно указать путь к этой папке в поле поиска, чтобы ограничить поиск только внутри неё.
Как найти скриншоты на операционных системах Windows 11 и Windows 10
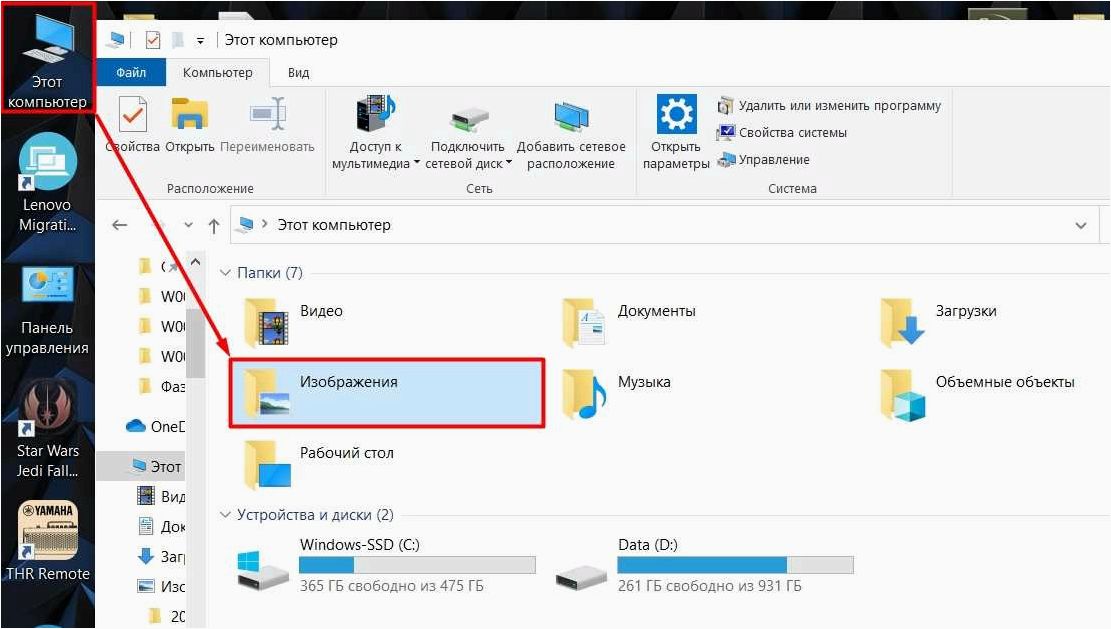
Каждый раз, когда вы делаете скриншот на компьютере с операционной системой Windows 11 или Windows 10, он сохраняется в определенном месте на вашем устройстве. Но где именно вы можете найти эти скриншоты?
Папка «Скриншоты»
Одним из мест, где можно найти скриншоты, является специальная папка «Скриншоты». Она предназначена именно для хранения всех скриншотов, которые вы делаете на компьютере. Обычно эта папка находится в основной директории системы.
Использование поиска
Если вы не можете найти папку «Скриншоты» или вам нужно найти конкретный скриншот, вы можете воспользоваться функцией поиска в операционной системе Windows. Просто откройте меню «Пуск» и введите ключевые слова, связанные со скриншотом, который вы ищете. Система выполнит поиск по всем файлам и папкам на вашем компьютере и покажет результаты, включая скриншоты.
Если вы делаете скриншоты на своем компьютере Windows 11 или Windows 10, не беспокойтесь о том, где они сохраняются. С помощью папки «Скриншоты» и функции поиска вы сможете легко найти все свои скриншоты и использовать их по своему усмотрению.
Удобный способ найти скриншоты через поиск
Использование встроенного поиска
Для облегчения поиска скриншотов на компьютере можно воспользоваться встроенным инструментом поиска операционной системы. В Windows 11 и Windows 10 это можно сделать, открыв меню «Пуск» и вводя ключевые слова, связанные с содержимым скриншота, в поле поиска. Например, можно использовать названия программ или окон, которые были открыты на момент создания скриншота, чтобы быстро найти нужное изображение.
Использование тегов и ключевых слов
Для более удобного поиска скриншотов можно использовать теги или ключевые слова при их сохранении. Например, при сохранении скриншота можно добавить описание или теги, которые будут помогать в последующем поиске. Также можно использовать функцию поиска по содержимому файла, чтобы найти скриншоты, содержащие определенные слова или фразы.







